Serverdienste verwalten
Auf dem Rechner, auf dem Serverdienste laufen, finden Sie Serververwaltungs-Taskleistensymbole im Benachrichtigungsbereich. Über diese Symbole können Sie Informationen über die Serverdienste erhalten und gewisse Aktionen durchführen. Dies schließt beispielsweise das Überprüfen des Status der Dienste ein, sowie eine Ansicht von Protokollen oder Statusmeldungen und das Starten/Stoppen der Dienste.
Taskleistensymbole für den Servermanager (Erklärung)
Die Taskleistensymbol in der Tabelle zeigen die verschiedenen Zustände der Dienste, die auf dem Managementserver, dem Aufzeichnungsserver, dem ausfallsicheren Aufzeichnungsserver und auf dem Ereignisserver laufen. Diese werden im Benachrichtigungsbereich auf den Computern angezeigt, auf denen die Server installiert sind:
|
Management Server Manager Taskleistensymbol |
Recording Server Manager Taskleistensymbol |
Event Server Manager Taskleistensymbol |
Failover Recording Server Manager Taskleistensymbol |
Beschreibung |
|---|---|---|---|---|
|
|
|
|
|
Läuft Erscheint, wenn ein Serverdienst aktiviert ist und gestartet wird. Wenn der Failover Recording Server Dienst läuft, so kann er übernehmen, wenn der Standardaufzeichnungsserver ausfällt. |
|
|
|
|
|
Gestoppt Erscheint, wenn ein Serverdienst angehalten wurde. Wenn der Failover Recording Server-Dienst anhält, so kann er nicht übernehmen, wenn der Standardaufzeichnungsserver ausfällt. |
|
|
|
|
|
Starte Erscheint, wenn ein Serverdienst dabei ist, zu starten. Unter normalen Umständen wechselt das Taskleistensymbol nach kurzer Zeit in Läuft. |
|
|
|
|
Halte an Erscheint, wenn ein Serverdienst dabei ist, anzuhalten. Unter normalen Umständen wechselt das Taskleistensymbol nach kurzer Zeit in Angehalten. |
|
|
|
|
In unbestimmtem Zustand Erscheint, wenn der Serverdienst zunächst geladen wird, und bis die erste Information erhalten wird, worauf das Taskleistensymbol unter normalen Umständen in Starte wechselt, und danach in Läuft. |
||
|
|
|
Läuft offline Erscheint typischerweise, wenn der Aufzeichnungsserver oder der ausfallsichere Aufzeichnungsserver läuft, der Management Server Dienst jedoch nicht. |
Starten oder Stoppen des Management Server-Dienstes
Das Management Server Manager-Taskleistensymbol zeigt den Status des Management Server-Dienstes an, beispielsweise Läuft. Durch dieses Symbol können Sie den Management Server-Dienst starten oder stoppen. Wenn Sie den Management Server-Dienst stoppen, können Sie den Management Client nicht nutzen.
- Klicken Sie im Benachrichtigungsbereich mit der rechten Maustaste auf das Management Server Manager-Taskleistensymbol. Ein Kontextmenü erscheint.
- Wenn der Dienst angehalten wurde, klicken Sie auf Management Server-Dienst starten, um ihn zu starten. Die Änderungen des Taskleistensymbols spiegeln den neuen Status wieder.
- Um den Dienst anzuhalten, klicken Sie auf Management Server-Dienst stoppen.
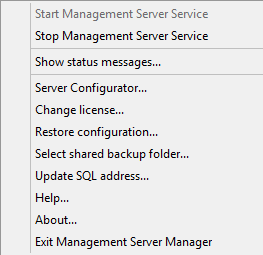
Weitere Informationen zu den Taskleistensymbolen finden Sie unter Taskleistensymbole für den Servermanager (Erklärung).
Starten oder Stoppen des Recording Server-Dienstes
Das Recording Server Manager-Taskleistensymbol zeigt den Status des Recording Server-Dienstes an, beispielsweise Läuft. Durch dieses Symbol können Sie den Recording Server-Dienst starten oder stoppen. Wenn Sie den Recording Server-Dienst stoppen, kann Ihr System nicht mit den Geräten interagieren, die mit dem Server verbunden sind. Dies bedeutet, dass Sie kein aufgezeichnetes oder Live-Video ansehen können.
- Klicken Sie im Benachrichtigungsbereich mit der rechten Maustaste auf das Recording Server Manager-Taskleistensymbol. Ein Kontextmenü erscheint.
- Wenn der Dienst angehalten wurde, klicken Sie auf Recording Server-Dienst starten, um ihn zu starten. Die Änderungen des Taskleistensymbols spiegeln den neuen Status wieder.
- Um den Dienst anzuhalten, klicken Sie auf Recording Server-Dienst stoppen.
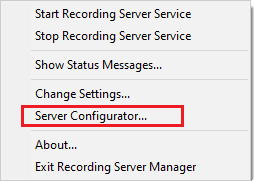
Weitere Informationen zu den Taskleistensymbolen finden Sie unter Taskleistensymbole für den Servermanager (Erklärung).
Statusmeldungen für Management-Server oder Aufzeichnungsserver ansehen
- Klicken Sie im Benachrichtigungsbereich mit der rechten Maustaste auf das relevante Taskleistensymbol. Ein Kontextmenü erscheint.
-
Wählen Sie Statusmeldungen anzeigen. Je nach Servertyp wird entweder das Fenster Management-Server-Statusmeldungen oder das Fenster Aufzeichnungsserver-Statusmeldungen mit Zeitstempel-Statusmeldungen eingeblendet:

Verschlüsselung verwalten mit dem Server Configurator
Verwenden Sie Server Configurator zum Auswählen von Zertifikaten auf den lokalen Servern für die verschlüsselte Kommunikation und registrieren Sie die Serverdienste, damit sie für die Kommunikation mit den Servern qualifiziert sind.
Öffnen Sie Server Configurator entweder vom Windows-Startmenü, vom Taskleistensymbol für den Management-Server oder vom Taskleistensymbol für den Aufzeichnungsserver aus. Siehe Server Configurator (Hilfsprogramm).
Weitere Informationen finden Sie im Zertifikate-Leitfaden dazu, wie Sie Ihre XProtect VMS Installationen sichern können.
Den Event Server Dienst starten, anhalten oder neu starten
Das Event Server Manager-Taskleistensymbol zeigt den Status des Event Server-Dienstes an, beispielsweise Läuft. Durch dieses Symbol können Sie den Event Server-Dienst starten, stoppen oder neu starten. Wenn sie den Dienst anhalten funktionieren Teile des Systems nicht mehr, einschließlich Ereignisse und Alarme. Sie können allerdings immer noch Video ansehen und aufzeichnen. Weitere Informationen finden Sie unter Den Event Server-Dienst stoppen.
- Klicken Sie im Benachrichtigungsbereich mit der rechten Maustaste auf das Event Server Manager-Taskleistensymbol. Ein Kontextmenü erscheint.
- Wenn der Dienst angehalten wurde, klicken Sie auf Event Server-Dienst starten, um ihn zu starten. Die Änderungen des Taskleistensymbols spiegeln den neuen Status wieder.
- Um den Dienst neu zu starten oder anzuhalten, klicken Sie auf Event Server-Dienst neu starten oder Event Server-Dienst stoppen.
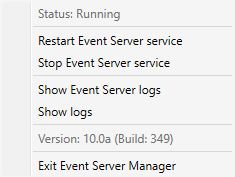
Weitere Informationen zu den Taskleistensymbolen finden Sie unter Taskleistensymbole für den Servermanager (Erklärung).
Den Event Server-Dienst stoppen
- Keinerlei Ereignisse oder Alarme werden auf dem Event-Server gespeichert. System- und Geräteereignisse lösen jedoch immer noch Aktionen, wie das Starten einer Aufzeichnung aus
- XProtect Erweiterungen funktionieren in XProtect Smart Client nicht und können vom Management Client nicht konfiguriert werden.
- Analyseereignisse funktionieren nicht
- Generische Ereignisse funktionieren nicht
- Keinerlei Alarme werden ausgelöst
- In XProtect Smart Client funktionieren Karten-Ansichtselemente, Alarmlisten-Ansichtselemente und der Alarm-Manager-Arbeitsplatz nicht
- MIP Plug-ins im Event-Server können nicht ausgeführt werden
- MIP Plug-ins in Management Client und XProtect Smart Client funktionieren nicht richtig
Event Server oder MIP -Protokolle anzeigen
Sie können Informationen mit Zeitstempel über Event-Server-Aktivitäten im Event-Server-Protokoll ansehen.
- Klicken Sie im Benachrichtigungsbereich mit der rechten Maustaste auf das Event Server Manager-Taskleistensymbol. Ein Kontextmenü erscheint.
- Klicken Sie zur Ansicht der letzten 100 Zeilen im Event Server-Protokoll auf Events-Server-Protokolle anzeigen. Ein Log-Viewer erscheint.
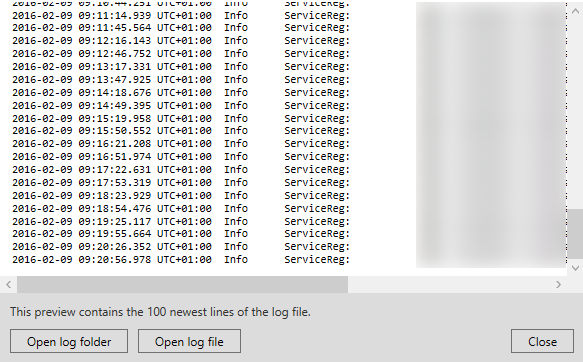
- Klicken Sie auf Protokolldatei öffnen, um die Protokolldatei anzusehen.
- Klicken Sie auf Protokollordner öffnen, um den Protokollordner zu öffnen.
- Zur Ansicht der 100 aktuellsten Zeilen im MIP-Protokoll, gehen Sie zurück in das Kontextmenü und klicken Sie auf MIP-Protokolle anzeigen. Ein Log-Viewer wird angezeigt.
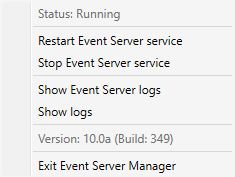
Wenn jemand die Protokolldatei aus dem Protokollverzeichnis entfernt, sind die Menüpunkte ausgegraut. Um die Protokollansicht zu öffnen müssen Sie zunächst die Protokolldatei wieder in ihr Verzeichnis kopieren: C:\ProgramData\Milestone\XProtect Event Server\logs oder
Geben Sie das Passwort für die aktuelle Systemkonfiguration ein
Wenn das Passwort für die Systemkonfiguration im Management Server geändert wurde, müssen Sie das aktuelle Passwort für die Systemkonfiguration auch in den Event Server eingeben.
Wenn Sie das aktuelle Passwort nicht in den Event Server eingeben, funktionieren Systemkomponenten wie die Zugangskontrolle nicht mehr.
- Klicken Sie im Benachrichtigungsbereich mit der rechten Maustaste auf das Event Server Manager-Taskleistensymbol. Ein Kontextmenü erscheint.
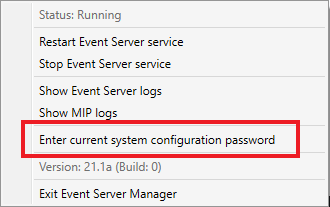
- Klicken Sie auf Aktuelles Passwort für die Systemkonfiguration eingeben, um das aktuelle Passwort für die Systemkonfiguration einzugeben. Ein Fenster wird angezeigt.
- Geben Sie das gleiche Passwort für die Systemkonfiguration ein, das auch in den Management Server eingegeben wurde.

