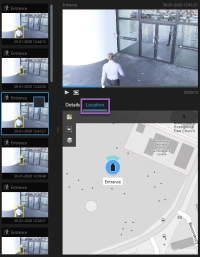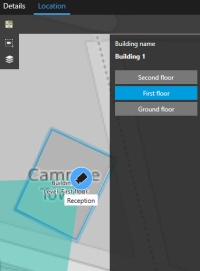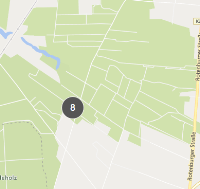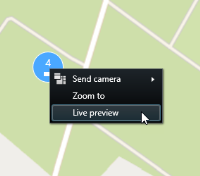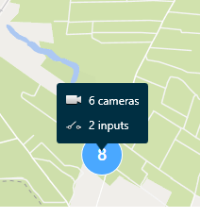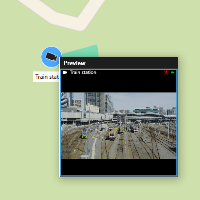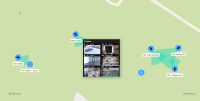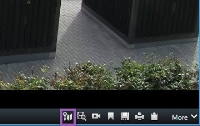Smart Map (Verwendung)
Smart Map (Erklärung)
Diese Funktion steht nur bei bestimmten XProtect VMS-Systemen zur Verfügung. Siehe die Produktvergleichstabelle, um weitere Informationen zu erhalten. https://www.milestonesys.com/products/software/product-index/
Mit der Smart-Map-Funktion können Sie Geräte an mehreren Standorten weltweit geographisch korrekt anzeigen lassen und darauf zugreifen. Im Gegensatz zu den Karten, bei denen Sie eine unterschiedliche Karte für jeden Standort hatten, bietet Ihnen Smart Map ein großes Gesamtbild über eine einzige Ansicht.
Sie können herauszoomen, um alle Ihre Standorte in mehreren Städten, Regionen, Ländern und Kontinenten sehen zu können und schnell zu jedem Standort zu gelangen, um Videoaufzeichnungen von den Kameras zu sehen.
Sie können Aufnahmen von den Kameras in Ihrem Vertriebsbüro in Rom in der Voransicht betrachten, dann herauszoomen, durch einmaliges Ziehen mit der Maus einmal um die Welt schwenken und dann auf die Kameras in Ihrer Niederlassung in Los Angeles zoomen.
Ein wesentlicher Vorteil einer Smart Map sind die räumlichen Referenzdaten hinter-den-Kulissen. Weitere Informationen finden Sie unter Geographische Hintergründe (Erklärung).
Smart Map und Alarme (Erklärung)
Smart Map zeigt Alarme an, wenn diese von einem Gerät ausgelöst werden und wenn das Gerät zu der Smart Map hinzugefügt wird. Siehe auch Hinzufügen, Löschen oder Bearbeiten von Geräten auf einer Smart Map.
Je nach Ihren Benutzerberechtigungen können Sie ggf. Alarme auf Smart Maps sehen.
Smart Map und Suche (Erklärung)
Während Sie auf der Registerkarte Suche nach Videoaufzeichnungen und den dazugehörigen Daten suchen, können Sie die Geräte im Vorschaubereich geographisch ausmachen:
Wenn Sie ein Suchergebnis auswählen, zoomt die Smart Map auf das dazugehörige Gerät an dessen geographischem Standort. Sie müssen ggf. herauszoomen, um sich einen besseren Überblick über die Umgebung zu verschaffen.
Wenn sich das Gerät irgendwo in einem mehrgeschossigen Gebäude befindet, erscheint die Angabe des Geschosses, auf dem es sich befindet:
Wenn ein Gerät auf mehreren Geschossen sichtbar ist, wird nur das erste angegebene Geschoss angezeigt, beginnend von unten.
Gerätegruppierung (Erklärung)
Wenn Kameras und sonstige Geräte nahe beieinander angeordnet sind, und Sie herauszoomen, werden die Geräte gruppiert und als kreisförmige Symbole angezeigt.
Der Cluster zeigt die Anzahl der Geräte innerhalb des Clusters an. Wenn Sie erneut hineinzoomen, indem Sie z.B. auf den Cluster doppelt klicken, wird dieser zu Geräten und möglicherweise zu Unterclustern.
Cluster werden blau, wenn Sie sie auswählen.
Wenn ein Cluster Geräte verschiedener Typen enthält, z.B. Kameras und Mikrofone, so zeigt der Cluster nur die Anzahl der Geräte an. Enthält ein Cluster dagegen nur Geräte desselben Typs, so zeigt der Cluster sowohl den Gerätetyp als auch die Anzahl der Geräte an. Dieses Szenario ist in den folgenden Abbildungen illustriert:
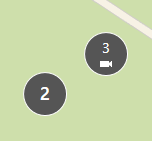
Wenn Sie einen Cluster sehen, der so aussieht, sind nur einige der Geräte in dem Cluster ausgewählt:
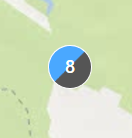
Wenn Sie mit der rechten Maustaste auf einen Cluster - oder auf ein oder mehrere Geräte - klicken, haben Sie verschiedene Optionen - z.B. Live-Vorschau:
Die Optionen unterscheiden sich je nach Situation. Geräte können Sie z.B. nur im Einrichtungsmodus entfernen.
MIP Elemente![]() Ein Plug-in-Element, das über das MIP SDK hinzugefügt wurde. können mit keinem Gerät geclustert werden. Sie können ausschließlich mit MIP Elementen desselben Typs geclustert werden.
Ein Plug-in-Element, das über das MIP SDK hinzugefügt wurde. können mit keinem Gerät geclustert werden. Sie können ausschließlich mit MIP Elementen desselben Typs geclustert werden.
Beispiel 1:Wenn ein Bereich über zwei Kameras und ein MIP Element verfügt, sieht der Cluster wie folgt aus:
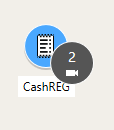
Beispiel 2:Wenn ein Bereich über zwei MIP Elements verschiedenen Typs verfügt, gibt es keinen Cluster.
Darüber hinaus haben MIP Elemente ihre eigene Ebene, die ein- und ausgeschaltet werden kann, indem man im Smart Map Toolbar auf ![]() Ebenen und benutzerdefinierte Overlays anzeigen oder verbergen klickt.
Ebenen und benutzerdefinierte Overlays anzeigen oder verbergen klickt.
Übersicht über gruppierte Geräte
Cluster können Geräte verschiedenen Typs enthalten, z.B. Kameras und Eingabegeräte. Um eine Übersicht über die Geräte in einem Cluster zu erhalten, klicken Sie einmal auf den Cluster.
Heran- und Herauszoomen
Es gibt verschiedene Methoden, um hinein- und heraus zu zoomen:
-
Sie können das Scrollrad Ihrer Maus dazu verwenden
-
Wenn ein Cluster vorhanden ist, doppelklicken Sie darauf oder klicken Sie mit der rechten Maustaste und wählen Sie Zoom auf. Die Karte zoomt auf eine Ebene, wo alle Geräte oder Teilcluster in dem Cluster sichtbar sind
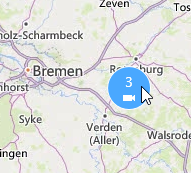
-
Halten Sie die Taste SHIFT gedrückt und markieren Sie mit dem Mauszeiger ein Gebiet auf der Karte. Die Karte wird herangezoomt und auf den ausgewählten Bereich zentriert
Die Zoomstufe einer Karte kann begrenzt sein, wenn Sie einen der folgenden Dienste verwenden:
- Bing Maps
- Google Maps
- Milestone Map Service
- OpenStreetMap
Das Zoomlimit hängt davon ab, ob die Dienste ein Bild mit der angeforderten Zoomtiefe liefern können. Bei einem solchen Zoomlimit zeigt das Ansichtselement nicht mehr den geographischen Hintergrund. Andere Ebenen, wie z.B. Geräte oder Shapefile-Bilder werden weiterhin angezeigt.
Live-Videoaufzeichnungen von einer Kamera in der Vorschau betrachten
Sie können Videoaufzeichnungen von einer einzelnen Kamera in der Vorschau betrachten. Das Video wird in einem Vorschaufenster angezeigt, in dem Sie es weiter untersuchen können, z.B. in einem neuen schwebenden Fenster.
Schritte:
- Navigieren Sie zur Kamera.
-
Doppelklicken Sie auf die Kamera, oder klicken Sie mit der rechten Maustaste und wählen Sie Live-Vorschau aus. Der Live-Video-Feed wird im Vorschau-fenster angezeigt.
- Um das Video detaillierter abzuspielen und zu untersuchen tun Sie eines der folgenden:
- Klicken Sie im Vorschaufenster auf Unabhängige Wiedergabe. Die Bedienelemente der unabhängigen Wiedergabe stehen jetzt zur Verfügung
- Klicken Sie auf Mehr > Senden an Fenster > Neues schwebendes Fenster. Ein Fenster wird angezeigt.
Live-Videoaufzeichnungen von mehreren Kameras in der Vorschau betrachten
Sie können Live-Videos von mehreren Kameras gleichzeitig in der Vorschau betrachten - maximal 25 Live-Videos können gleichzeitig gezeigt werden. Das Video wird in einem Vorschaufenster angezeigt, in dem Sie es weiter untersuchen können, z.B. in einem neuen schwebenden Fenster.
Schritte:
- Navigieren Sie zum Ort auf der Smart Map, wo sich die Kameras befinden.
- Wählen Sie die Kamera mithilfe einer der folgenden Methoden aus:
Drücken Sie die Taste STRG und halten Sie sie gedrückt, während Sie die Kameras auswählen.
Klicken Sie in der Werkzeugleiste auf
 Mehrere Kameras auswählen, und klicken Sie dann auf die Kameras in einem Bereich, um diese durch Ziehen auszuwählen.
Mehrere Kameras auswählen, und klicken Sie dann auf die Kameras in einem Bereich, um diese durch Ziehen auszuwählen.In die Auswahl werden nur Kameras aufgenommen.
- Klicken Sie doppelt auf einen Cluster, den Sie heranzoomen wollen, und wählen Sie die Geräte sowie ggf. Teilcluster in dem Cluster aus
-
Klicken Sie mit der rechten Maustaste auf eine der ausgewählten Kameras oder Sub-Cluster und wählen Sie Live-Vorschau aus oder drücken Sie Eingabe.
- Um das Video detaillierter abzuspielen und zu untersuchen tun Sie eines der folgenden:
- Klicken Sie im Vorschaufenster auf Unabhängige Wiedergabe. Die Bedienelemente der unabhängigen Wiedergabe stehen jetzt zur Verfügung
- Klicken Sie auf Mehr > Senden an Fenster > Neues schwebendes Fenster. Ein Fenster wird angezeigt.
Benutzen Sie den Hotspot, um das Video von Kameras auf der Smart Map anzusehen
Anstatt eine Vorschau der Video-Feeds von Ihren Kameras zu betrachten oder den Video-Feed an einen sekundären Bildschirm zu senden, können Sie mithilfe eines Hotspots![]() Eine besondere Position zum Anzeigen vergrößerter und/oder hochwertiger Kamerabilder in XProtect Smart Client-Ansichten. schnell zwischen Kameras auf Ihrer Smart Map
Eine besondere Position zum Anzeigen vergrößerter und/oder hochwertiger Kamerabilder in XProtect Smart Client-Ansichten. schnell zwischen Kameras auf Ihrer Smart Map![]() Eine Kartenfunktion, die mithilfe eines geographischen Informationssystems Geräte sichtbar macht (z.B. Kameras und Mikrofone), Bauwerke und topographische Elemente eines Überwachungssystems in geografisch genauer, realistischer Darstellung. Karten, die Elemente dieser Funktion nutzen, werden als Smart Maps bezeichnet. hin- und her schalten.
Eine Kartenfunktion, die mithilfe eines geographischen Informationssystems Geräte sichtbar macht (z.B. Kameras und Mikrofone), Bauwerke und topographische Elemente eines Überwachungssystems in geografisch genauer, realistischer Darstellung. Karten, die Elemente dieser Funktion nutzen, werden als Smart Maps bezeichnet. hin- und her schalten.
Sie haben bereits eine Ansicht mit einem Hotspot eingerichtet. Weitere Informationen finden Sie unter Hotspots zu Ansichten hinzufügen.
Schritte:
- Öffnen Sie die Ansicht, welche die Smart Map enthält.
- Wenn die Ansicht auch den Hotspot enthält:
- Navigieren Sie zu den Kameras auf der Smart Map.
- Klicken Sie auf die Kameras, an denen Sie interessiert sind. Wenn Sie klicken, wird die Videoeingabe im Ansichtselement des Hotspots angezeigt.
- Wenn die Ansicht den Hotspot nicht enthält:
- Klicken Sie im Fenster Ansichten mit der rechten Maustaste auf die Ansicht, die den Hotspot enthält.
- Wählen Sie Ansicht senden an und wählen Sie eine Anzeigeoption, z. B. Schwebendes Fenster.
- Ordnen Sie die Ansichten auf Ihrem Bildschirm oder Ihren Bildschirmen so an, dass Sie beide sehen können.
- Navigieren Sie zu den Kameras auf der Smart Map.
- Klicken Sie auf die Kameras, an denen Sie interessiert sind. Wenn Sie klicken, wird die Videoeingabe im Ansichtselement des Hotspots angezeigt.
Gehe zu Smart-Map-Standorten
Sie können schnell zu Orten springen, die von Ihnen oder anderen in XProtect Smart Client hinzugefügt wurden, anstatt manuell auf den Standort auf der Smart Map zu schwenken. Die Liste der Standorte zeigt den zuletzt ausgewählten Standort an.
Schritte:
- Wählen Sie die Ansicht mit der Smart Map aus.
-
Öffnen Sie in der oberen linken Ecke der Ansicht die Auswählen eines Ortes liste.
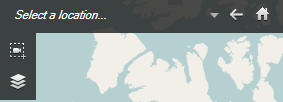
- Wählen Sie den Standort aus, um zu dieser Position auf der Smart Map zu gelangen.
Springen Sie zu einem Gerät auf einer Smart Map
Wenn Sie ein Gerät in dessen geographischem Kontext betrachten wollen, können Sie an den Ort auf der Smart Map![]() Eine Kartenfunktion, die mithilfe eines geographischen Informationssystems Geräte sichtbar macht (z.B. Kameras und Mikrofone), Bauwerke und topographische Elemente eines Überwachungssystems in geografisch genauer, realistischer Darstellung. Karten, die Elemente dieser Funktion nutzen, werden als Smart Maps bezeichnet. springen, an dem sich das Gerät befindet. Dies ist nützlich, wenn Sie die Position eines Gerätes z.B. vergessen haben, oder wenn Sie benachbarte Geräte überprüfen wollen.
Eine Kartenfunktion, die mithilfe eines geographischen Informationssystems Geräte sichtbar macht (z.B. Kameras und Mikrofone), Bauwerke und topographische Elemente eines Überwachungssystems in geografisch genauer, realistischer Darstellung. Karten, die Elemente dieser Funktion nutzen, werden als Smart Maps bezeichnet. springen, an dem sich das Gerät befindet. Dies ist nützlich, wenn Sie die Position eines Gerätes z.B. vergessen haben, oder wenn Sie benachbarte Geräte überprüfen wollen.
Sie können nur dann zu einem Gerät springen, wenn dieses geographisch positioniert wurde, und zwar auf zweierlei Weise:
- Die Geokoordinaten des Gerätes wurden in den Geräteeigenschaften angegeben in XProtect Management Client
- Das Gerät wurde auf der Smart Map positioniert in XProtect Smart Client
Schritte:
- Um ein Gerät zu suchen und dann dorthin zu springen:
- Gehen Sie im Live- oder Wiedergabemodus in den Bereich Ansichten.
- Suchen Sie das Gerät. Wenn das Gerät existiert, erscheint es in den Suchergebnissen.
- Bewegen Sie den Mauszeiger über das Gerät, zu dem Sie springen möchten.
- Klicken Sie auf
 um zu dem Gerät zu springen. Die Smart Map öffnet sich in einem beweglichen Fenster.
um zu dem Gerät zu springen. Die Smart Map öffnet sich in einem beweglichen Fenster.
- Um von einem Ansichtselement zu einer Kamera zu springen:
- Wählen Sie im Live- oder Wiedergabemodus das Ansichtselement mit der Kamera aus.
Im Ansichtselement, bewegen Sie den Mauszeiger über den schwarzen Balken am Boden, um die Symbolleiste für die Kamera anzuzeigen.
- Klicken Sie auf
 , um zur Kamera zu springen. Die Smart Map öffnet sich in einem beweglichen Fenster.
, um zur Kamera zu springen. Die Smart Map öffnet sich in einem beweglichen Fenster.
Springen Sie zu benutzerdefinierten Overlays auf einer Smart Map
Wenn Sie schnell zu einem benutzerdefinierten Overlay![]() Ein benutzerdefiniertes grafisches Element, das der Benutzer zu einer Smart Map hinzufügen kann, z.B. um einen Grundriss in einem Gebäude zu illustrieren oder Grenzen zwischen Regionen einzuzeichnen. Ein benutzerdefiniertes Overlay kann ein Bild, eine CAD-Zeichnung oder eine Shape-Datei sein.auf der Smart Map navigieren müssen, können Sie zu dem Ort springen, wo das Overlay ist.
Ein benutzerdefiniertes grafisches Element, das der Benutzer zu einer Smart Map hinzufügen kann, z.B. um einen Grundriss in einem Gebäude zu illustrieren oder Grenzen zwischen Regionen einzuzeichnen. Ein benutzerdefiniertes Overlay kann ein Bild, eine CAD-Zeichnung oder eine Shape-Datei sein.auf der Smart Map navigieren müssen, können Sie zu dem Ort springen, wo das Overlay ist.
- Klicken Sie auf der Smart Map auf
 Ebenen oder benutzerdefinierte Overlays anzeigen oder ausblenden. Ein Fenster wird angezeigt.
Ebenen oder benutzerdefinierte Overlays anzeigen oder ausblenden. Ein Fenster wird angezeigt. - Gehen Sie zum Abschnitt benutzerdefinierte Overlays.
- Klicken Sie
 neben dem Overlay, das Sie finden möchten. Dies führt Sie zum Ort auf der Smart Map.
neben dem Overlay, das Sie finden möchten. Dies führt Sie zum Ort auf der Smart Map.
Rückverfolgung vorheriger Standorte (Erklärung)
Wenn Sie von einem Ort zum anderen gehen, wird XProtect Smart Client einen Verlauf der Orte anlegen, die Sie besucht haben. Auf diese Weise können Sie Standorte durch Anklicken von ![]() Zurück zurückverfolgen. Der Verlauf basiert auf den von Ihnen angeklickten Standorten. Das heißt, wenn Sie zu einem Ort schwenken, aber nicht darauf klicken, wird der Ort nicht dem Verlauf hinzugefügt.
Zurück zurückverfolgen. Der Verlauf basiert auf den von Ihnen angeklickten Standorten. Das heißt, wenn Sie zu einem Ort schwenken, aber nicht darauf klicken, wird der Ort nicht dem Verlauf hinzugefügt.
XProtect Smart Client entfernt beim Zurückverfolgen den Standort, den Sie gerade verlassen haben. Der Verlauf umfasst nur Vorwärtsbewegungen.
Das System löscht den Verlauf, wenn Sie die Ansicht verlassen.