تصفح الكاميرات وطرق العرض الخاصة بك
تعرف على بعض طرق التنقل داخل أو بين الكاميرات في XProtect Smart Client.
الخريطة الذكية (مُوضّح)الخرائط (موضّحة).
النقاط الفعالة (موضّح)
تتيح لك النقاط الفعالة![]() موضع معين لعرض صور كاميرا مكبرة و/أو ذات جودة عالية في طرق عرض XProtect Smart Client. عرض مقاطع فيديو مكبرة وذات جودة أعلى من كاميرا محددة في عنصر عرض مخصص في طريقة عرض. تعتبر النقاط الفعالة مفيدة لأنه يمكنك استخدام جودة صورة منخفضة أو معدل إطارات
موضع معين لعرض صور كاميرا مكبرة و/أو ذات جودة عالية في طرق عرض XProtect Smart Client. عرض مقاطع فيديو مكبرة وذات جودة أعلى من كاميرا محددة في عنصر عرض مخصص في طريقة عرض. تعتبر النقاط الفعالة مفيدة لأنه يمكنك استخدام جودة صورة منخفضة أو معدل إطارات![]() مقياس يشير إلى كمية المعلومات المحتواة في فيديو حركة. ويقاس نموذجيًا بوحدة FPS (الإطارات في الثانية). للكاميرات في عناصر العرض العادية لطريقة العرض وجودة صورة عالية أو معدل إطارات للنقطة الفعالة. وهذا يعمل على توفير عرض النطاق الترددي على اتصالك عن بعد.
مقياس يشير إلى كمية المعلومات المحتواة في فيديو حركة. ويقاس نموذجيًا بوحدة FPS (الإطارات في الثانية). للكاميرات في عناصر العرض العادية لطريقة العرض وجودة صورة عالية أو معدل إطارات للنقطة الفعالة. وهذا يعمل على توفير عرض النطاق الترددي على اتصالك عن بعد.
هناك نوعان للنقاط الفعالة:
- النقاط الفعالة العامة، التي تعرض الكاميرا المحددة بصرف النظر عما إذا كانت الكاميرا في الإطار الرئيسي أو في شاشة عرض ثانوية.
- النقاط الفعالة المحلية، التي تعرض الكاميرا المحددة للعرض المحلي
من الجيد أن يكون لديك نقطة فعالة في أحد عناصر العرض الأكبر لطريقة العرض، على سبيل المثال، عنصر العرض الكبير في طريقة عرض 1+7.
استخدام نقاط الاتصال
- عند النقر فوق كاميرا في طريقة عرض، يجري تحديث عنصر عرض النقطة الفعالة مع تغذية الفيديو الخاصة بهذه الكاميرا
- يعرض شريط العناوين رمز النقطة الفعالة:

عندما تعرض فيديو مباشر أو مسجل، يمكنك النقر نقرًا مزدوجًا فوق نقطة فعالة (أو أي عناصر عرض أخرى بالكاميرا في طريقة عرض) لتكبيره. عند القيام بذلك، سيتم عرض الفيديو من النقطة الفعالة بالجودة الكاملة، بغض النظر عن تحديدك لجودة الصورة. إذا أردت التأكد من تطبيق جودة الصورة المحددة عند تكبير الفيديو، في وضع إعداد في جزء خصائص حدد البقاء عند التكبير.
العرض المتتابع (موضّح)
يُستخدم العرض التتابعي لعرض فيديو من عدة كاميرات، واحدة تلو الأخرى، في عنصر عرض محدد في طريقة عرض. يمكنك تعيين الكاميرات التي تريد تضمينها في العرض التتابعي، بالإضافة إلى الفاصل الزمني بين تغييرات الكاميرا. يتم عرض العروض التتابعية برمز العرض التتابعي على شريط الأدوات. ![]() .
.
لا يمكن تضمين الكاميرات المجهزة بعدسة عين السمكة (fisheye) في عرض تتابعي.
يمكن تكبير أي عرض تتابعي بالنقر نقرًا مزدوجًا فوق عنصر العرض الخاص بالعرض التتابعي. عند القيام بذلك، سيتم بشكل افتراضي عرض الفيديو من الكاميرات المتضمنة في العرض التتابعي بالجودة الكاملة، بغض النظر عن تحديدك لجودة الصورة. ولا يمكن تجاوز هذا الإعداد الافتراضي فيما يتعلق بالعروض التتابعية.
يمكنك استخدام التكبير الرقمي وعناصر التحكم في PTZ![]() دوران/إمالة/تكبير/تصغير؛ نوع كاميرا متحرك ومرن إلى حد كبير. من عرض تتابعي إذا كانت الكاميرا تدعم ذلك. عند استخدام عناصر تحكم PTZ أو عناصر التحكم بالتكبير/التصغير الرقمي التي تظهر، سيتوقف العرض التتابعي مؤقتًا بشكل تلقائي.
دوران/إمالة/تكبير/تصغير؛ نوع كاميرا متحرك ومرن إلى حد كبير. من عرض تتابعي إذا كانت الكاميرا تدعم ذلك. عند استخدام عناصر تحكم PTZ أو عناصر التحكم بالتكبير/التصغير الرقمي التي تظهر، سيتوقف العرض التتابعي مؤقتًا بشكل تلقائي.
استخدام العروض التتابعية
إذا كانت أي من طرق العرض لديك تحتوي على عرض تتابعي![]() موضع معين لعرض الفيديو من عدة كاميرات، واحدة تلو الأخرى في طريقة عرض في XProtect Smart Client.، فستظهر هذه الأيقونة في شريط العنوان بجوار اسم الكاميرا:
موضع معين لعرض الفيديو من عدة كاميرات، واحدة تلو الأخرى في طريقة عرض في XProtect Smart Client.، فستظهر هذه الأيقونة في شريط العنوان بجوار اسم الكاميرا: ![]() .
.
- يجب تكوين العروض المتتابعة لكي تتمكن من استخدامها. راجع أيضًا إضافة طرق العرض التتابعي إلى طرق العرض.
- في النافذة إعدادات، يجب ضبط الإعداد الافتراضي لشريط عنوان الكاميرا على إظهار.
الخطوات:
- في الوضع المباشر، افتح طريقة عرض تحتوي على عرض تتابعي. عند تحريك الماوس فوق عنصر العرض، يظهر شريط الأدوات هذا:
 .
. - يبدأ العرض الدوار تلقائيًا. لإيقافه مؤقتًا، انقر فوق الزر إيقاف مؤقت.
- للانتقال إلى الكاميرا التالية أو السابقة في العرض التتابعي، انقر فوق الكاميرا السابقة أو الكاميرا التالية.
- الإجراءات الإضافية المتاحة في شريط الأدوات:
- انتقل إلى المكان على الخريطة الذكية
 خاصية للخريطة تستخدم نظام المعلومات الجغرافية لتصوير الأجهزة (على سبيل المثال، الكاميرات والميكروفونات) والهياكل والعناصر الطوبوغرافية لنظام مراقبة ما في صورة واقعية جغرافية دقيقة. تسمى الخرائط التي تستخدم عناصر هذه الوظيفة بالخرائط الذكية.، الذي تتواجد به الكاميرا.
خاصية للخريطة تستخدم نظام المعلومات الجغرافية لتصوير الأجهزة (على سبيل المثال، الكاميرات والميكروفونات) والهياكل والعناصر الطوبوغرافية لنظام مراقبة ما في صورة واقعية جغرافية دقيقة. تسمى الخرائط التي تستخدم عناصر هذه الوظيفة بالخرائط الذكية.، الذي تتواجد به الكاميرا. - ابدأ البحث من الكاميرا قيد التركيز حاليًا، في نافذة جديدة
- إنشاء لقطة
- نسخ إلى الحافظة
- انتقل إلى المكان على الخريطة الذكية
يمكن تكبير العرض التتابعي بالنقر نقرًا مزدوجًا فوق عنصر العرض الذي يحتوي على العرض التتابعي. يتم بشكل افتراضي عرض الفيديو من الكاميرات المضمنة في العرض التتابعي بالجودة الكاملة، بغض النظر عن تحديدك لجودة الصورة.
التكبير الرقمي (موضّح)
يسمح لك التكبير الرقمي بتكبير جزء من صورة محددة حتى يمكنك إلقاء نظرة عن قرب عليه. يعمل ذلك في الوضع المباشر ووضع التشغيل.
يعد التقريب الرقمي ميزة مفيدة للكاميرات التي لا تتمتع بإمكانيات التقريب البصري الخاصة بها. لن يؤثر استخدام التكبير/التصغير الرقمي على أي تسجيل للفيديو. سيستمر التسجيل بالتنسيق العادي للكاميرا.
بالنسبة للكاميرات غير PTZ![]() دوران/إمالة/تكبير/تصغير؛ نوع كاميرا متحرك ومرن إلى حد كبير.، يتم تمكين التكبير/التصغير الرقمي بشكل افتراضي. إذا قمت بتمكين أو تعطيل التكبير/التصغير الرقمي على كاميرا واحدة، ستتأثر كافة الكاميرات في طريقة العرض خاصتك. بالنسبة لكاميرات PTZ، ينطبق هذا الإعداد فقط على كاميرا واحدة في نفس الوقت.
دوران/إمالة/تكبير/تصغير؛ نوع كاميرا متحرك ومرن إلى حد كبير.، يتم تمكين التكبير/التصغير الرقمي بشكل افتراضي. إذا قمت بتمكين أو تعطيل التكبير/التصغير الرقمي على كاميرا واحدة، ستتأثر كافة الكاميرات في طريقة العرض خاصتك. بالنسبة لكاميرات PTZ، ينطبق هذا الإعداد فقط على كاميرا واحدة في نفس الوقت.
عندما تقوم بتصدير بيانات الفيديو، يمكنك اختيار تصدير الصور العادية أو الصور المكبرة رقميًا بصيغتي AVI![]() تنسيق ملف شائع للفيديو. تحمل الملفات في هذا التنسيق امتداد الملف .avi. أو JPEG
تنسيق ملف شائع للفيديو. تحمل الملفات في هذا التنسيق امتداد الملف .avi. أو JPEG![]() طريقة لضغط الصور، تعرف أيضًا بـ JPG أو مجموعة خبراء التصوير المشتركة. وتعرف هذه الطريقة بما يسمى بالضغط الفاقد، وهو اسم يعني أنه سيتم فقدان بعض من تفاصيل الصورة أثناء عملية الضغط. وتشتهر عامة الصور المضغوطة بهذه الطريقة باسم JPGs أو JPEGs.. عندما تقوم بالتصدير بصيغة XProtect ، لا يتوفر هذا لأن المستلم يمكنه استخدام التكبير الرقمي على التسجيلات المصدرة. إذا قمت بطباعة صورة استخدمت عليها التكبير/التصغير الرقمي، ستتم طباعة جزء الصورة الذي تم تكبيره أو تصغيره رقميًا.
طريقة لضغط الصور، تعرف أيضًا بـ JPG أو مجموعة خبراء التصوير المشتركة. وتعرف هذه الطريقة بما يسمى بالضغط الفاقد، وهو اسم يعني أنه سيتم فقدان بعض من تفاصيل الصورة أثناء عملية الضغط. وتشتهر عامة الصور المضغوطة بهذه الطريقة باسم JPGs أو JPEGs.. عندما تقوم بالتصدير بصيغة XProtect ، لا يتوفر هذا لأن المستلم يمكنه استخدام التكبير الرقمي على التسجيلات المصدرة. إذا قمت بطباعة صورة استخدمت عليها التكبير/التصغير الرقمي، ستتم طباعة جزء الصورة الذي تم تكبيره أو تصغيره رقميًا.
راجع أيضًا إعدادات التصدير.
استخدام التكبير الرقمي
لتمكين التكبير/التصغير الرقمي، انقر فوق المزيد وحدد تكبير/تصغير رقمي.
الخطوات:
- انقر واسحب داخل الصورة للتكبير/التصغير. يتم تمييز المنطقة التي تحددها بخط منقط. عند تحرير زر الماوس، سيسري مفعول التكبير.

- إذا كنت تريد الانتقال إلى مناطق أخرى من الصورة مع الاحتفاظ بمستوى التكبير/التصغير الخاص بك، في إطار النظرة العامة، اسحب المنطقة المميزة إلى الموضع المطلوب.

- لضبط مستوى التكبير / التصغير، انقر داخل الصورة واستخدم عجلة التمرير بالماوس.
-
انقر فوق أيقونة الصفحة الرئيسية داخل ذراع التحكم الافتراضية للعودة إلى مستوى التكبير/التصغير العادي.
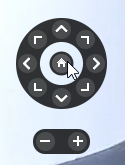
ذراع التحكم الافتراضية وأزرار تراكب PTZ (موضّحة)
إذا كانت طرق العرض الخاصة بك تتضمن كاميرات عين السمكة (fisheye) أو عدسات أو أجهزة
ذراع التحكم الافتراضية:
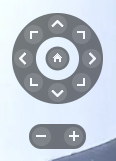
إذا كنت لا تريد أن يظهر شريط أدوات الكاميرا عند التمرير فوق عنصر العرض، فاضغط مع الاستمرار على مفتاح CTRL أثناء تحريك الماوس.
طرق العرض والاختصارات (مُوضّح)
يمكنك استخدام اختصارات لوحة المفاتيح لتحديد طرق العرض إذا تم تخصيص أرقام لها. يمكنك تعيين أرقام لطرق العرض في وضع الإعداد.
لا يعمل استخدام اختصارات لوحة المفاتيح لتحديد طريقة عرض إلا إذا كنت تستخدم لوحة مفاتيح رقمية.
إذا قمت بتعيين الرقم 1إلى طريقة عرض معينة، فيمكنك تحديد العرض بالضغط على * + 1 + Enter.
اختصارات لوحة المفاتيح (نظرة عامة)
في الوضع المباشر أو وضع التشغيل، يسمح لك عدد من اختصارات لوحة المفاتيح بالتنقل داخل طرق العرض وفيما بينها.
لا يمكن استخدام هذه الاختصارات لعناصر العرض في طرق العرض ذات محتوى Matrix أو صور ثابتة.
يمكنك أيضًا تعيين مجموعات مفاتيح الاختصار المخصصة الخاصة بك لإجراءات معينة في XProtect Smart Client. راجع أيضًا إعدادات لوحة المفاتيح.
|
اضغط هذه المفاتيح |
لعمل هذا |
|---|---|
|
Enter |
للتبديل بين طريقة العرض المكبرة والعادية لعنصر العرض المحدد في طريقة العرض. |
|
Alt |
حدد عنصر عرض محدد في العرض. أولا، اضغط على Alt. يتم عرض رقم لكل نافذة مفتوحة. على سبيل المثال ، إذا كنت تريد تحديد عنصر عرض في النافذة الثانية ، فاضغط على 2. تظهر الآن أرقام متعددة، رقم واحد لكل عنصر عرض يكون مرئيًا في النافذة الثانية. اضغط على رقم عنصر العرض الذي تريد تحديده، على سبيل المثال 4. عندما يكون عنصر العرض قيد التركيز، يتم تمييزه بإطار أزرق. إذا كنت تستخدم كاميرا PTZ أو نقطة اتصال، فإن هذا يسمح لك بالتحكم في الكاميرات باستخدام عصا التحكم أو إرسال عنصر العرض مباشرةً إلى نقطة الاتصال دون استخدام الماوس. |
|
/+<رقم اختصار الكاميرا>+Enter |
تغيير الكاميرا المعروضة في موضع العرض المحدد إلى الكاميرا التي تحمل رقم الاختصار المطابق. مثال: إذا كانت الكاميرا المطلوبة تحمل رقم الاختصار 6، فاضغط على /+ 6+Enter. قد لا تكون أرقام اختصارات الكاميرا مستخدمة بالضرورة على نظام VMS XProtect الخاص بك. يتم تعريفها على الخادم. |
|
/+Enter |
تغيير الكاميرا في عنصر العرض المحدد إلى الكاميرا الافتراضية. |
|
/+/+Enter |
تغيير الكاميرا في جميع مواضع العرض إلى الكاميرات الافتراضية. |
|
*+<رقم اختصار العرض>+Enter |
تغيير العرض المحدد إلى العرض الذي يحمل رقم الاختصار المتوافق. إذا كانت الكاميرا المطلوبة تحمل رقم اختصار 8، فيجب أن تضغط على *+ 8+Enter. في حالة استخدام أرقام اختصار طريقة العرض، يمكنك رؤيتها في جزء طرق العرض، حيث تظهر بين قوسين أمام أسماء طرق العرض. |
|
6 (لوحة المفاتيح الرقمية فقط) |
حرّك تحديد عنصر العرض خطوة واحدة إلى اليمين. |
|
4 (لوحة المفاتيح الرقمية فقط) |
حرّك تحديد عنصر العرض خطوة واحدة إلى اليسار. |
|
8 (لوحة المفاتيح الرقمية فقط) |
حرّك تحديد عنصر العرض خطوة واحدة للأعلى. |
|
2 (لوحة المفاتيح الرقمية فقط) |
حرّك تحديد عنصر العرض خطوة واحدة للأسفل. |

