البرمجة النصية
البرمجة النصية لتسجيل الدخول (موضّحة)
يمكنك استخدام البرمجة النصية للتحكم في أجزاء معينة أو جميع إجراءات تسجيل الدخول في XProtect Smart Client.
- إذا كنت تستخدم المصادقة الأساسية أو مصادقة Windows، فيمكنك فتح نافذة تسجيل دخول XProtect Smart Client بعنوان خادم مملوء مسبقًا وحقول أسماء مستخدمين بحيث يجب على المستخدمين إدخال كلمة مرور فقط لتسجيل الدخول.
- إذا كنت تستخدم مصادقة Windows (المستخدم الحالي)، فيمكنك إجراء اتصال XProtect Smart Client بنظام المراقبة تلقائيًا، بناءً على تسجيل دخول Windows الحالي للمستخدم.
تتطلب البرمجة النصية لإجراء تسجيل الدخول استنادًا إلى المصادقة الأساسية أو مصادقة Windows إضافة معلومات حساسة وغير مشفرة إلى ملف SCS الذي تقوم بتخزينه محليًا مع ملفات برنامج XProtect Smart Client:
- اسم المضيف
- اسم المستخدم
- كلمة المرور
قد يؤدي تخزين المعلومات غير المشفرة إلى تعريض أمان النظام أو الامتثال للائحة العامة لحماية البيانات للخطر. يمكن قراءة المعلومات الموجودة في ملف SCS:
- من قبل أي شخص يمكنه الوصول إلى الملف
- في بصمة ذاكرة تطبيق XProtect Smart Client الذي تم تشغيله بواسطة ملف SCS أو سطر الأوامر الذي يسلم اسم المستخدم وكلمة المرور
Milestone يوصي باستخدام مصادقة Windows (المستخدم الحالي). إذا كان يجب عليك استخدا المصادقة الأساسية أو مصادقة Windows، فيجب عليك تقييد الوصول إلى ملف SCS.
البرمجة النصية لتسجيل الدخول - المعلمات
يمكنك استخدام هذه المعلمات:
ServerAddress
يشير إلى عنوان URL لخادم الإدارة الذي يتصل به XProtect Smart Client.
يعرض المثال التالي نافذة تسجيل الدخول إلى XProtect Smart Client مع وجود http://ourserver في حقل عنوان الخادم:
Client.exe -ServerAddress="http://ourserver"
نوع المصادقة الافتراضي هو مصادقة Windows (المستخدم الحالي). إلا إذا قمت بتغييرها، وذلك من خلال استخدام معلمة نوع المصادقة AuthenticationType (الموضحة في القسم التالي)، فسيقوم تلقائيًا نافذة تسجيل الدخول بعرض اسم مستخدم الحالي في الحقل Windows اسم المستخدم.
يشير إلى اسم مستخدم معين.
يعرض المثال التالي نافذة تسجيل الدخول إلى XProtect Smart Client مع وجود http://ourserver في حقل عنوان الخادم وTommy في حقل اسم المستخدم:
Client.exe -ServerAddress="http://ourserver" -UserName="Tommy"
لا تكون هذه المعلمة مناسبة إلا من أجل مصادقة Windows ومصادقة أساسية. يمكنك استخدام معلمة AuthenticationType (نوع المصادقة) للتحكم في طريقة المصادقة المستخدمة.
تشير إلى كلمة مرور معينة.
يعرض المثال التالي نافذة تسجيل الدخول إلى XProtect Smart Client مع وجود http://ourserver في حقل عنوان الخادم وTommy في حقل اسم المستخدم وT0mMy5Pa55w0rD في حقل كلمة المرور:
Client.exe -ServerAddress="http://ourserver" -UserName="Tommy" -Password="T0mMy5Pa55w0rD"
لا تكون هذه المعلمة مناسبة إلا من أجل مصادقة Windows ومصادقة أساسية. يمكنك استخدام معلمة AuthenticationType (نوع المصادقة) للتحكم في طريقة المصادقة المستخدمة.
يشير إلى واحدة من ثلاث طرق مصادقة ممكنة في XProtect Smart Client: مصادقة Windows (المستخدم الحالي) (تسمى WindowsDefault في البرامج النصية لبدء التشغيل)، أو مصادقة Windows (يسمى Windows في البرامج النصية لبدء التشغيل)، أو مصادقة أساسية (يسمى بسيط في البرامج النصية لبدء التشغيل).
يعرض المثال التالي نافذة تسجيل دخول إلى XProtect Smart Client مع وجود http://ourserver في حقل عنوان الخادم وتحديد مصادقة أساسية في الحقل مصادقة وTommy في حقل اسم المستخدم والحروف T0mMy5Pa55w0rD (مخفية في شكل علامات نجمية) في حقل كلمة المرور:
Client.exe -ServerAddress="http://ourserver" -UserName="Tommy" -Password="T0mMy5Pa55w0rD" -AuthenticationType="Simple"
عند استخدامك مصادقة Windows، المثال هو:
Client.exe -ServerAddress="http://ourserver" -UserName="Tommy" -Password="T0mMy5Pa55w0rD" -AuthenticationType="Windows"
إذا قمت باستخدام مصادقة Windows (المستخدم الحالي)، فلن تكون معلمتا UserName (اسم المستخدم) و Password (كلمة المرور) لازمتين، وسيكون المثال كما يلي:
Client.exe -ServerAddress="http://ourserver" -AuthenticationType="WindowsDefault"
يشير إلى مسار كامل إلى برنامج نصي .scs (نوع برنامج نصي يهدف إلى التحكم في XProtect Smart Client).
يستخدم المثال التالي برنامج نصي .scs لتسجيل الدخول:
Client.exe -Script=c:\startup.scs
مثال على برنامج نصي .scs لتسجيل الدخول إلى http://ourserver باستخدام مستخدم Windows الحالي:
<ScriptEngine>
<Login>
<ServerAddress>http://ourserver</ServerAddress>
<AuthenticationType>WindowsDefault</AuthenticationType>
</Login>
</ScriptEngine>
يمكنك استخدام العديد من استدعاءات دوال XProtect Smart Client (راجع عرض قائمة استدعاءات الدوال) لإضافة وظيفة إضافية إلى البرامج النصية .scs. في المثال التالي، قمنا بإضافة سطر حتى يقوم البرنامج النصي .scs من المثال السابق بتصغير تطبيق XProtect Smart Client:
<ScriptEngine>
<Login>
<ServerAddress>http://ourserver</ServerAddress>
<AuthenticationType>WindowsDefault</AuthenticationType>
</Login>
<Script>SCS. Application.Minimize();</Script>
</ScriptEngine>
تنسيقات المعلمة الصالحة هي:
{-,/,--}param{ ,=,:}((".')value(",'))
أمثلة:
-UserName Tommy
--UserName Tommy /UserName:"Tommy" /UserName=Tommy -Password 'Tommy'
برمجة صفحة HTML للتنقل
يمكنك استخدام البرمجة النصية لإنشاء صفحات HTML تتيح لك التبديل بين طرق العرض. يمكن إضافة صفحات HTML إلى طرق العرض الخاصة بك، بحيث تظهر مع الفيديو من الكاميرات الخاصة بك.
مثال: في صفحة HTML، يمكنك إدراج مخطط أرضي قابل للنقر لمبنى يسمح للمشغلين بالنقر فوق جزء من مخطط الأرضية للتبديل فورًا إلى طريقة عرض تعرض فيديو من ذلك الجزء من المبنى.
- إذا كان نظام VMS XProtect يدعم ملفات تعريف Smart Client، فيجب تمكين البرمجة النصية لـ HTML على ملفات التعريف Smart Client المطلوبة في XProtect Management Client.
- إذا كان نظام VMS XProtect لا يدعم ملفات تعريف Smart Client، فيجب عليك تمكين برمجة HTML في ملف Client.exe.config.
في ما يلي ، سترى أمثلة على صفحات HTML لتنقل XProtect Smart Client:
- صفحة HTML بسيطة مزودة بأزرار
- صفحة HTML أكثر تقدمًا مع خريطة صور قابلة للنقر
- قائمة فحص لمسؤولي النظام تحدد المهام التي ينطوي عليها إنشاء صفحات HTML وتوزيعها على مشغلينXProtect Smart Client
أحد الحلول السريعة جدًا هو إنشاء صفحة HTML ذات أزرار للتنقل. يمكنك إنشاء مجموعة كبيرة من الأزرار على صفحة HTML. في هذا المثال، سنقوم فقط بإنشاء نوعين من الأزرار:
- أزرار للتبديل بين طرق عرض XProtect Smart Client
بناء جملة HTML المطلوب:
<input type="button" value=" Buttontext" onclick="SCS. Views.SelectView('Viewstatus.Groupname. Viewname');">
حيث توضح Viewstatus ما إذا كانت طريقة العرض مشتركة أم خاصة (إذا كان سيتم توزيع صفحة HTML على العديد من المستخدمين، فيجب مشاركة طريقة العرض).
مثال من زر حقيقي:
<input type="button" value="Go to Shared Group1 View2" onclick="SCS. Views.SelectView('Shared.Group1. View2');">
يتيح هذا الزر للمستخدمين الانتقال إلى طريقة عرض تسمى View2 في مجموعة مشتركة تسمى Group1.
أزرار التبديل بين الوضع المباشر ووضع التشغيل: ضع في اعتبارك أنه، بناءً على أذونات المستخدمين، قد لا يتمكن بعض المستخدمين من التبديل إلى أحد الوضعين.
بناء جملة HTML المطلوب:
الوضع المباشر:
<input type="button" value="Buttontext" onclick="SCS. Application.ShowLive();">وضع التشغيل: <input type="button" value="Buttontext" onclick="SCS. Application.ShowBrowse();">
للمستخدمين المتقدمين، يمكن إنشاء العديد من أنواع الأزرار الأخرى باستخدام ما يقرب من 100 استدعاء دالة مختلفة متاحة في XProtect Smart Client.
لقد قمنا فيما يلي بإنشاء مجموعتين مشتركتين في XProtect Smart Client. وأطلقنا عليهما اسم Group1 و Group2. تشتمل كل مجموعة على طريقتي عرض، تحملان اسم View1 و View2.
لقد أنشأنا كذلك صفحة HTML ذات أزرار تتيح للمستخدمين إمكانية التبديل بين طرق العرض الأربعة المختلفة الخاصة بنا وكذلك بين العرض المباشر وعرض التشغيل. عند عرض ذلك في مستعرض، تبدو صفحة HTML الخاصة بنا كما يلي:
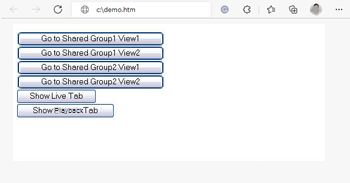
صفحة HTML ذات أزرار للتنقل بين طرق العرض وعلامات التبويب
لقد قمنا بحفظ صفحة HTML محليًا، في هذه الحالة، على محرك الأقراص C لدى المستخدم. عند الحاجة إلى استخدام صفحة HTML للتنقل، فلابد من حفظ صفحة HTML محليًا لفتحها في وضع التوافق. راجع أيضًا خصائص صفحة الويب .
عند حفظ صفحة HTML محليًا، قم بحفظها في موقع يمكن تعريف مسار واضح إليه، على سبيل المثال في مجلد على محرك C لدى المستخدم (مثال: C:\ myfolder\file.htm). إن حفظ صفحة HTML على سطح مكتب المستخدم أو في مجلد المستندات لدى المستخدم لن يعمل بشكل صحيح بسبب طريقة Windows في بناء المسار إلى مثل هذه المواقع.
ثم نقوم باستيراد صفحة HTML إلى طرق عرض XProtect Smart Client المطلوبة.
يمكنك أيضًا إنشاء صفحة HTML ذات محتوى أكثر تقدمًا، على سبيل المثال مخطط صورة يتيح للمستخدم التبديل بين طرق العرض.
في المثال التالي، احتفظنا بالمجموعتين وطريقتي العرض من المثال السابق. وبدلاً من استخدام أزرار، قمنا بإنشاء صفحة HTML ذات صورة لخريطة الطابق الأرضي، وأنشأنا مخطط صورة بناءً على خريطة الطابق الأرضي. عند عرض ذلك في مستعرض، تبدو صفحة HTML الخاصة بنا كما يلي:
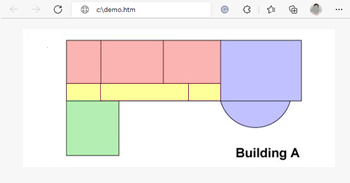
صفحة HTML ذات مخطط صورة للتنقل بين طرق العرض
في هذا المثال، قمنا بتقسيم خريطة الطابق الأرضي إلى أربع مناطق ملونة، وقمنا بتعريف منطقة مخطط صورة لكل منطقة. يستطيع المستخدمون النقر فوق كل منطقة للذهاب إلى العرض الذي يوضح الكاميرات من تلك المنطقة.
على سبيل المثال، تعكس المنطقة الحمراء الموجودة على مخطط الصورة، زر انتقال إلى Shared Group2 View2 المشترك من المثال السابق. إذا نقرت فوق المنطقة الحمراء، ستنتقل إلى طريقة عرض2 في مجموعة2.
لا يختلف استيراد صفحة HTML للتصفح في طريقة عرض من حيث المبدأ عن استيراد أي نوع آخر من صفحات HTML في طريقة عرض في XProtect Smart Client. راجع إضافة صفحات الويب إلى طرق العرض.
- يجب تخزين صفحة HTML محليًا على كمبيوتر المشغل
- لكي يعمل التنقل بشكل صحيح، قد ترغب في استيراد صفحة HTML إلى طرق عرض متعددة
لإنشاء صفحات HTML للتصفح وتوزيعها على مشغلي XProtect Smart Client، قم بما يلي:
- إنشاء صفحة HTML المطلوبة. يجب أن تطابق عناصر التحكم في التنقل في صفحة HTML طرق العرض التي يراها المستخدمون في XProtect Smart Client. على سبيل المثال، من أجل أن يعمل زر ما يؤدي إلى طريقة العرض1، يجب أن توجد طريقة عرض تسمى طريقة العرض1 في تثبيتات XProtect Smart Client للمستخدمين. إذا كنت تنوي توزيع صفحة HTML على مجموعة من المستخدمين، يجب وضع طرق العرض التي سيتم استخدام صفحة HTML فيها في مجموعات مشتركة.
- حفظ صفحة HTML محليًا على كل جهاز كمبيوتر سيتم استخدامها عليه. عند حفظ صفحة HTML محليًا، قم بحفظها في موقع يمكن تعريف مسار واضح إليه، على سبيل المثال في مجلد على محرك C لدى المستخدم (مثال: C:\ myfolder\file.htm). حفظ صفحة HTML على سطح مكتب المستخدم أو في مجلد المستندات لدى المستخدم لن يعمل بصورة صحيحة بسبب طريقة Windows في بناء المسار إلى مثل هذه المواقع.
- استيراد صفحة HTML إلى طرق العرض المطلوبة في XProtect Smart Client. راجع إضافة صفحات الويب إلى طرق العرض.
- اختبار عمل عناصر التحكم في التنقل على صفحة HTML المستوردة كما هو مطلوب.
للحصول على معلومات حول استكشاف الأخطاء وإصلاحها، راجع صفحات الويب (استكشاف الأخطاء وإصلاحها).

