摄像机(配置)
本节中的设置与覆盖按钮和属性窗格相关。 要访问这些窗格,请单击设置按钮,并确保左侧的导航窗格可见。
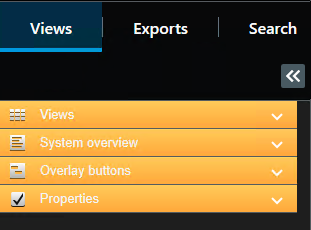
摄像机设置
在设置模式中,可在属性窗格中查看和编辑选定摄像机的属性(选中的摄像机以加粗的边线表示)。
| 名称 | 说明 |
|---|---|
| 摄像机名称 |
显示选定摄像机的名称。 要更改摄像机,请单击省略号按钮打开选择摄像机窗口并选择其他摄像机。如果您想更改摄像机但保持设置,则这样做很有用。 |
| 实时数据流 |
如果可用,选择要在视图中显示的实时流。如果已经在服务器上设置了多个流,则您可以选择默认或其中一个可用的流选项。如果选择默认 |
| 图像质量 |
仅当您正在查看 JPEG 流时,指定观看的视频的图像质量 (XProtect Smart Client) 才有意义。如果查看 H264 和 H265 等其他编解码器并将质量设置为低于完全,则在重新编码为 JPEG 时将增加带宽、CPU 和 GPU 使用率。 不仅决定视频的查看质量,而且还会影响带宽使用。XProtect Smart Client 如果通过较慢的网络连接在互联网上使用,或因为其他原因需要限制使用的带宽,可在服务器端选择低或中来降低图像质量。 选择降低的图像质量后,来自选定摄像机的图像将在监控系统服务器上重新编码为 JPEG 全部:默认设置,提供原始视频的完全质量。 超高(兆像素):重新编码后的输出宽度为 640 像素 (VGA),JPEG 质量级别为 25%。 高:重新编码后的输出宽度为 320 像素 (QVGA),JPEG 质量级别为 25%。 中:重新编码后的输出宽度为 200 像素,JPEG 质量级别为 25%。 低:重新编码后的输出宽度为 160 像素,JPEG 质量级别为 20%。 高度按宽度和原始视频的纵横比 选择的图像质量将应用于实时视频和已记录的视频,以及 JPEG 格式和 MPEG 格式。但对于 MPEG,查看实时视频时只对关键帧进行重新编码,而查看已记录的视频时是对所有帧进行重新编码。 尽管降低图像质量有利于限制带宽的使用,但需要对图像进行重新编码,因此将占用监控系统服务器上的额外资源。 可以迅速降低视图中所有摄像机的带宽使用,方法是降低一个摄像机的图像质量,然后单击应用到所有按钮。 |
| 最大时保持相同图像质量 |
查看实时或录制视频时,可双击具体视图项目中的摄像机位置,以将其放大。执行此操作后,该摄像机的视频将以默认的完全质量显示,而不考虑选择的图像质量。 如果要在放大视频时也应用选定的图像质量,请选中最大时保持相同图像质量复选框,它紧靠在图像质量设置的下方。 |
| 帧速率 |
为选定摄像机选择帧速率。选项有无限制(默认)、中或低。您选择的帧速率以及监控系统设置方式(请参阅 帧速率效果(已解释))的组合会影响视频质量。 |
| PTZ 单击模式 |
为 PTZ 摄像机选择默认 PTZ 单击模式。选项包括单击居中或虚拟操纵杆。您可以通过为摄像机选择其他默认 PTZ 单击模式来替换该设置。 |
| 鱼眼镜头拆分模式 |
仅在选定摄像机为鱼眼镜头摄像机时可用。鱼眼镜头技术可以创建和观看 360º 度全景图像。XProtect Smart Client 最多支持来自一台鱼眼镜头摄像机的四个不同视点。鱼眼镜头拆分模式列表可用于选择所需的拆分模式: 不拆分用于查看单个视点。 2 x 2 用于同时查看四个不同的视点。 在XProtect Smart Client的任一选项卡上进行查看时,鱼眼镜头摄像机将根据指定值显示同一图像的一个视点或四个视点。 查看鱼眼镜头摄像机的不同视点时,可以通过在每个视点内单击,或使用摄像机工具栏上的 PTZ 预设位置菜单来单独导航每个视点。 |
| 保持图像纵横比 |
如果选中,则不会拉伸视频,以适合视图项目的大小。而是按录制时的纵横比(高度/宽度的比例)显示视频。 对于某些摄像机,图像周围将出现水平或垂直的黑条。 如果清除该复选框,将拉伸视频以适合视图中的视图项目。这样做可能会使视频发生轻微扭曲,但可以避免视频周围出现黑条。 |
| 发生移动时更新图像 |
如果选中且处于实时模式,仅在侦测到移动时,才会更新来自选定摄像机的视频。此功能由在监控系统服务器上为摄像机配置的移动侦测灵敏度决定,可以显著降低 CPU 的使用。 如果仅在发生移动时更新视频,那么除非侦测到移动,否则用户将在摄像机的视图项目中看到无移动消息和静态图像。静态图像具有灰色覆盖物,因此易于识别哪些摄像机无任何移动。 |
| 侦测到移动时发出声音 |
在实时模式下查看摄像机的视频时,如果侦测到移动,则可能会收到一个简单的声音通知。 声音通知仅当摄像机视频在 XProtect Smart Client 中实际显示时可用。因此,如果最小化的窗口中包含相应摄像机,则声音通知将不可用。同样,如果最大化视图中的摄像机以便仅显示该摄像机,将无法听到有关其他摄像机的声音通知。 始终关闭:侦测到移动时不发出声音通知。 始终开启:每次在摄像机上侦测到移动时都会播放声音通知。 |
|
发生事件时发出声音 |
此功能仅适用于特定的 XProtect 视频管理软件系统。有关详细信息,请参阅产品比较图:https://www.milestonesys.com/solutions/platform/product-index/ 要使用此功能,要求事件通知已在监控系统服务器上配置。 声音通知仅当摄像机视频在 XProtect Smart Client 中实际显示时可用。因此,如果最小化的窗口中包含相应摄像机,则声音通知将不可用。同样,如果最大化视图中的摄像机以便仅显示该摄像机,将无法听到有关其他摄像机的声音通知。 在实时模式下查看摄像机的视频时,如果发生与选定摄像机相关的事件,则会收到一个简单的声音警报。 始终关闭:发生与摄像机相关的事件时不使用声音警报。 始终开启:每次发生与摄像机相关的事件时都播放声音警报。 |
| 显示设置 |
使用默认显示设置:使用设置窗口中定义的默认设置显示所选摄像机的标题栏和视频指示器。如果需要使用选定摄像机的非默认行为,请清除此复选框,并选择是否需要使用标题栏和/或视频指示器。 显示标题栏:标题栏显示在每个视图项目的顶部。标题栏可帮助用户迅速识别摄像机。当标题栏显示在实时模式中时,标题栏会显示检测到的移动和事件、摄像机是否正在记录等信息。请参阅 摄像机指示器(已解释)。 如果选择不显示标题栏,则无法看到移动和事件的可视指示器。作为替代方法,可使用声音通知。 显示边界框层:在各个摄像机上显示边界框。打开边界框提供商(请参阅 边界框提供商(已解释))对话框以指定向摄像机提供数据的元数据设备。 |
| 视频缓冲 |
这一部分的属性窗格不可见。要查看它,请转到设置窗口的(请参阅 XProtect Smart Client 中的设置)功能选项卡,并确保设置 > 编辑视频缓冲设置为可用。 如果需要非常流畅地显示实时视频,而不会出现抖动,可以设立视频缓冲时间。 如果可能,请避免使用视频缓冲。视频缓冲会显著增加视图中显示的各个摄像机的内存使用率。如果确实需要使用视频缓冲,请保持尽可能低的缓冲级别。 当实时视频存储在缓冲区后,可以流畅显示而不会出现抖动,不过设立缓冲时间会导致实时视频显示略有延迟。通常,对视频查看者而言,此类延迟不成问题。不过,如果摄像机是全景/倾斜/变焦 (PTZ) 摄像机,并且特别是在使用操纵杆操作摄像机时,延迟可能会变得非常明显。 借助对视频缓冲量的控制,用户可以确定是要优先考虑平稳显示的实时视频(需要缓冲,会导致略有延迟),还是要优先考虑即时 PTZ 和操纵杆操作(不需要缓冲,但可能会因无缓冲而导致实时视频出现轻微抖动)。 要使用视频缓冲,请选中使用默认视频缓冲时间,然后选择所需缓冲时间(从无到最大值 2 秒)。 |
| 应用到所有 |
应用到所有按钮用于将选定摄像机的摄像机设置快速应用到视图中的所有摄像机。 |
帧速率效果(已解释)
帧速率![]() 表示动态视频所含信息量大小的度量标准。通常以 FPS(每秒帧数)为单位。选项的效果如下所示:
表示动态视频所含信息量大小的度量标准。通常以 FPS(每秒帧数)为单位。选项的效果如下所示:
|
效果 |
不受限制 |
中 |
低 |
|---|---|---|---|
| JPEG |
发送所有帧 |
每 4 帧发送 1 帧 |
每 20 帧发送 1 帧 |
| MPEG/H.264/H.265 |
发送所有帧 |
仅发送关键帧 |
仅发送关键帧 |
如果在 XProtect Smart Client 中将帧速率选项设置为低,并且系统管理员已将摄像机配置为以每秒 20 帧的速率提供 JPEG 图像,您将看到平均速度为每秒 1 帧的摄像机视频。如果系统管理随后将摄像机配置为以每秒 4 帧的较慢速度提供图像,您将看到平均速度为每秒 0.2 帧的摄像机视频。
边界框(已解释)
边界框是包围(例如)摄像机图像中的对象的矩形边框。在 XProtect Smart Client 中,边界框在视频中显示为黄色边框。
颜色可能会有所不同,具体取决于 VMS 系统的配置。
可以在摄像机属性中的显示设置中显示或隐藏各个摄像机的边界框。
如果边界框显示在您的屏幕上,它们也会在您执行以下操作时出现:
覆盖按钮(已解释)
您可以向视图项目中的摄像机位置添加覆盖按钮,以触发辅助命令(由摄像机定义的命令)。覆盖按钮可能因您的监控系统而异(请参阅 监控系统的差别)。辅助命令因摄像机而异。 有关详细信息,请参阅摄像机文档。
声音通知(已解释)
您的 XProtect Smart Client 可能已经过配置,可以在出现以下情况时向您发出声音通知:
- 在一个或多个特定摄像机上侦测到移动
- 发生与一个或多个特定摄像机相关的事件(请参阅 事件(已解释))
听到声音通知时,需要引起特别的重视。如果对所在组织是否使用或如何使用声音通知有疑问,请联系您的系统管理员。
您可以暂时将特定摄像机的声音通知静音:在摄像机工具栏上,单击 更多 > 声音通知 > 静音。
最小化 XProtect Smart Client 窗口时,会禁用声音通知。
要再次打开摄像机的声音通知,请再次单击更多> 声音通知 > 静音。
声音通知静音功能不适用于热点、轮巡显示或Matrix![]() 一个集成到某些监控系统的产品,可在远程计算机上启用对实时摄像机视图的控制,以进行分布式查看。可在其中显示 Matrix 所触发视频的计算机称为Matrix接收方。内容等位置的视图项目。
一个集成到某些监控系统的产品,可在远程计算机上启用对实时摄像机视图的控制,以进行分布式查看。可在其中显示 Matrix 所触发视频的计算机称为Matrix接收方。内容等位置的视图项目。


