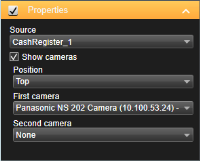XProtect Transact(配置)
XProtect Transact 入门
在 XProtect Smart Client 中开始观察和调查交易之前,您需要:
- 确认已在安装视频管理软件期间激活您的 XProtect Transact 基本许可证。要做到这一点,请打开 XProtect Smart Client,并检查 Transact 选项卡是否可见。即使没有基本许可证,您仍然可以使用 XProtect Transact 试用许可证。有关详细信息,请参阅 XProtect Transact 试用许可证。
- 确认交易正确显示。其中包括各个交易行和收据。为此,请单击 Transact 选项卡,并选择交易来源和时间间隔。如果已正确配置,将显示交易行的列表;如果单击某行,将显示相应的视频静止帧(每个连接的摄像机一帧)。
- 如果想要在实时模式下观察实时交易或在播放模式下调查交易,则设置交易视图。有关详细信息,请参阅 设置交易视图。
XProtect Transact 试用许可证
使用 XProtect Transact 试用许可证,您可试用 XProtect Transact 功能长达 30 天。所有相关功能将启用,并且您可以添加一个交易来源,如收银机。当 30 天试用期到期后,所有 XProtect Transact 功能将停用,包括 Transact 工作区和交易视图项目。通过购买和激活 XProtect Transact 基本许可证和所需交易源许可证,您可以重新使用 XProtect Transact,并且您的设置和数据将保持不变。
您必须从 Milestone 获取试用许可证。 系统管理员必须在配置中激活试用许可证。
设置交易视图
在实时或播放模式下查看交易之前,需要设置视图,以在其中包括每个交易数据来源的交易视图项目。对于正在进行的交易,当您离开设置模式时,收据将在视图项目内的屏幕中翻转。
步骤:
- 在实时或播放模式下,单击右上角的设置以进入设置模式。
- 创建新视图或选择现有视图。
- 展开系统总览窗格。
-
将 Transact 项目拖动至要在其中显示交易和视频馈送的视图项目。将出现弹出窗口。
- 选择交易来源(例如收银机),然后单击确定。将在视图项目中显示收据预览。
-
展开属性,然后选中显示摄像机复选框,以添加与交易来源关联的摄像机。默认情况下,将选中被添加到配置中的交易来源的第一个摄像机。
- 使用第一个摄像机和第二个摄像机下拉列表指定要在视图项目中显示的摄像机。默认情况下,不会选中第二个摄像机。如果不需要第二个摄像机,请保留原设置。
- 如果要更改摄像机的位置,请在位置下拉列表中(例如,在收据的左侧)选择值。
对于要添加到视图的每个交易视图项目,重复步骤 4-8。
调整交易视图项目的设置
在创建其中包含一个或多个交易视图项目的视图后,您可以:
- 更改所选摄像机及其显示顺序。您可以为每个交易视图项目选择最多两台摄像机,并仅可选择与交易数据来源关联的摄像机
- 更改摄像机相对于收据的位置
- 添加(或删除)交易视图项目
步骤:
- 在实时或播放模式下,单击右上角的设置以进入设置模式。
- 选择视图,然后选择要调整的视图项目。
-
要修改所选摄像机或其位置,请展开属性,并验证以确保选中了显示摄像机复选框。
- 使用位置下拉列表指定一个或多个摄像机相对于收据的显示位置,例如,在收据下方。
- 使用第一个摄像机和第二个摄像机下拉列表更改要在视图项目中显示的摄像机。
- 如果要向视图添加交易数据来源,请执行 设置交易视图 中的步骤 3-8。