Kameralarınızda ve görünümlerinizde gezinme
XProtect Smart Client içindeki kameralarda veya kameralar arasında gezinme yollarından bazılarını öğrenin.
Ayrıca, bkz. Akıllı harita (açıklama) ve Haritalar (açıklandı).
Etkin noktalar (açıklama)
Bir etkin görüntüleme noktası![]() XProtect Smart Client görünümlerinde büyütülmüş ve/veya yüksek kaliteli kamera resimlerinin görüntülenmesi için özel bir konumdur. bir görünümde belirli bir kamera konumunda seçilen bir kameradan büyütülmüş ve daha yüksek kaliteli video izlemenizi sağlar. Etkin görüntüleme noktaları kullanışlıdır, çünkü görünümün normal kamera konumlarında kameralar için düşük görünüm kalitesi veya çerçeve hızı
XProtect Smart Client görünümlerinde büyütülmüş ve/veya yüksek kaliteli kamera resimlerinin görüntülenmesi için özel bir konumdur. bir görünümde belirli bir kamera konumunda seçilen bir kameradan büyütülmüş ve daha yüksek kaliteli video izlemenizi sağlar. Etkin görüntüleme noktaları kullanışlıdır, çünkü görünümün normal kamera konumlarında kameralar için düşük görünüm kalitesi veya çerçeve hızı![]() Hareketli videoda kapsanan bilgi miktarını gösteren bir ölçümdür. Genellikle FPS (Saniyedeki Çerçeve Sayısı) cinsinden ölçülür. ve etkin görüntüleme noktası için yüksek görüntü kalitesi veya kare hızı kullanabilirsiniz. Bu sayede, uzaktan bağlantılarında bant genişliği tasarrufu sağlanmış olur.
Hareketli videoda kapsanan bilgi miktarını gösteren bir ölçümdür. Genellikle FPS (Saniyedeki Çerçeve Sayısı) cinsinden ölçülür. ve etkin görüntüleme noktası için yüksek görüntü kalitesi veya kare hızı kullanabilirsiniz. Bu sayede, uzaktan bağlantılarında bant genişliği tasarrufu sağlanmış olur.
İki çeşit ana nokta vardır:
- İster ana ekranda olsun ister ikinci ekranda, seçili kamerayı hep görüntüleyen genel ana noktalar
- Sadece yerel ekrandadaki seçili kamerayı görüntüleyen yerel ana noktalar
Görünümün daha geniş kamera konumlarından birinde bir etkin görüntüleme noktasına sahip olmak faydalıdır, örneğin 1+7 görünümünde geniş kamera konumu.
Etkin görüntüleme noktalarını kullan
- Bir görünümde bir kameraya tıkladığınızda, etkin görüntüleme noktası kamera konumu bu kameranın video akışıyla güncellenir
- Başlık çubuğu, etkin görüntüleme noktasını görüntüler:

Canlı veya kayıtlı videoyu görüntülerken, bir etkin görüntüleme noktasına (veya bir görünümde kamera bulunan herhangi bir kamera konumuna) çift tıklayarak büyütebilirsiniz. Bunu yaptığınızda, görüntü kalitesi ayarlarınız ne olursa olsun, etkin görüntüleme noktasındaki video tam kalitede görüntülenir. Seçili görüntü kalitesinin tam ekranda da geçerli olabilmesi için, Ayarlar modundaki Özellikler bölmesinde Tam ekranda koru seçeneğini tıklatın.
Karuseller (açıklama)
Bir karusel birkaç kameradan videonun bir görünümdeki tek bir kamera konumunda birbiri ardına görüntülenmesi için kullanılır. Karusele eklenecek olan kameraları ve kamera değişiklikleri arasındaki zaman aralığını belirleyebilirsiniz. Karuseller, araç çubuğunda karusel simgesi ile gösterilir: ![]() .
.
Balıkgözü lensli kameralar karusele eklenemez.
Bir karuseli, karusel kamera konumunu çift tıklayarak büyütebilirsiniz. Bunu yaptığınızda kameralardan alınan video varsayılan olarak resim kalitesi seçiminize bakılmaksızın tam kaliteli olarak görüntülenerek karusele eklenir. Bu varsayılan özellik karusellerde iptal edilemez.
Eğer kamera destekliyorsa, karuseldeki sayısal yakınlaştırma ve PTZ![]() Kaydırma-eğme-yakınlaştırma yüksek derecede hareketli ve esnek bir kamera türüdür. kontrollerini kullanabilirsiniz. Görünen PTZ veya dijital yakınlaştırma kontrolleri kullandığınızda, karusel otomatik olarak duraklar.
Kaydırma-eğme-yakınlaştırma yüksek derecede hareketli ve esnek bir kamera türüdür. kontrollerini kullanabilirsiniz. Görünen PTZ veya dijital yakınlaştırma kontrolleri kullandığınızda, karusel otomatik olarak duraklar.
Karuselleri kullan
Görünümlerinizden herhangi birinde karuseller![]() XProtect Smart Client görünümünde birçok kameradan birbiri ardına video görüntülenmesi için özel bir konumdur. varsa, bu simge kamera adının yanındaki başlık çubuğunda görünür:
XProtect Smart Client görünümünde birçok kameradan birbiri ardına video görüntülenmesi için özel bir konumdur. varsa, bu simge kamera adının yanındaki başlık çubuğunda görünür: ![]() .
.
- Karuseller bunları kullanmadan önce yapılandırılmalıdır. Ayrıca bkz. Görünümlere karuselleri ekleyin.
- Ayarlar pencesinde, Kamera başlık çubuğu için varsayılan ayarı Göster olarak ayarlanmalıdır.
Adımlar:
- Canlı modda, karusel içeren bir görünüm açın. Görünüm öğesinin üzerine geldiğinizde, bu araç çubuğu görünür:
 .
. - Karusel otomatik olarak başlar. Duraklatmak için, Duraklat düğmesine tıklayın.
- Karuseldeki sonraki veya önceki kameraya geçmek için Önceki kamera veya Sonraki kamera düğmesine tıklayın.
- Araç çubuğunda mevcut ek işlemler:
- Akıllı haritada
 Coğrafi olarak kesin, gerçek dünya görüntülerinde aygıtları (örneğin, kameralar ve mikrofonlar), yapılar ve bir gözetim sisteminin topografik unsurlarını görselleştirmek için bir coğrafi bilgi kullanan bir harita işlevi. Bu işlevin unsurlarını kullanan haritalara, akıllı haritalar denir. kameranın bulunduğu yere atlayın.
Coğrafi olarak kesin, gerçek dünya görüntülerinde aygıtları (örneğin, kameralar ve mikrofonlar), yapılar ve bir gözetim sisteminin topografik unsurlarını görselleştirmek için bir coğrafi bilgi kullanan bir harita işlevi. Bu işlevin unsurlarını kullanan haritalara, akıllı haritalar denir. kameranın bulunduğu yere atlayın. - Aramaya yeni bir pencerede şu anda odaktaki kameradan başlayın
- Anlık görüntü oluştur
- Panoya kopyala
- Akıllı haritada
Bir karuseli, karusel kamera konumunu çift tıklayarak büyütebilirsiniz. Kameralardan alınan video varsayılan olarak resim kalitesi seçiminize bakılmaksızın tam kalitede görüntülenerek karusele eklenir.
Dijital yakınlaştırma (açıklama)
Dijital yakınlaştırma, verilen bir resmin bir kısmını büyütmenizi ve yakından inceleyebilmenizi sağlar. Hem canlı hem de oynatma modunda çalışır.
Dijital yakınlaştırma kendisine ait optik yakınlaştırma kabiliyetleri olmayan kameralar için faydalı bir özelliktir. Dijital yakınlaştırma kullanmak videonun herhangi bir kaydını etkilemeyecektir. Kayıt hâlen kameranın normal biçimiinde gerçekleşecektir.
PTZ![]() Kaydırma-eğme-yakınlaştırma yüksek derecede hareketli ve esnek bir kamera türüdür. olmayan kameralarda dijital yakınlaştırma varsayılan olarak etkindir. Eğer bir kamerada dijital yakınlaştırmayı etkinleştirirseniz veya etkisizleştirirseniz, bunun, görünümüzdeki tüm kameralar üzerinde etkisi olur. PTZ kameraları için, bu ayar her kamera için ayrıdır.
Kaydırma-eğme-yakınlaştırma yüksek derecede hareketli ve esnek bir kamera türüdür. olmayan kameralarda dijital yakınlaştırma varsayılan olarak etkindir. Eğer bir kamerada dijital yakınlaştırmayı etkinleştirirseniz veya etkisizleştirirseniz, bunun, görünümüzdeki tüm kameralar üzerinde etkisi olur. PTZ kameraları için, bu ayar her kamera için ayrıdır.
Video verisi dışa aktarıldığında, AVI![]() Video için kullanılan popüler bir dosya formatıdır. Bu formattaki dosyalar .avi dosya uzantısına sahiptir. veya JPEG
Video için kullanılan popüler bir dosya formatıdır. Bu formattaki dosyalar .avi dosya uzantısına sahiptir. veya JPEG![]() JPG veya Birleşik Fotoğraf uzmanlar Grubu olarak da bilinen bir resim sıkıştırma yöntemidir. Bu yöntem kayıplı sıkıştırma olarak da adlandırılır. Bu, sıkıştırma sırasında bazı resim ayrıntıları kaybedileceği anlamına gelir. Bu şekilde sıkıştırılan resimler jenerik olarak JPG veya JPEG olarak bilinir. biçimlerinde normal görüntüleri veya dijtal olarak yakınlaştırılan görünümleri dışa aktarmayı seçebilirsiniz. XProtect biçiminde aktardığınızda, bu mevcut değildir, çünkü alıcı dışa aktarılan kayıtlarda dijital yakınlaştırmayı kullanabilir. Dijital yakınlaştırma kullandığınız bir resmi yazdırıyorsanız, resmin dijital olarak yakınlaştırılan alanı yazdırılacaktır.
JPG veya Birleşik Fotoğraf uzmanlar Grubu olarak da bilinen bir resim sıkıştırma yöntemidir. Bu yöntem kayıplı sıkıştırma olarak da adlandırılır. Bu, sıkıştırma sırasında bazı resim ayrıntıları kaybedileceği anlamına gelir. Bu şekilde sıkıştırılan resimler jenerik olarak JPG veya JPEG olarak bilinir. biçimlerinde normal görüntüleri veya dijtal olarak yakınlaştırılan görünümleri dışa aktarmayı seçebilirsiniz. XProtect biçiminde aktardığınızda, bu mevcut değildir, çünkü alıcı dışa aktarılan kayıtlarda dijital yakınlaştırmayı kullanabilir. Dijital yakınlaştırma kullandığınız bir resmi yazdırıyorsanız, resmin dijital olarak yakınlaştırılan alanı yazdırılacaktır.
Ayrıca, bkz. Dışa aktarma ayarları.
Sayısal yaklaştırma kullanmak
Dijital yaklaştırmayı etkinleştirmek için, kamera araç çubuğunda Daha fazla ögesine tıklayın ve etkinleştirmek için Dijital yaklaştırma ögesini seçin.
Adımlar:
- Yakınlaştırmak için görüntü içine tıklayın ve sürükleyin. Seçtiğiniz alan noktalı çizgi ile vurgulanır. Fare düğmesini bıraktığınızda yakınlaştırma yapılır.
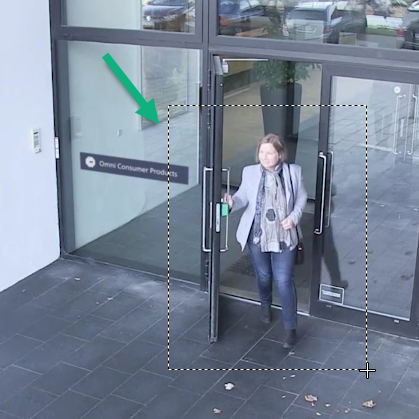
- Genel görünüm çerçevesindeki görüntüyü yakınlaştırmışken görüntünün farklı yerlerine hareket etmek isterseniz, vurgulanmış olan alanı istediğiniz konuma sürükleyin.
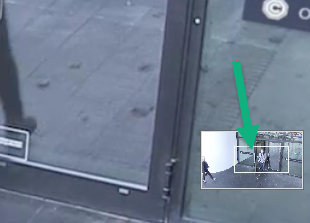
- Yakınlaştırma seviyesini ayarlamak için, görüntünün içine tıklayın ve farenizde kaydırma tekerleğini kullanın.
-
Normal yakınlaştırma seviyesine dönmek için sanal oyun çubuğunun içindeki Ev simgesini seçin.
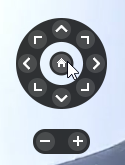
Sanal oyun çubuğu ve PTZ katman düğmeleri (açıklandı)
Görünümlerinize balık gözü kamera veya lensleri ya da PTZ![]() Kaydırma-eğme-yakınlaştırma yüksek derecede hareketli ve esnek bir kamera türüdür. aygıtları dahil ise, sanal oyun çubuğunu veya görüntünün içinde görünebilecek PTZ gezinme düğmelerini kullanarak görüntülerde gezinebilirsiniz. Ayrıca, bkz. PTZ ve Balıkgözü mercek görüntüleri (açıklandı).
Kaydırma-eğme-yakınlaştırma yüksek derecede hareketli ve esnek bir kamera türüdür. aygıtları dahil ise, sanal oyun çubuğunu veya görüntünün içinde görünebilecek PTZ gezinme düğmelerini kullanarak görüntülerde gezinebilirsiniz. Ayrıca, bkz. PTZ ve Balıkgözü mercek görüntüleri (açıklandı).
Sanal oyun çubuğu:
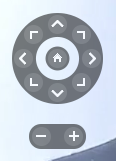
Görünüm öğesinin üzerine geldiğinizde kamera araç çubuğunun belirmesini istemezseniz, fareyi hareket ettirirken CTRL tuşunu basılı tutun.
Görünümler ve kısayollar (açıklandı)
Görünümlere numaralar atanırsa, klavye kısayollarını kullanarak görünümleri seçebilirsiniz. Ayarlar modunda görünümlere rakamlar atarsınız. Ayrıca, bkz. Ayar modu (genel bakış).
Bir görünümü seçmek için klavye kısayollarını kullanmak sadece bir nümerik klavye kullanıyorsanız çalışır.
Belirli bir görünüme 1 numarasını atamışsanız, * + 1 + Enter tuşuna basarak görünümü seçin.
Klavye kısayolları (genel bakış)
Canlı modda veya tekrar oynatma modunda çalıştığınızda, birkaç klavye kısa yolu görünümler içinde ve arasında gezinmenize izin verir.
Bu kısa yollar, görünümlerde Matrix içeriği veya statik resim bulunduran konumlar için kullanılamaz.
Kendi özel kısa yol tuş bileşimlerinizi XProtect Smart Client içindeki belirli işlemlere de atayabilirsiniz. Ayrıca, bkz. Klavye ayarları.
|
Bu tuşlara basın |
Bu işe yarar |
|---|---|
|
Gir |
Görünümde seçilen kamera konumunun genişletilmiş veya normal görüntüsünü değiştirin. |
|
Alt |
Bir görüntü içinde belirli bir görünüm seçin. Önce, Alt ögesine basın. Her bir açık pencere için bir numara görüntülenir. Örneğin, ikinci pencerede bir görüntü öğesini seçmek isterseniz, 2'ye basın. Şimdi ikinci pencerede görünür olan her bir görüntü öğesi için biri olmak üzere çok sayıda numara görünür. Seçmek istediğiniz görüntü öğesinin numarasına basın,örneğin 4. Bir görüntü öğesi odaktayken, mavi bir çerçeve ile işaretlenir. Bir PTZ kamerası veya bir etkin görüntüleme noktası kullanıyorsanız, bu bir oyun çubuğu ile kameraları kontrol etmenizi veya fare kullanmadan bu görüntü öğesini doğrudan etkin görüntüleme noktasına göndermenizi sağlar. |
|
/+<kamera kısayol numarası>+Enter |
Seçilen görünüm öğesinde kamerayı kısa yol numarası ile eşleşen kısa yol numarası olarak değiştirmenizi sağlar. Örnek: gerekli kameranın kısayol numarası 6 ise, /+ 6+Enter tuşlarına basmalısınız. Kamera kısayol numaraları XProtect VYY sisteminizde zorunlu olarak kullanımda olmayabilir. Bunlar sunucuda tanımlanmıştır. |
|
/+Enter |
Seçilen görünüm öğesinde kamerayı varsayılan kamera olarak değiştirir. |
|
/+/+Enter |
Tüm görünüm öğelerinde kameraları varsayılan kameralar olarak değiştirir. |
|
*+<görünüm kısayol numarası>+Enter |
Seçilen görünümü eşleşen kısayol numarası olan görünüm olarak değiştirir. Örneğin: Gerekli görünümün kısayol numarası 8 ise, *+8+ENTER tuşlarına basmalısınız. Görünüm kısa yol numaraları kullanıldığında, bunları görünümlerin adlarından önce parantez içinde göründükleri Görünümler bölmesinde görebilirsiniz. |
|
6 (sadece sayısal tuş takımı) |
Kamera konumu seçimini bir adım sağa doğru hareket ettirir. |
|
4 (sadece sayısal tuş takımı) |
Kamera konumu seçimini bir adım sola doğru hareket ettirir. |
|
8 (sadece sayısal tuş takımı) |
Kamera konumu seçimini bir adım yukarı doğru hareket ettirir. |
|
2 (sadece sayısal tuş takımı) |
Kamera konumu seçimini bir adım aşağı doğru hareket ettirir. |

