Сценарии
Сценарий для входа в систему (объяснение)
Cценариями можно пользоваться для управления частями процедуры или всей процедурой входа в систему XProtect Smart Client.
- Если используется базовая аутентификация или аутентификация в Windows, систему можно настроить так, чтобы окно входа в XProtect Smart Client открывалось с уже заполненными полями адреса сервера и имени пользователя, чтобы пользователям только оставалось ввести пароль для входа в систему.
- В случае использования аутентификации Windows (текущий пользователь) можно сделать так, чтобы приложение XProtect Smart Client автоматически подключалось к системе наблюдения, исходя из входных данных текущего пользователя Windows.
Для создания сценария процедуры входа в систему на основе базовой проверки подлинности или проверки подлинности Windows требуется добавить незашифрованную конфиденциальную информацию в файл SCS, который вы храните локально, а также программные файлы XProtect Smart Client:
- Имя узла
- Имя пользователя
- Пароль
Хранение незашифрованной информации может поставить под угрозу безопасность вашей системы или соответствие GDPR. Данные в файле SCS может считать:
- любой пользователь, который получает доступ к файлу.
- В памяти приложения XProtect Smart Client, запущенного файлом SCS или из командной строки, которая передает имя пользователя и пароль.
Milestone рекомендует использовать проверку подлинности Windows (текущий пользователь). Если вам нужна Базовая аутентификация или Аутентификация Windows, необходимо ограничить доступ к файлу SCS.
Сценарий для входа — параметры
Можно пользоваться следующими параметрами:
ServerAddress
URL сервера управления, к которому подключается XProtect Smart Client.
Ниже показано окно входа в XProtect Smart Client с адресом http://ourserver в поле Адрес сервера:
Client.exe -ServerAddress="http://ourserver"
Методом аутентификации по умолчанию является Аутентификация в Windows (текущий пользователь). Если вы это не изменили, при использовании параметра AuthenticationType (описан в следующем разделе) в окне входа в систему в поле Имя пользователя автоматически отображается текущий пользователь Windows.
Относится к определенному имени пользователя.
В примере ниже показано окно входа в XProtect Smart Client с адресом http://ourserver в поле Адрес сервера и именем Tommy в поле Имя пользователя:
Client.exe -ServerAddress="http://ourserver" -UserName="Tommy"
Этот параметр относится только к методам Аутентификация в Windows и Базовая аутентификация. Параметр AuthenticationType используется для указания используемого метода аутентификации.
Относится к определенному паролю.
В примере ниже показано окно входа в XProtect Smart Client с адресом http://ourserver в поле Адрес сервера, именем Tommy в поле Имя пользователя и паролем T0mMy5Pa55w0rD в поле Пароль:
Client.exe -ServerAddress="http://ourserver" -UserName="Tommy" -Password="T0mMy5Pa55w0rD"
Этот параметр относится только к методам Аутентификация в Windows и Базовая аутентификация. Параметр AuthenticationType используется для указания используемого метода аутентификации.
Относится к одному из трех возможных методов аутентификации в приложении XProtect Smart Client: Аутентификация в Windows (текущий пользователь) (в сценариях запуска называется WindowsDefault), Аутентификация в Windows (в сценариях запуска называется Windows) или Базовая аутентификация (в сценариях запуска называется Simple).
В примере ниже показано окно входа в XProtect Smart Client с адресом http://ourserver в поле Адрес сервера, аутентификацией Базовая аутентификация в поле Аутентификация, именем Tommy в поле Имя пользователя и паролем T0mMy5Pa55w0rD (скрыт звездочками) в поле Пароль:
Client.exe -ServerAddress="http://ourserver" -UserName="Tommy" -Password="T0mMy5Pa55w0rD" -AuthenticationType="Simple"
Пример использования метода Аутентификация в Windows:
Client.exe -ServerAddress="http://ourserver" -UserName="Tommy" -Password="T0mMy5Pa55w0rD" -AuthenticationType="Windows"
Если используется метод Аутентификация в Windows (текущий пользователь), параметры UserName и Password не будут нужны, и пример будет выглядеть следующим образом:
Client.exe -ServerAddress="http://ourserver" -AuthenticationType="WindowsDefault"
Полный путь к сценарию .scs (тип сценария для управления приложением XProtect Smart Client).
В следующем примере для входа в систему используется сценарий .scs:
Client.exe -Script=c:\startup.scs
Пример сценария .scs для входа на сервер http://ourserver с данными текущего пользователя Windows:
<ScriptEngine>
<Login>
<ServerAddress>http://ourserver</ServerAddress>
<AuthenticationType>WindowsDefault</AuthenticationType>
</Login>
</ScriptEngine>
Для добавления в сценарии .scs дополнительных возможностей можно пользоваться различными функциями XProtect Smart Client (см. Просмотр списка вызовов функций). В следующем примере сценария .scs добавлена командная строка, которая будет сворачивать приложение XProtect Smart Client:
<ScriptEngine>
<Login>
<ServerAddress>http://ourserver</ServerAddress>
<AuthenticationType>WindowsDefault</AuthenticationType>
</Login>
<Script>SCS. Application.Minimize();</Script>
</ScriptEngine>
Допустимы следующие форматы параметров:
{-,/,--}param{ ,=,:}((".')value(",'))
Примеры:
-UserName Tommy
--UserName Tommy /UserName:"Tommy" /UserName=Tommy -Password 'Tommy'
Страница сценариев HTML для навигации
Вы можете использовать сценарии для создания HTML-страниц, которые позволяют переключаться между представлениями. К представлениям могут добавляться HTML-страницы, поэтому они появляются вместе с видео с ваших камер.
Пример: на HTML-странице можно вставить активируемый щелчком мыши план этажа здания. Так операторы смогут просто нажимать на определенную часть плана, чтобы переключаться на представление, отображающее видео с камер в этой части здания.
- Если ваша система VMS XProtect поддерживает профили Smart Client, вам необходимо включить сценарии HTML в необходимых профилях Smart Client в XProtect Management Client.
- Если ваша система VMS XProtect не поддерживает профили Smart Client, вам необходимо включить сценарии HTML в файле конфигурации Client.exe.config.
Ниже приведены примеры страниц HTML для навигации по XProtect Smart Client:
- Простая страница HTML с кнопками
- Более сложная страница HTML с активной картой изображений
- Контрольный список для администраторов, в котором перечислены задачи, связанные с созданием страниц HTML и их передаче операторам XProtect Smart Client
Очень быстрым решением является создание HTML-страницы с кнопками для навигации. На HTML-странице можно создать много различных кнопок. В этом примере рассматривается создание двух типов кнопок:
-
Кнопки для переключения между видами XProtect Smart Client
Формат операторов HTML:
<input type="button" value=" Buttontext" onclick="SCS. Views.SelectView('Viewstatus.Groupname. Viewname');">
Здесь Viewstatus показывает, является ли вид личным или общим (если необходимо распределить HTML-страницу между несколькими пользователями, вид должен быть общим).
Пример настоящей кнопки:
<input type="button" value="Go to Shared Group1 View2" onclick="SCS. Views.SelectView('Shared.Group1. View2');">
Это кнопка позволяет пользователям перейти к виду View2 в общей группе Group1.
Кнопки для переключения между режимами трансляции и воспроизведения: Имейте в виду, что в зависимости от разрешений у некоторых пользователей может отсутствовать возможность переключения между режимами.
Формат операторов HTML:
Режим наблюдения:
<input type="button" value="Buttontext" onclick="SCS. Application.ShowLive();">Режим просмотра: <input type="button" value="Buttontext" onclick="SCS. Application.ShowBrowse();">
Опытные пользователи могут создавать много других кнопок с помощью около 100 различных функций, доступных в приложении XProtect Smart Client.
Таким образом, мы создали две общие группы в приложении XProtect Smart Client. Мы назвали их Group1 и Group2. Каждая группа содержит два вида: View1 и View2.
Мы также создали страницу HTML с кнопками переключения между четырьмя различными представлениями и режимами трансляции и воспроизведения. При просмотре в браузере HTML-страница выглядит следующим образом:

HTML-страница с кнопками для перемещения между видами и вкладками
Мы сохранили HTML-страницу локально, в данном случае на диске С. Если для навигации используется страница HTML, страницу HTML необходимо сохранить локально, если потребуется открывать ее в режиме совместимости. См. также Свойства веб-страницы .
Сохраняйте HTML-страницу в таком месте, к которому можно указать однозначный путь, например, в папке на диске С пользователя (пример: C:\ myfolder\file.htm). Не рекомендуется сохранять HTML-страницу на рабочем столе пользователя или в папке Мои документы, поскольку из-за того, как Windows строит путь к подобным местоположениям, она не будет работать должным образом.
Затем мы импортировали HTML-страницу в требуемые виды в приложении XProtect Smart Client.
Также можно создать HTML-страницу с более сложным содержанием, таким как карта ссылок, которая позволяет пользователям переключаться между видами.
В следующем примере используются две группы и два вида из предыдущего примера. Вместо того, чтобы использовать кнопки, мы создали HTML-страницу с изображением плана этажа, а также основанную на этом плане карту ссылок. При просмотре в браузере HTML-страница выглядит следующим образом:
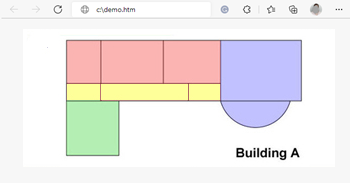
HTML-страница с картой ссылок для навигации между видами
В этом примере план этажа поделен на четыре цветных зоны, и для каждой из этих зон определена область карты ссылок. Пользователи могут щелкнуть зону для перехода к виду отображения камер из этой зоны.
Например, в красной зоне на карте изображения представлена кнопку Перейти к: Group2 View2 из предыдущего примера. Нажав красную зону, можно перейти к виду View2 в группе Group2.
Импорт навигационной страницы HTML в вид не отличается от импорта любых других страниц HTML в вид в XProtect Smart Client. См. раздел Добавление веб-страниц в представления.
- Страница HTML должна храниться локально на компьютере оператора
- Для правильной работы навигации можно импортировать страницу HTML в несколько видов
Для создания навигационных страниц HTML и их передачи операторам XProtect Smart Client выполните следующие действия:
- Создать необходимую HTML-страницу. Элементы управления навигации на странице HTML должны соответствовать видам, которые доступны пользователям в XProtect Smart Client. Например, чтобы работала кнопка переключения на вид View1, необходимо, чтобы вид с именем View1 был в конфигурации пользователя XProtect Smart Client. Если вы намерены предоставить страницу HTML группе пользователей, то виды, в которых она будет применяться, следует разместить в общих группах.
- Сохранить эту HTML-страницу локально на всех компьютерах, где она будет использоваться. Сохраняйте HTML-страницу в таком месте, к которому можно указать однозначный путь, например, в папке на диске С пользователя (пример: C:\ myfolder\file.htm). Не рекомендуется сохранять HTML-страницу на рабочем столе пользователя или в папке Мои документы, поскольку из-за того, как Windows строит путь к подобным местоположениям, она не будет работать должным образом.
- Импортируйте страницу HTML в необходимые виды в XProtect Smart Client. См. раздел Добавление веб-страниц в представления.
- Проверьте, чтобы элементы навигации на импортированной HTML-странице работали должным образом.
Информация об устранении неполадок приведена в разделе Веб-страницы (устранение неполадок).

