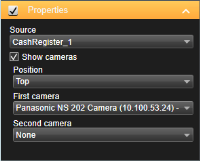XProtect Transact (настройка)
Начало работы с XProtect Transact
Перед началом отслеживания и изучения транзакций в XProtect Smart Client необходимо:
- Проверить активацию базовой лицензии XProtect Transact в ходе установки системы управления видео. Для этого откройте XProtect Smart Client и убедитесь, что вкладка Transact остается видимой. Даже если у вас нет базовой лицензии, XProtect Transact можно пользоваться с пробной лицензией. Дополнительные сведения приведены в разделе XProtect Transact Пробная лицензия.
- Проверить правильное отображение транзакций. Это касается отдельных строк транзакций и чеков. Для этого нажмите на вкладку Транзакция и выберите источник транзакции и интервал времени. Если все настроено правильно, то появится список строк транзакций, а при нажатии на строку отобразится соответствующий кадр видеозаписи (один на каждую подключенную камеру).
- Настроить представление для транзакций, если вы хотите отслеживать транзакции в режиме трансляции или изучить их в режиме воспроизведения. Дополнительные сведения приведены в разделе Настройка видов для транзакций.
XProtect Transact Пробная лицензия
Пробная лицензия XProtect Transact дает возможность попробовать функции XProtect Transact в течение 30 дней. Все функции продукта будут включены, и можно будет добавить один источник транзакций, например кассовый аппарат. По истечении 30-дневного пробного периода все функции XProtect Transact будут деактивированы, включая рабочую область Transact и элементы просмотра транзакций. Купив и активировав базовую лицензию XProtect Transact и лицензии источников транзакций, можно продолжать использовать XProtect Transact со всеми сохраненными настройками и данными.
Необходимо получить пробную лицензию в Milestone. Полученные лицензии администратор должен активировать в конфигурации.
Настройка видов для транзакций
Перед просмотром транзакций в режиме трансляции или воспроизведения необходимо настроить представление, в котором будет включен элемент представления транзакции для каждого источника транзакции. Если речь идет о текущих транзакциях, то чеки будут динамически отображаться на экране внутри элемента просмотра после выхода из режима настройки.
Действия:
- В режиме трансляции или воспроизведения нажмите Настроить в верхнем правом углу, чтобы войти в режим настройки.
- Создайте новый вид или выберите имеющийся.
- Разверните панель Обзор системы.
-
Перетащите элемент Транзакция в элемент просмотра, в котором необходимо отображать транзакции и источник видео. Отобразится всплывающее окно.
- Выберите источник транзакции, например, кассовый аппарат, и нажмите OK. Внутри элемента просмотра отобразится предварительный просмотр чека.
-
Разверните Свойства и установите флажок напротив Показывать камеры, чтобы добавить камеры, связанные с источником транзакции. По умолчанию будет выбрана первая камера, добавленная в источник транзакции в конфигурации.
- Используйте раскрывающиеся списки Первая камера и Вторая камера, чтобы выбрать, какие камеры будут отображаться в элементе просмотра. По умолчанию вторая камера будет отсутствовать. Если вторая камера не требуется, не вносите никаких изменений.
- Если необходимо изменить позицию камеры, выберите значение в раскрывающемся списке Позиция, например, слева от чека.
В отношении каждого элемента просмотра транзакции, который необходимо добавить в вид, повторите действия с 4 по 8.
Изменение параметров элемента просмотра транзакции
После создания вида, в который входит один или несколько элементов просмотра транзакций, вы можете:
- Изменять выбранные камеры и порядок их отображения. Можно выбрать максимум две камеры для одного элемента просмотра транзакции; это могут быть только камеры, соотнесенные с источником транзакции
- Изменять позиционирование камер по отношению к чеку
- Добавлять (или удалять) элементы просмотра транзакций
Действия:
- В режиме трансляции или воспроизведения нажмите Настроить в верхнем правом углу, чтобы войти в режим настройки.
- Выберите вид и затем элемент просмотра, который необходимо настроить.
-
Для изменения выбранных камер или их положения разверните Свойства и удостоверьтесь в том, что напротив поля Показать камеры установлен флажок.
- Используя раскрывающийся список Позиция, укажите, как камера или камеры будут отображаться по отношению к чеку, например, под чеком.
- Используйте раскрывающиеся списки Первая камера и Вторая камера, чтобы изменить камеры, которые будут отображаться в элементе просмотра.
- Если нужно добавить источник транзакций в вид, выполните шаги 3-8 из раздела Настройка видов для транзакций.