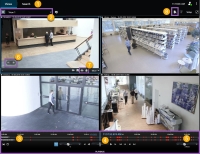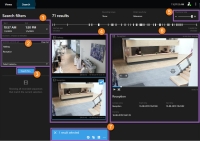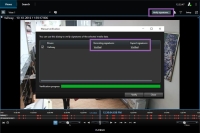XProtect Smart Client – Player (użycie)
XProtect Smart Client – Player to nierozbudowana wersja XProtect Smart Client, którą można dołączyć do eksportowanych danych wideo. XProtect Smart Client – Player umożliwia odbiorcy przeglądanie wyeksportowanych plików bez konieczności posiadania zainstalowanego oprogramowania do nadzoru.
Aplikacja XProtect Smart Client – Player jest automatycznie umieszczana w archiwum wideo i folderach bazy danych nagrań, aby zapewnić dostępność nagrań po usunięciu dysku z nagraniami.
Możesz wykorzystać XProtect Smart Client – Player do przeglądania archiwów i danych wideo oraz do naprawy uszkodzonych baz danych. Aplikacja ma wiele funkcji aplikacji XProtect Smart Client i wygląda podobnie.
Zobacz także Ustawienia eksportu.
XProtect Smart Client – Player (przegląd)
| Numer | Opis |
|---|---|
|
1 |
Badanie wyeksportowanych nagrań w trybie odtwarzania i uruchamianie wyszukiwania na karcie Wyszukiwanie. |
|
2 |
Wybierz widok zawierający kamery, którymy jesteś zainteresowany. |
|
3 |
Przeciągnij oś czasu do przodu i do tyłu, aby przeszukać nagrany materiał wideo. Patrz Oś czasu (objaśnienie). |
|
4 |
Użyj przycisków do sterowania nawigacją czasową, aby odtworzyć materiał wideo lub przejść do określonego momentu w czasie. Patrz Elementy do sterowania nawigacją czasową (przegląd). |
|
5 |
Zmień zakres czasu. Zakres wynosi od pięciu minut do czterech tygodni. |
|
6 |
Powiększanie lub zmniejszanie. |
|
7 |
Skopiuj obraz nieruchomy |
|
8 |
Rozpocznij wyszukiwanie w nowym oknie wyszukiwania z wybranymi kamerami w bieżącym widoku. |
Wyszukiwanie w XProtect Smart Client – Player
Na zakładce Wyszukiwanie możesz wyszukać nagrania objęte zakresem eksportu, na przykład jeśli chcesz wyszukać podrzędny zestaw kamer.
Możesz wyszukać nagrania, ruch i zakładki.
| Numer | Opis |
|---|---|
|
1 |
Zakres czasu jest ustawiany automatycznie na podstawie przedziału czasu eksportu. Możesz określić własny zakres czasu, na przykład Częstotliwość niestandardową. |
|
2 |
Dodawanie kamer, które chcesz wyszukać. |
|
3 |
Określ, czego należy szukać, na przykład Ruchu. Możesz łączyć kategorie wyszukiwania ze sobą. |
|
4 |
Przegląd listy wyników wyszukiwania. Przewijaj w celu wyświetlenia następnych lub poprzednich wyników wyszukiwania. |
|
5 |
Zmniejszanie lub powiększanie miniatur za pomocą suwaka. |
|
6 |
Odtwarzanie materiałów wideo z wyników wyszukiwania. |
|
7 |
Podejmij dalsze działanie na podstawie wyników wyszukiwania, na przykład utwórz raporty PDF w celu udostępnienia lub wydrukowania materiału dowodowego. Po zaznaczeniu niebeskiego pola wyboru w ramach wyników wyszukiwania, wyświetlony zostanie pasek działań. |
Więcej informacji na temat funkcji karty Wyszukiwanie – patrz Wyszukiwanie materiałów wideo.
Weryfikacja podpisów cyfrowych
Podczas analizowania wyeksportowanego materiału dowodowego wideo w XProtect Smart Client – Player z podpisami cyfrowymi można sprawdzić, czy nikt nie ingerował w obraz wideo od momentu jego nagrania lub wyeksportowania (lub obu tych opcji).
Podpisywanie cyfrowe nie działa w przypadku XProtect Smart Client w wersji 2017 R1 lub wcześniejszej, która łączy się z systemem VMS XProtect w wersji 2017 R2 lub nowszej. Eksport wideo nie powiedzie się.
- W XProtect Management Client włączone zostały podpisy dla serwera rejestrującego
- Podczas eksportowania, w XProtect Smart Client zaznaczone są pola wyboru Eksportuj jako format XProtect oraz Dołącz podpis cyfrowy
Kroki:
- Kliknij przycisk Weryfikuj podpisy na pasku narzędzi. Pojawi się okno Weryfikacja ręczna. Można tu zobaczyć urządzenia wybrane do wyeksportowania.
- Kliknij przycisk Weryfikuj, aby rozpocząć proces weryfikacji. System sprawdzi autentyczność podpisu nagrania i podpis wyeksportowanego pliku.
- Aby sprawdzić, czy można polegać na weryfikacji podpisu nagrania:
- W kolumnie Podpisy nagrań kliknij łącze Zweryfikowane. Wyświetlone zostanie okno dialogowe Certyfikaty.
- Porównaj wartości public_key i podpis z odpowiadającymi im wartościami w pliku PublicKey.xml (C:\Program Files\Milestone\Management Server\Tools\CertificateIssuer). Jeśli wartości są różne, nagranie zostało zmodyfikowane.
- Aby sprawdzić, czy można polegać na weryfikacji podpisu eksportowanego pliku:
- W kolumnie Podpisy eksportowanych plików kliknij łącze Zweryfikowane. Wyświetlone zostanie okno dialogowe Certyfikaty.
- Porównaj wartości public_key i podpisu z odpowiadającymi im wartościami w pliku Public Key Certificate.xml (<folder docelowy eksportowanego pliku>\<nazwa eksportowanego pliku>\Client Files\Data\Mediadata\<nazwa kamery>\<nazwa kamery>\Export signatures). Jeśli wartości są różne, wyeksportowany materiał został zmodyfikowany.
Bazę danych można zweryfikować, zweryfikować częściowo (jeśli niektóre z plików nie mają dołączonych podpisów) lub nie zatwierdzić jej.
Wyświetlanie bazy danych lub wcześniej wyeksportowanego materiału dowodowego
Kreator Otwórz bazę danych pozwala otworzyć bazę danych z archiwum lub wcześniej wyeksportowany materiał i dodać je do projektu. Kreator Otwórz bazę danych zapewnia także automatyczną naprawę uszkodzonych baz danych.
Kroki:
- Kliknij przycisk Konfiguracja w prawym górnym rogu ekranu. Kolor okien po lewej stronie zmienia się na pomarańczowy.
- Rozwiń okienko Przegląd.
-
Kliknij
 . Pojawia się kreator Otwórz bazę danych.
. Pojawia się kreator Otwórz bazę danych.Nie próbuj otwierać aktywnej bazy danych ani aktywnego archiwum, ponieważ może to spowodować uszkodzenie Twojego systemu.
-
Wybierz folder zawierający odpowiednie pliki. Kiedy wybierzesz bazę danych, nazwa urządzenia pojawi się obok pola Kamera, Mikrofon lub Głośnik.
Jeśli system nie może zidentyfikować kamery, na przykład, gdy zostały otwarte zarchiwizowane nagrania, pojawi się nazwa Nieznane i wszystkie trzy typy urządzeń zostaną dodane jako urządzenia Nieznane (nawet, jeśli nie istnieją) z przypisaną nazwą pliku bazy danych. Jeśli nie ma żadnego urządzenia, pole będzie zawierać tekst N/D.
-
Jeśli baza danych, którą próbujesz otworzyć jest uszkodzona kreator może ją naprawić.
- Po dodaniu bazy danych można sprawdzić, czy baza danych zawiera podpisy cyfrowe. Następnie możesz zweryfikować autentyczność nagrań. Patrz Podpisy cyfrowe (objaśnienie).