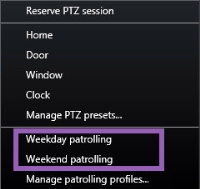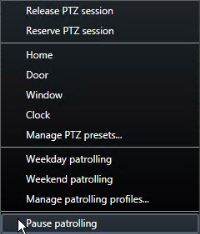Obiektywy PTZ i rybie oko (użycie)
Kamery PTZ![]() Skrót od angielskiej nazwy Pan/Tilt/Zoom (obrót/pochylenie/zbliżenie). Oznacza rodzaj kamery o dużym zakresie i swobodzie ruchu. oraz obiektywy rybie oko
Skrót od angielskiej nazwy Pan/Tilt/Zoom (obrót/pochylenie/zbliżenie). Oznacza rodzaj kamery o dużym zakresie i swobodzie ruchu. oraz obiektywy rybie oko![]() Obiektyw umożliwiający tworzenie i przeglądanie obrazów panoramicznych 360º. są opisane w tej samej części, ponieważ są one ściśle ze sobą powiązane.
Obiektyw umożliwiający tworzenie i przeglądanie obrazów panoramicznych 360º. są opisane w tej samej części, ponieważ są one ściśle ze sobą powiązane.
Obrazy z obiektywów rybie oko (objaśnienie)
Jeśli twoje widoki zawierają kamery lub obiektywy rybie oko, możesz nawigować obrazami z kamer z obiektywami rybie oko klikając strzałkę kursora myszy (wirtualny joystick) lub przyciski nawigacji PTZ![]() Skrót od angielskiej nazwy Pan/Tilt/Zoom (obrót/pochylenie/zbliżenie). Oznacza rodzaj kamery o dużym zakresie i swobodzie ruchu., które pojawiają się wewnątrz obrazu (niektóre typy kamer z obiektywami rybie oko mają własne przyciski powiększenia). Środkowy przycisk nawigacji PTZ umożliwia szybkie ustawienie kamery w pozycji domyślnej.
Skrót od angielskiej nazwy Pan/Tilt/Zoom (obrót/pochylenie/zbliżenie). Oznacza rodzaj kamery o dużym zakresie i swobodzie ruchu., które pojawiają się wewnątrz obrazu (niektóre typy kamer z obiektywami rybie oko mają własne przyciski powiększenia). Środkowy przycisk nawigacji PTZ umożliwia szybkie ustawienie kamery w pozycji domyślnej.
Możesz powiększać i zmniejszać obraz za pomocą przycisków plus i minus. Jeśli używana mysz wyposażona jest w pokrętło, można przy jego użyciu sterować stopniem zbliżenia. Kliknij kółko przewijania lub środkowy przycisk myszy, aby wrócić do widoku domyślnego.

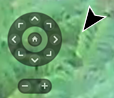
W przypadku poszczególnych typów myszy kółko przewijania może być zarezerwowane do celów specjalnych i wtedy przybliżanie i oddalanie może być niemożliwe. Więcej informacji można znaleźć w instrukcji konfiguracji myszy.
Nie można używać ustawień wstępnych (patrz Przesuwanie kamer do ustawionych pozycji PTZ) do poruszania się po obrazach z obiektywu rybie oko, ale można zapisać ulubioną pozycję.
Zdefiniuj ulubioną pozycję obiektywu rybie oko
Możesz zapisywać tylko pozycje dla kamer z obiektywami rybie oko.
- Przejdź do pozycji obrazu z obiektywu rybie oko, którą chcesz zapisać.
-
Na pasku narzędzi kamery wybierz opcję PTZ
 , aby otworzyć menu PTZ.
, aby otworzyć menu PTZ. - Aby zapisać pozycję, wybierz opcję Zapisz pozycje obiektywu rybie oko.

- Kiedy zechcesz powrócić do pozycji obiektywu rybie oko, na pasku narzędzi kamery wybierz kolejno PTZ
 > Wczytaj pozycje obiektywu rybie oko.
> Wczytaj pozycje obiektywu rybie oko.
Obrazy z funkcją PTZ i z obiektywów rybie oko (objaśnienie)
Nie wszystkie systemy nadzoru obsługują kamery z obiektywem rybie oko i nie wszystkie kamery z obiektywem rybie oko są obsługiwane przez 64-bitową wersję systemu Microsoft Windows.
W zależności od posiadanych uprawnień dostęp do elementów sterujących funkcji obrót/pochylenie/powiększenie (PTZ) niektórych kamer może być ograniczony. Dostęp do funkcji PTZ może być ograniczony w przypadku połączenia z wybranymi systemami nadzoru.
Obrazy PTZ (objaśnienie)
Jeśli widoki (w tym te z karuzeli![]() Określona pozycja w widoku aplikacji XProtect Smart Client, w której można kolejno wyświetlać obraz wideo z kilku kamer. lub widoku mapy) obejmują obrazy z kamer PTZ, kamerami PTZ można sterować za pomocą wyskakującego przycisku nawigacji PTZ.
Określona pozycja w widoku aplikacji XProtect Smart Client, w której można kolejno wyświetlać obraz wideo z kilku kamer. lub widoku mapy) obejmują obrazy z kamer PTZ, kamerami PTZ można sterować za pomocą wyskakującego przycisku nawigacji PTZ.
W trybie konfiguracji w okienku Właściwości można określić tryb klikania PTZ dla danej pozycji widoku. Można wybrać między trybami „kliknij, aby wyśrodkować” i wirtualny joystick. Tryb „kliknij, aby wyśrodkować” to tryb domyślny po rozpoczęciu używania XProtect Smart Client. Domyślną opcję wyboru można zmienić w ustawieniach XProtect Smart Client (patrz Ustawienia w XProtect Smart Client).
Większość kamer PTZ obsługuje joystick i urządzenia do wskazywania i klikania. Sterowanie za pomocą drążka (patrz Ustawienia joysticka) można dostosować do własnych potrzeb.
Większością kamer PTZ można też sterować po prostu wskazując i klikając obrazy z kamer. Jeśli po umieszczeniu wskaźnika myszy na obrazie z kamery PTZ pojawia się wskaźnik krzyżowy, kamera obsługuje sterowanie poprzez wskazywanie i klikanie.

Wskaźnik krzyżowy oznacza sterowanie poprzez wskazywanie i klikanie. W niektórych kamerach wskaźnik krzyżowy może wyglądać inaczej.
W niektórych kamerach wskaźnik krzyżowy jest otoczony wskaźnikiem kwadratowym. W takiej sytuacji można powiększyć wybrany obszar obrazu, przeciągając wokół niego kwadrat. W takich kamerach stopniem powiększenia steruje się przytrzymując klawisz SHIFT na klawiaturze i przesuwając mysz w górę lub dół. Powoduje to wyświetlenie na obrazie suwaka ze stopniem powiększenia.
Przesuwanie kamer do ustawionych pozycji PTZ
Aby przesunąć kamerę PTZ na wybraną pozycję, należy wybrać z listy wstępnie ustawioną pozycję PTZ![]() Mogą być używane do automatycznego przejścia kamery PTZ do określonych ustawień wstępnych w przypadku wystąpienia określonych zdarzeń oraz w celu określenia profili patrolowania PTZ., która jest dostępna dla danej kamery PTZ.
Mogą być używane do automatycznego przejścia kamery PTZ do określonych ustawień wstępnych w przypadku wystąpienia określonych zdarzeń oraz w celu określenia profili patrolowania PTZ., która jest dostępna dla danej kamery PTZ.
-
Na pasku narzędzi kamery wybierz opcję PTZ
 , aby otworzyć menu PTZ.
, aby otworzyć menu PTZ. - Wybrać wstępnie ustawioną pozycję PTZ z menu, aby przesunąć kamerę do wybranej pozycji. Ikona zmieni kolor na zielony.
Po wybraniu ustawienia wstępnego Pozycja wyjściowa kamera przesuwa się po pozycji domyślnej. Wstępnie ustawioną pozycję kamery definiuje się na stronie głównej tej kamery. Funkcje PTZ dostępne na stronie głównej zależą od kamery.
Zablokowane ustawienia wstępne PTZ (objaśnienie)
W zależności od Twojego systemu nadzoru (patrz Różnice między systemami nadzoru), możesz napotkać na zablokowane ustawienie PTZ.
Administrator systemu może zablokować wstępnie ustawioną pozycję PTZ, aby zabezpieczyć ją przed zmianą nazwy, usunięciem lub zmianą pozycji przez osobę nieuprawnioną. O tym, czy wstępnie ustawiona pozycja PTZ jest zablokowana czy odblokowana, decyduje administrator systemu.
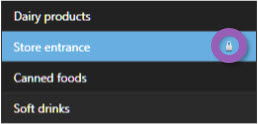
Rozpoczynanie, zatrzymywanie lub wstrzymywanie patrolowania PTZ
Sesję patrolowania![]() Automatyczne obracanie kamery PTZ między określoną liczbą ustawień wstępnych. można uruchamiać i zatrzymywać manualnie tylko w przypadku niektórych systemów VMS XProtect. Zawsze można wstrzymać ciągłe patrolowanie.
Automatyczne obracanie kamery PTZ między określoną liczbą ustawień wstępnych. można uruchamiać i zatrzymywać manualnie tylko w przypadku niektórych systemów VMS XProtect. Zawsze można wstrzymać ciągłe patrolowanie.
Zatrzymywanie patrolowania PTZ
Kamera PTZ może stale przełączać się pomiędzy wstępnie ustawionymi pozycjami PTZ![]() Mogą być używane do automatycznego przejścia kamery PTZ do określonych ustawień wstępnych w przypadku wystąpienia określonych zdarzeń oraz w celu określenia profili patrolowania PTZ., zgodnie z harmonogramem. Patrolowanie
Mogą być używane do automatycznego przejścia kamery PTZ do określonych ustawień wstępnych w przypadku wystąpienia określonych zdarzeń oraz w celu określenia profili patrolowania PTZ., zgodnie z harmonogramem. Patrolowanie![]() Automatyczne obracanie kamery PTZ między określoną liczbą ustawień wstępnych. można jednak zatrzymać.
Automatyczne obracanie kamery PTZ między określoną liczbą ustawień wstępnych. można jednak zatrzymać.
Patrolowanie systemu należy zatrzymać tylko z ważnego powodu. Zwykle patrolowanie jest starannie planowane przez administratora systemu zgodnie z potrzebami danej organizacji w zakresie systemu nadzoru.
- W trybie na żywo wybierz wymagany widok i kamerę.
-
Na pasku narzędzi kamery wybierz opcję PTZ
 , aby otworzyć menu PTZ.
, aby otworzyć menu PTZ.Ikona w kolorze czerwonym wskazuje, że kamera patroluje lub że inny użytkownik kontroluje kamerę.
- Wybrać Zatrzymaj patrolowanie PTZ, aby rozpocząć patrolowanie ręczne.
- Aby wznowić patrolowanie systemu, ponownie wybrać polecenie Zatrzymaj patrolowanie PTZ.
Patrolowanie ręczne (objaśnienie)
W zależności od systemu nadzoru (patrz Różnice między systemami nadzoru), możesz ręcznie uruchamiać i zatrzymywać patrolowanie![]() Automatyczne obracanie kamery PTZ między określoną liczbą ustawień wstępnych..
Automatyczne obracanie kamery PTZ między określoną liczbą ustawień wstępnych..
Patrolowanie można rozpocząć ręcznie, jeśli przykładowo patrolowanie systemu nie wyświetla odpowiednio obszaru pomieszczenia lub jest w ogóle wyłączone. Aby rozpocząć sesję patrolowania ręcznego, gdy kamera jest w trybie patrolowania, potrzebny jest wyższy priorytet PTZ niż priorytet patrolującego użytkownika lub patrolowanie oparte na regułach.
Profile patrolowania może tworzyć administrator systemu, inni użytkownicy lub Ty (patrz Profile patrolowania (konfiguracja)), jeśli posiadasz wymagane uprawnienia użytkownika.
Podczas ręcznego patrolowania kontrolę nad kamerą mogą przejąć użytkownicy o wyższym priorytecie PTZ. Po zwolnieniu przez nich sesji system wznawia ręczne patrolowanie.
Priorytet PTZ na wystarczającym poziomie pozwala na zatrzymanie patrolowania ręcznego przez innych użytkowników poprzez kliknięcie profilu patrolowania, wstrzymanie go (patrz Wstrzymaj patrolowanie) lub rozpoczęcie innego patrolowania ręcznego. W każdej chwili można zatrzymać rozpoczęte przez siebie ręczne patrolowanie.
Rozpoczęcie i kończenie ręcznego patrolowania
Sesję patrolowania PTZ![]() Automatyczne obracanie kamery PTZ między określoną liczbą ustawień wstępnych. można uruchamiać i zatrzymywać manualnie tylko w przypadku niektórych systemów VMS XProtect. Patrz Różnice między systemami nadzoru.
Automatyczne obracanie kamery PTZ między określoną liczbą ustawień wstępnych. można uruchamiać i zatrzymywać manualnie tylko w przypadku niektórych systemów VMS XProtect. Patrz Różnice między systemami nadzoru.
Kroki:
- W widoku wybrać kamerę PTZ, dla której rozpocząć patrolowanie.
-
Na pasku narzędzi kamery wybierz opcję PTZ
 , aby otworzyć menu PTZ.
, aby otworzyć menu PTZ. - Po pozycją Zarządzanie wstępnie ustawionymi pozycjami PTZ znajduje się lista profili patrolowania, skonfigurowanych dla danej kamery.
Przykład menu PTZ
- Należy wybrać profil patrolowania, który ma zostać rozpoczęty.
Gdy profil patrolowania jest włączony, dla wszystkich użytkowników wyświetlany jest znak zaznaczenia
 przed profilem. Ikona PTZ zmienia kolor na zielony dla osoby kontrolującej i czerwony dla pozostałych użytkowników. Dzięki temu wiedzą, że ktoś kontroluje kamerę.
przed profilem. Ikona PTZ zmienia kolor na zielony dla osoby kontrolującej i czerwony dla pozostałych użytkowników. Dzięki temu wiedzą, że ktoś kontroluje kamerę. - Aby zatrzymać patrolowanie ręczne, ponownie wybrać profil.
System wznawia regularne patrolowanie lub kamera zostaje udostępniona innym użytkownikom.
-
Jeśli kamera jest dostępna i masz wystarczające uprawnienia PTZ, możesz przejąć nad nią kontrolę, klikając wideo w pozycji widoku lub poruszając joystick. Po 15 sekundach bezczynności nie można kontrolować kamery.
Limit czasowy dla sterowania ręcznego wynosi domyślnie 15 sekund, jednak administrator systemu może go zmienić.
- Aby sterować kamerą przez dłuższy czas, wybierz opcję Wstrzymaj patrolowanie (patrz Wstrzymaj patrolowanie) w menu PTZ.
Wstrzymaj patrolowanie
W zależności od systemu nadzoru (patrz Różnice między systemami nadzoru), możesz wstrzymywać patrolowanie.
Mając odpowiedni priorytet PTZ![]() Skrót od angielskiej nazwy Pan/Tilt/Zoom (obrót/pochylenie/zbliżenie). Oznacza rodzaj kamery o dużym zakresie i swobodzie ruchu., można wstrzymać patrolowanie systemu lub ręczne patrolowanie rozpoczęte przez innego użytkownika. Zawsze można wstrzymać własne patrolowanie ręczne. Może to okazać się użyteczne, gdy potrzebny jest dłuższy czas kontrolowania kamery.
Skrót od angielskiej nazwy Pan/Tilt/Zoom (obrót/pochylenie/zbliżenie). Oznacza rodzaj kamery o dużym zakresie i swobodzie ruchu., można wstrzymać patrolowanie systemu lub ręczne patrolowanie rozpoczęte przez innego użytkownika. Zawsze można wstrzymać własne patrolowanie ręczne. Może to okazać się użyteczne, gdy potrzebny jest dłuższy czas kontrolowania kamery.
- W widoku wybrać kamerę PTZ, dla której wstrzymać patrolowanie.
-
Na pasku narzędzi kamery wybierz opcję PTZ
 , aby otworzyć menu PTZ.
, aby otworzyć menu PTZ.Ikona w kolorze czerwonym wskazuje, że kamera patroluje lub że inny użytkownik kontroluje kamerę.
- Kliknąć przycisk Wstrzymaj patrolowanie.
Po wstrzymaniu patrolowanie dla wszystkich użytkowników wyświetlany jest znak zaznaczenia
 przed menu Wstrzymaj patrolowanie. Ikona PTZ zmienia kolor na zielony dla osoby kontrolującej i czerwony dla pozostałych użytkowników. Dzięki temu wiedzą, że ktoś kontroluje kamerę.
przed menu Wstrzymaj patrolowanie. Ikona PTZ zmienia kolor na zielony dla osoby kontrolującej i czerwony dla pozostałych użytkowników. Dzięki temu wiedzą, że ktoś kontroluje kamerę.Po rozpoczęciu manualnego patrolowania sesja wstrzymania patrolowania zostaje zakończona.
- Aby wznowić patrolowanie, należy nacisnąć ponownie przycisk Wstrzymaj patrolowanie.
System wznawia poprzednie patrolowanie lub kamera zostaje udostępniona innym użytkownikom.
Jeśli użytkownik z niższym priorytetem PTZ uruchomi patrolowanie ręczne, przykładowo Dzień roboczy, można wstrzymać to patrolowanie i przejąć kontrolę nad kamerą:
- Kliknąć przycisk Wstrzymaj patrolowanie.
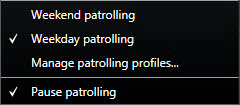
Po wstrzymaniu patrolowania innego użytkownika wyświetlany jest znak zaznaczenia
 przed pozycją menu Wstrzymaj patrolowanie oraz profilem patrolowania dla wszystkich użytkowników. Ikona PTZ zmienia kolor na zielony dla osoby kontrolującej i czerwony dla pozostałych użytkowników. Dzięki temu wiedzą, że ktoś kontroluje kamerę.
przed pozycją menu Wstrzymaj patrolowanie oraz profilem patrolowania dla wszystkich użytkowników. Ikona PTZ zmienia kolor na zielony dla osoby kontrolującej i czerwony dla pozostałych użytkowników. Dzięki temu wiedzą, że ktoś kontroluje kamerę. - Aby wznowić patrolowanie, należy nacisnąć ponownie przycisk Wstrzymaj patrolowanie.
System wznawia ręczne patrolowanie, w tym przykładzie Dzień roboczy.
Patrolowanie zostaje wstrzymane domyślnie na 10 minut, ale administrator systemu może zmienić tą wartość.
Zastrzeżone sesje PTZ (objaśnienie)
W zależności od systemu nadzoru (patrz Różnice między systemami nadzoru), możesz rezerwować sesje PTZ![]() Skrót od angielskiej nazwy Pan/Tilt/Zoom (obrót/pochylenie/zbliżenie). Oznacza rodzaj kamery o dużym zakresie i swobodzie ruchu..
Skrót od angielskiej nazwy Pan/Tilt/Zoom (obrót/pochylenie/zbliżenie). Oznacza rodzaj kamery o dużym zakresie i swobodzie ruchu..
W tym trybie kamera PTZ może być obsługiwana przez administratorów z uprawnieniami bezpieczeństwa umożliwiającymi uruchomienie zastrzeżonej sesji PTZ. Uniemożliwia to pozostałym użytkownikom przejęcie kontroli nad kamerą. Podczas zastrzeżonej sesji PTZ standardowy system priorytetów PTZ zostaje wstrzymany, aby użytkownicy o wyższym priorytecie PTZ nie przerywali sesji.
Kamerę w zastrzeżonej sesji PTZ można obsługiwać za pomocą XProtect Smart Client i Management Client.
Zastrzeżenie sesji PTZ może być użyteczne, gdy wystąpi konieczność dokonania pilnych aktualizacji lub konserwacji kamery PTZ lub jej ustawień wstępnych![]() Mogą być używane do automatycznego przejścia kamery PTZ do określonych ustawień wstępnych w przypadku wystąpienia określonych zdarzeń oraz w celu określenia profili patrolowania PTZ. bez przerywania pracy innym użytkownikom.
Mogą być używane do automatycznego przejścia kamery PTZ do określonych ustawień wstępnych w przypadku wystąpienia określonych zdarzeń oraz w celu określenia profili patrolowania PTZ. bez przerywania pracy innym użytkownikom.
Nie można rozpocząć zastrzeżonej sesji PTZ, jeśli użytkownik o wyższym priorytecie kontroluje kamerę lub inny użytkownik zastrzegł tę kamerę wcześniej.
Zarezerwuj sesje PTZ
- W trybie na żywo wybierz wymaganą pozycję widoku.
-
Na pasku narzędzi kamery wybierz opcję PTZ
 , aby otworzyć menu PTZ.
, aby otworzyć menu PTZ. - Wybierz opcję Zastrzeż sesję PTZ. W przypadku rozpoczęcia manualnego patrolowania
 Automatyczne obracanie kamery PTZ między określoną liczbą ustawień wstępnych. nastąpi automatyczne zatrzymanie.
Automatyczne obracanie kamery PTZ między określoną liczbą ustawień wstępnych. nastąpi automatyczne zatrzymanie.
Kamera PTZ jest teraz zarezerwowana dla Ciebie, a timer pokazuje pozostały czas sesji.
Należy pamiętać o zwolnieniu sesji po ukończeniu pracy, ponieważ kamera PTZ pozostanie zastrzeżona do upłynięcia limitu czasu dla bieżącej sesji.
Zwolnij sesje PTZ
Po ukończeniu pracy z kamerą PTZ![]() Skrót od angielskiej nazwy Pan/Tilt/Zoom (obrót/pochylenie/zbliżenie). Oznacza rodzaj kamery o dużym zakresie i swobodzie ruchu. można manualnie zwolnić sesję PTZ, aby inni użytkownicy z niższym priorytetem mogli przejąć kontrolę nad kamerą lub aby system wznowił regularne patrolowanie
Skrót od angielskiej nazwy Pan/Tilt/Zoom (obrót/pochylenie/zbliżenie). Oznacza rodzaj kamery o dużym zakresie i swobodzie ruchu. można manualnie zwolnić sesję PTZ, aby inni użytkownicy z niższym priorytetem mogli przejąć kontrolę nad kamerą lub aby system wznowił regularne patrolowanie![]() Automatyczne obracanie kamery PTZ między określoną liczbą ustawień wstępnych.. W przeciwnym razie kamera pozostanie niedostępna do upłynięcia limitu czasu dla sesji.
Automatyczne obracanie kamery PTZ między określoną liczbą ustawień wstępnych.. W przeciwnym razie kamera pozostanie niedostępna do upłynięcia limitu czasu dla sesji.
-
Wybierz kamerę PTZ, którą kontrolujesz.
- Na pasku narzędzi kamery wybierz opcję PTZ
 , aby otworzyć menu PTZ.
, aby otworzyć menu PTZ. - W menu należy wybrać Zwolnij sesję PTZ.
Sesja PTZ zostaje zwolniona i jest dostępna dla innych użytkowników lub do patrolowania systemu. Informuje o tym zmiana koloru ikony PTZ na szary
 .
.
Ikona w kolorze zielonym wskazuje, że aktualnie kontrolujesz sesję PTZ.
Wirtualny joystick i przyciski wyskakujące PTZ (objaśnienie)
Jeśli twoje widoki zawierają kamery lub obiektywy rybie oko albo urządzeń PTZ![]() Skrót od angielskiej nazwy Pan/Tilt/Zoom (obrót/pochylenie/zbliżenie). Oznacza rodzaj kamery o dużym zakresie i swobodzie ruchu. (patrz Obrazy z funkcją PTZ i z obiektywów rybie oko (objaśnienie)), możesz nawigować obrazami, klikając wskaźniki myszy (wirtualny joystick) lub przycisków nawigacji PTZ, które pojawiają się wewnątrz obrazu.
Skrót od angielskiej nazwy Pan/Tilt/Zoom (obrót/pochylenie/zbliżenie). Oznacza rodzaj kamery o dużym zakresie i swobodzie ruchu. (patrz Obrazy z funkcją PTZ i z obiektywów rybie oko (objaśnienie)), możesz nawigować obrazami, klikając wskaźniki myszy (wirtualny joystick) lub przycisków nawigacji PTZ, które pojawiają się wewnątrz obrazu.

Wirtualny joystick
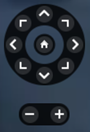
Nakładka PTZ
Jeśli nie chcesz, aby pasek narzędzi kamery pojawiał się kiedy przesuniesz mysz nad widok, poruszając myszą wciśnij i przytrzymaj klawisz CTRL.