Obsługa skryptów
Skrypty do logowania (objaśnienie)
Skrypty umożliwiają kontrolowanie części lub całości procedury logowania w XProtect Smart Client.
- W przypadku korzystania z uwierzytelniana podstawowego lub uwierzytelniania w systemie Windows, możesz zrobić tak, aby XProtect Smart Client okno logowania otwierało się z już wpisanym adresem serwera i nazwą użytkownika, dzięki czemu do logowania będzie trzeba wpisać tylko hasło.
- W przypadku korzystania z uwierzytelniania dostępnego w systemie Windows (akutalny użytkownik), możesz zapewnić automatycznie łączenie się XProtect Smart Client systemem nadzoru na podstawie aktualnego loginu wykorzystywanego przez użytkownika w systemie Windows.
Tworzenie skryptu dla procedury logowania opartej na uwierzytelnianiu podstawowym lub uwierzytelnianiu w systemie Windows wymaga dodania niezaszyfrowanych informacji wrażliwych do pliku SCS przechowywanego lokalnie z plikami programu XProtect Smart Client:
- Nazwa hosta
- Nazwa użytkownika
- Hasło
Przechowywanie niezaszyfrowanych informacji może naruszyć bezpieczeństwo Twojego systemu lub zgodność z rozporządzeniem RODO. Informacje w pliku SCS można odczytać:
- Przez dowolną osobę, która może uzyskać dostęp do pliku
- W części pamięci aplikacji XProtect Smart Client uruchomionej przez plik SCS lub wiersz poleceń, która zapewnia nazwę użytkownika i hasło
Milestone zaleca korzystanie z funkcji uwierzytelniania w systemie Windows (bieżący użytkownik). Jeśli musisz korzystać z Uwierzytelniania podstawowego lub Uwierzytelniania w systemie Windows, należy ograniczyć dostęp do pliku SCS.
Skrypty do logowania – parametry
Można użyć następujących parametrów:
ServerAddress
Odnosi się do adresu URL serwera zarządzania, z którym łączy się XProtect Smart Client.
Poniższy przykład pokazuje okno logowania XProtect Smart Client z tekstem http://ourserver w polu Adres serwera:
Client.exe -ServerAddress="http://ourserver"
Domyślną metodą uwierzytelniania jest Uwierzytelnianie Windows (bieżący użytkownik). Nawet jeśli zostanie to zmienione, za pomocą parametru AuthenticationType (opisanego w sekcji poniżej), okno logowania będzie automatycznie wyświetlać bieżącego użytkownika systemu Windows w polu Nazwa użytkownika.
Oznacza konkretną nazwę użytkownika.
Poniższy przykład pokazuje okno logowania aplikacji XProtect Smart Client z tekstem http://ourserver w polu Adres serwera oraz Tomek w polu Nazwa użytkownika:
Client.exe -ServerAddress="http://ourserver" -UserName="Tommy"
Parametr ten jest odpowiedni tylko w przypadku metod Uwierzytelnianie Windows i Uwierzytelnianie podstawowe. Stosowaną metodę uwierzytelniania określa się za pomocą parametru AuthenticationType.
Oznacza konkretne hasło.
Poniższy przykład pokazuje okno logowania aplikacji XProtect Smart Client z tekstem http://ourserver w polu Adres serwera, Tomek w polu Nazwa użytkownika oraz T0mMy5Pa55w0rD w polu Hasło:
Client.exe -ServerAddress="http://ourserver" -UserName="Tommy" -Password="T0mMy5Pa55w0rD"
Parametr ten jest odpowiedni tylko w przypadku metod Uwierzytelnianie Windows i Uwierzytelnianie podstawowe. Stosowaną metodę uwierzytelniania określa się za pomocą parametru AuthenticationType.
Oznacza jedną z trzech możliwych metod uwierzytelniania w aplikacji XProtect Smart Client: Uwierzytelnianie Windows (bieżący użytkownik) (o nazwie WindowsDefault w skryptach startowych), Uwierzytelnianie Windows (o nazwie Windows w skryptach startowych) lub Uwierzytelnianie podstawowe (o nazwie Simple w skryptach startowych).
Poniższy przykład pokazuje okno logowania aplikacji XProtect Smart Client z tekstem http://ourserver w polu Adres serwera, metodą Uwierzytelnianie podstawowe wybraną w polu Uwierzytelniania, Tomek w polu Nazwa użytkownika oraz T0mMy5Pa55w0rD (ukryte pod symbolami gwiazdek) w polu Hasło:
Client.exe -ServerAddress="http://ourserver" -UserName="Tommy" -Password="T0mMy5Pa55w0rD" -AuthenticationType="Simple"
W przypadku metody Uwierzytelnianie Windows, przykład to:
Client.exe -ServerAddress="http://ourserver" -UserName="Tommy" -Password="T0mMy5Pa55w0rD" -AuthenticationType="Windows"
W przypadku metody Uwierzytelnianie Windows (bieżący użytkownik) parametry UserName i Password nie są wymagane i przykład wygląda następująco:
Client.exe -ServerAddress="http://ourserver" -AuthenticationType="WindowsDefault"
Oznacza pełną ścieżkę do skryptu .scs (jest to rodzaj skryptów przeznaczony do sterowania aplikacją XProtect Smart Client).
Poniższy przykład powoduje użycie skryptu .scs w celu logowania:
Client.exe -Script=c:\startup.scs
Przykład skryptu .scs powodującego logowanie bieżącego użytkownika systemu Windows na serwerze http://ourserver:
<ScriptEngine>
<Login>
<ServerAddress>http://ourserver</ServerAddress>
<AuthenticationType>WindowsDefault</AuthenticationType>
</Login>
</ScriptEngine>
Możesz używać wielu wywołań funkcji aplikacji XProtect Smart Client (patrz: Wyświetlanie listy wywołań funkcji), aby dodać kolejne funkcje do skryptów .scs. W poniższym przykładzie dodano jeden wiersz, dzięki czemu skrypt .scs z poprzedniego przykładu także spowoduje zminimalizowanie okna aplikacji XProtect Smart Client:
<ScriptEngine>
<Login>
<ServerAddress>http://ourserver</ServerAddress>
<AuthenticationType>WindowsDefault</AuthenticationType>
</Login>
<Script>SCS. Application.Minimize();</Script>
</ScriptEngine>
Prawidłowe formaty parametrów:
{-,/,--}param{ ,=,:}((".')value(",'))
Przykłady:
-UserName Tomek
--UserName Tommy /UserName:"Tommy" /UserName=Tommy -Password 'Tommy'
Skryptowanie strony HTML do nawigacji
Skrypty umożliwiają tworzenie strom HTML umożliwiających przełączanie widoków. Możesz dodać do widoków strony HTML, aby pojawiały się wraz z wideo z kamer.
Przykład: Na stronie HTML możesz wstawić plan piętra budynku, w przypadku którego operatorzy będą mogli po prostu kliknąć jego część, aby natychmiast przełączyć się na widok, w którym zostanie wyświetlone wideo z tej części budynku.
- Jeśli Twój system VMS XProtect obsługuje profile Smart Client, musisz włączyć skrypty HTML w wymaganych profilach Smart Client w XProtect Management Client.
- Jeśli Twój system VMS XProtect nie obsługuje profili Smart Client, musisz włączyć skrypty HTML w pliku Client.exe.config.
Poniżej zobaczysz przykłady stron HTML do nawigacji XProtect Smart Client:
- Prosta strona HTML z przyciskami
- Bardziej zaawansowana strona HTML z mapą graficzną, którą można klikać
- Lista kontrolna dla administratorów systemów, przedstawiająca zadania związane z tworzeniem i dystrybucją stron HTML dla operatorów XProtect Smart Client
Bardzo szybkim rozwiązaniem jest utworzenie strony HTML z przyciskami do nawigacji. Na stronie HTML można utworzyć wiele różnych przycisków. W tym przykładzie utworzymy tylko dwa typy przycisków:
-
Przyciski przełączania pomiędzy widokami aplikacji XProtect Smart Client
Wymagana składnia HTML:
<input type="button" value=" Buttontext" onclick="SCS. Views.SelectView('Viewstatus.Groupname. Viewname');">
Gdzie Viewstatus określa, czy widok jest wspólny lub prywatny (jeśli strona HTML ma być dostarczona kilku użytkownikom, widok musi być wspólny).
Przykład rzeczywistego przycisku:
<input type="button" value="Go to Shared Group1 View2" onclick="SCS. Views.SelectView('Shared.Group1. View2');">
Ten przycisk umożliwia przejście do widoku o nazwie Widok2 we wspólnej grupie o nazwie Grupa1.
Przyciski przełączania pomiędzy trybem na żywo a trybem odtwarzania: Należy pamiętać, że w zależności od posiadanych uprawnień niektórzy użytkownicy mogą nie być w stanie przejść do danego trybu.
Wymagana składnia HTML:
Tryb na żywo:
<input type="button" value="Buttontext" onclick="SCS. Application.ShowLive();">Tryb odtwarzania: <input type="button" value="Buttontext" onclick="SCS. Application.ShowBrowse();">
Doświadczeni użytkownicy mogą tworzyć przyciski wielu innych typów, korzystając z około 100 różnych wywołań funkcji dostępnych w aplikacji XProtect Smart Client.
W poniższym przykładzie w aplikacji XProtect Smart Client utworzyliśmy dwie grupy wspólne. Nazwaliśmy je Grupa1 i Grupa2. Każda z grup zawiera dwa widoki o nazwie Widok1 i Widok2.
Utworzyliśmy również stronę HTML z przyciskami umożliwiającymi użytkownikom przełączanie się między naszymi czterema różnymi widokami oraz między trybem na żywo i trybem odtwarzania. Po wyświetleniu w przeglądarce nasza strona HTML wygląda tak:

Strona HTML z przyciskami do nawigacji między widokami i kartami
Zapisaliśmy stronę HTML lokalnie, w tym przypadku na dysku C: użytkownika. Jeśli do nawigacji ma być używana strona HTML, należy zapisać stronę HTML lokalnie, aby otworzyć ją w trybie kompatybilności. Zobacz także Właściwości strony internetowej .
Zapisując stronę HTML lokalnie, zapisz ją w lokalizacji, do której można określić jednoznaczną ścieżkę, np. w folderze na dysku C: użytkownika (przykład: C:\ myfolder\file.htm). Zapisanie strony HTML na pulpicie użytkownika lub w jego folderze Moje dokumenty nie zapewni prawidłowego działania ze względu na sposób, w jaki system Windows konstruuje ścieżki do takich lokalizacji.
Następnie zaimportowaliśmy stronę HTML do wymaganych widoków aplikacji XProtect Smart Client.
Ponadto można utworzyć stronę HTML z bardziej zaawansowaną zawartością, na przykład mapą graficzną umożliwiającą przełączanie się między widokami.
W poniższym przykładzie wykorzystaliśmy dwie grupy i dwa widoki z poprzedniego przykładu. Zamiast korzystać z przycisków, utworzyliśmy stronę HTML z obrazem rozkładu pomieszczeń, a także mapę graficzną zgodną z tym rozkładem. Po wyświetleniu w przeglądarce nasza strona HTML wygląda tak:
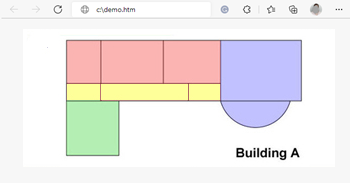
Strona HTML z mapą graficzną do nawigacji między widokami
Na potrzeby tego przykładu podzieliliśmy plan pomieszczeń na cztery kolorowe strefy i dla każdej z nich zdefiniowaliśmy obszar mapy graficznej. Użytkownik może kliknąć strefę, aby przejść do widoku, w którym wyświetlane są kamery z tej strefy.
Na przykład, czerwona strefa na naszej mapie graficznej odzwierciedla przycisk Przejdź do wspólnego Widoku2 Grupy2 z poprzedniego przykładu. Kliknięcie czerwonej strefy spowoduje przejście do widoku Widok2 w grupie Grupa2.
Importowanie strony nawigacyjnej HTML do widoku co do zasady nie różni się od importowania strony HTML innego typu do widoku w XProtect Smart Client. Patrz Dodawanie stron internetowych do widoków.
- Stronę HTML należy przechowywać lokalnie na komputerze operatora
- Aby nawigacja działała prawidłowo, można zaimportować stronę HTML do kilku widoków
Aby utworzyć i przekazać strony HTML nawigacji operatorom XProtect Smart Client, należy wykonać poniższe czynności:
- Utwórz wymaganą stronę HTML. Elementy nawigacyjne na stronie HTML muszą być zgodne z widokami, które użytkownicy widzą w aplikacji XProtect Smart Client. Na przykład, aby przycisk prowadzący do trybu Widok1 działał, widok o takiej nazwie Widok1 musi istnieć w instalacjach użytkowników XProtect Smart Client. Jeśli zamierzasz przekazać stronę HTML do grupy użytkowników, widoki, w których zostanie użyta strona HTML, należy umieścić w grupach wspólnych.
- Zapisz stronę HTML lokalnie na każdym komputerze, na którym będzie używana. Zapisując stronę HTML lokalnie, zapisz ją w lokalizacji, do której można określić jednoznaczną ścieżkę, np. w folderze na dysku C: użytkownika (przykład: C:\ myfolder\file.htm). Zapisanie strony HTML na pulpicie użytkownika lub w jego folderze Moje dokumenty nie zapewni prawidłowego działania ze względu na sposób, w jaki system Windows konstruuje ścieżki do takich lokalizacji.
- Zaimportować stronę HTML do wymaganych widoków w XProtect Smart Client. Patrz Dodawanie stron internetowych do widoków.
- Przetestuj elementy nawigacyjne na zaimportowanej stronie HTML pod kątem zamierzonego działania.
Informacje na temat rozwiązywania problemów – patrz Strony internetowe (rozwiązywanie problemów).

