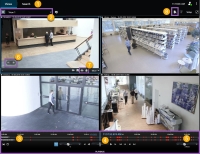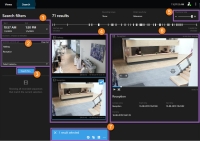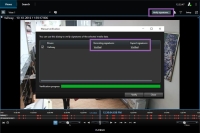XProtect Smart Client – Player (gebruik)
XProtect Smart Client – Player is een lichte versie van XProtect Smart Client die u aan geëxporteerde videogegevens kunt toevoegen. Met XProtect Smart Client – Player kan de ontvanger de geëxporteerde bestanden bekijken zonder geïnstalleerde bewakingssoftware.
XProtect Smart Client – Player wordt ook automatisch toegevoegd aan beeldarchieven en opnamedatabasemappen zodat de beschikbaarheid van opnamen gegarandeerd blijft als de schijf met de opnamen wordt verwijderd.
Met XProtect Smart Client – Player kunt u videogegevens en -archieven bekijken en beschadigde databases herstellen. De toepassing bevat veel functies van XProtect Smart Client en ziet er hetzelfde uit.
Raadpleeg ook Exportinstellingen.
XProtect Smart Client – Player (overzicht)
| Aantal | Beschrijving |
|---|---|
|
1 |
Onderzoek de geëxporteerde opnamen in Afspeelmodus en voer zoekopdrachten uit in het tabblad Zoeken. |
|
2 |
Selecteer de weergave die de camera bevat waarin u geïnteresseerd bent. |
|
3 |
Sleep de tijdlijn heen en weer om door de opgenomen beelden te bladeren. Raadpleeg Tijdlijn (uitleg). |
|
4 |
Gebruik de regelaars voor tijdnavigatie om videobeelden af te spelen of naar een specifiek tijdstip te gaan. Raadpleeg Regelaars voor tijdnavigatie (overzicht). |
|
5 |
Tijdsperiode wijzigen. Het bereik loopt van vijf minuten tot vier weken. |
|
6 |
In- of uitzoomen. |
|
7 |
Kopieer een stilstaand beeld |
|
8 |
Start een zoekopdracht in een nieuw zoekvenster waarin de camera’s in de huidige weergave zijn geselecteerd. |
Zoeken in XProtect Smart Client – Player
In het tabblad Zoeken kunt u zoeken in de opnamen die aan de export zijn toegevoegd, bijvoorbeeld als u wilt zoeken naar een subset van de camera’s.
U kunt zoeken naar opnamen, beweging en markeringen.
| Aantal | Beschrijving |
|---|---|
|
1 |
De tijdsperiode wordt automatisch ingesteld op basis van de tijdsperiode van de export. U kunt uw eigen tijdsperiode definiëren, bijvoorbeeld Aangepast interval. |
|
2 |
Voeg de camera’s toe waarin u wilt zoeken. |
|
3 |
Geef aan waarnaar u wilt zoeken, bijvoorbeeld Beweging. U kunt zoekcategorieën combineren. |
|
4 |
Controleer de lijst met zoekresultaten. Scrol om de volgende of vorige zoekresultaten te bekijken. |
|
5 |
Met de schuifregelaar Miniatuurgrootte kunt u de miniatuurafbeeldingen kleiner of groter maken. |
|
6 |
Speel videobeelden af vanuit de zoekresultaten. |
|
7 |
Voor verdere acties uit op basis van uw zoekresultaten. Maak bijvoorbeeld PDF-rapporten om te delen of druk bewijsmateriaal af. De actiebalk wordt weergegeven wanneer u het blauwe selectievakje in de zoekresultaten inschakelt. |
Raadpleeg Videobeelden zoeken voor meer informatie over de functies in het tabblad Zoeken.
Digitale handtekeningen verifiëren
Als u bewijsmateriaal bekijkt in XProtect Smart Client – Player en het geëxporteerde materiaal bevat digitale handtekeningen, kunt u verifiëren dat er niet is geknoeid met de beelden nadat deze zijn opgenomen, of nadat de export is uitgevoerd, of beide.
Digitaal ondertekenen werkt niet voor XProtect Smart Client 2017 R1 of ouder die verbinding maakt met XProtect VMS 2017 R2 of nieuwer. De videoexport zal niet slagen.
- In XProtect Management Client zijn handtekeningen ingeschakeld voor de opnameserver
- Tijdens het exportproces waren in XProtect Smart Client de selectievakjes Exporteren als XProtect-indeling en Digitale handtekening toevoegen ingeschakeld.
Volg deze stappen:
- Klik op de knop Handtekeningen verifiëren in de werkbalk. Het venster Handmatige verificatie wordt weergegeven. Hier kunt u de apparaten bekijken die zijn geselecteerd voor de export.
- Klik op Verifiëren om te beginnen met het verificatieproces. De authenticiteit van de handtekeningen voor opname en export wordt gecontroleerd.
- U kunt als volgt nagaan of u kunt vertrouwen op de verificatie van de handtekening voor de opname:
- Klik in de kolom Handtekeningen voor opname op de link Geverifieerd. Het dialoogvenster Certificaten wordt weergegeven.
- Vergelijk de waarden van public_key en signature met de overeenkomstige waarden in het bestand PublicKey.xml (C:\Program Files\Milestone\Management Server\Tools\CertificateIssuer). Als de waarden verschillen, is de opname gewijzigd.
- U kunt als volgt nagaan of u kunt vertrouwen op de verificatie van de handtekening voor de export:
- Klik in de kolom Handtekeningen voor export op de link Geverifieerd. Het dialoogvenster Certificaten wordt weergegeven.
- Vergelijk de waarden van public_key en signature met de overeenkomstige waarden in het bestand Public Key Certificate.xml (<doelmap voor export>\<naam van export>\Client Files\Data\Mediadata\<cameranaam>\<cameranaam>\Export signatures). Als de waarden verschillen, is het exportmateriaal gewijzigd.
Een database kan geverifieerd, gedeeltelijk geverifieerd (als aan bepaalde bestanden geen handtekening is gekoppeld) of niet-ondertekend zijn.
Database of eerder geëxporteerd bewijsmateriaal bekijken
Met de wizard Database openen kunt u een database openen uit een archief of eerder geëxporteerd materiaal en deze toevoegen aan uw project. Bovendien worden beschadigde databases met de wizard Database openen automatisch hersteld.
Volg deze stappen:
- Klik op de knop Instellingen rechts bovenin. De deelvensters aan de linkerkant worden oranje.
- Vouw het deelvenster Overzicht uit.
-
Klik op
 . De wizard Database openen wordt weergegeven.
. De wizard Database openen wordt weergegeven.Probeer nooit een livedatabase of livearchief te openen omdat het systeem hierdoor beschadigd kan raken.
-
Selecteer de map die de betreffende bestanden bevat. Wanneer u een database selecteert, wordt de naam van het apparaat weergegeven naast het veld Camera, Microfoon of Luidspreker.
Als een camera niet door het systeem wordt herkend, bijvoorbeeld als u gearchiveerde opnamen opent, wordt de naam weergegeven als Onbekend en worden de drie soorten apparaten toegevoegd als onbekende apparaten (zelfs als deze niet bestaan) met de naam van het databasebestand toegewezen. Als er geen apparaat is, bevat het veld N.v.t..
-
Als de database die u probeert te openen is beschadigd, kan deze worden hersteld door de wizard.
- Nadat de database is toegevoegd, kunt u zien of de database digitale handtekeningen bevat. Vervolgens kunt u de authenticiteit van de opnamen verifiëren. Raadpleeg Digitale handtekeningen (uitleg).