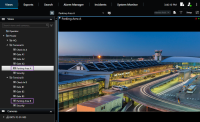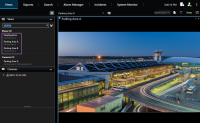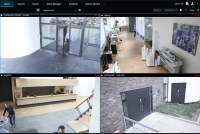뷰 관리
뷰는 라이브 및 재생 모드에서 사용할 수 있으며 카메라 및 기타 유형의 콘텐츠를 포함할 수 있습니다.뷰에 단축 번호가 할당된 경우, 키보드 단축키를 사용하여 뷰를 선택할 수 있습니다. 또한 키보드 단축키(개요)를 참조하십시오.
뷰 및 카메라 검색(설명됨)
크고 복잡한 계층의 뷰 그룹이 있는 경우, 검색 기능을 통해 탐색을 손쉽게 할 수 있으며 전 계층에 걸쳐 카메라 성격(또한 카메라 성격 참조) 및 키워드를 비롯한 뷰와 카메라를 검색할 수 있습니다. ![]() 검색 필드 옆에 있는 을 클릭하여 일반 키워드 정보를 볼 수 있습니다.
검색 필드 옆에 있는 을 클릭하여 일반 키워드 정보를 볼 수 있습니다.
검색 단어를 입력하면 뷰와 카메라에 대해 일치하는 결과가 표시됩니다. 일치하는 카메라를 하나 이상 선택한 경우, 선택한 카메라 수에 최적화된 임시 뷰에서 해당 카메라를 볼 수 있습니다.
단일 카메라를 1:1 뷰에서 보려면 카메라 섹션에서 검색 결과를 클릭합니다.
첫 25개의 카메라를 뷰에서 보려면 뷰 섹션에서 검색 결과를 클릭합니다. CTRL 또는 Shift 를 누른 상태에서 카메라를 클릭하면 여러 카메라를 수동으로 선택할 수도 있습니다. 카메라를 보려면 Enter를 누릅니다.
- 이름
- 설명
- 기능:
- PTZ
- 오디오
- 입력
- 출력
- 특정 카메라를 포함하는 뷰
- 레코딩 서버 이름 또는 주소(연결된 카메라를 표시함)
시스템 관리자는 XProtect VMS 서버의 카메라 설명 필드에 자유로운 문구를 태그로 추가하여 카메라를 그룹으로 묶고 검색을 용이하게 할 수 있습니다. 예를 들어, 모든 실외 카메라의 설명 필드에 "실외"라는 태그를 붙일 수 있습니다. 이렇게 하면 이러한 유형의 모든 카메라를 찾을 수 있습니다.
개별 카메라 임시 변경
뷰에서 카메라를 임시로 변경할 수 있습니다. 그러나, 뷰를 영구적으로 변경하지는 않습니다. 뷰의 콘텐츠를 영구적으로 변경하려는 경우 설정 모드에서 변경해야 합니다.
뷰 항목에 카메라가 포함된 경우에만 카메라를 변경할 수 있습니다.
단계:
- 뷰의 관련 항목을 선택합니다.
- 다음 중 하나를 수행하십시오.
- 카메라 창에서 관련 카메라를 해당 뷰에서 원하는 뷰 항목으로 드래그합니다.
- 카메라 도구 모음에서 기타 > 창으로 전송 > 메인 창을 클릭한 다음, 뷰에서 뷰 항목을 선택합니다.
- 원래 뷰를 복원하려면 작업공간 도구 모음에서
 을(를) 클릭합니다.
을(를) 클릭합니다.
카메라 창에서 카메라 목록이 서버 기준으로 그룹화되어 있습니다. 서버가 빨간색 아이콘으로 표시되면 사용할 수 없는 서버이며, 이 경우 해당 서버에서 카메라를 선택할 수 없습니다.
카메라 전환
일시적으로 하나의 뷰에서 두 대의 카메라를 전환할 수 있습니다. 그런 다음 해당 뷰 항목의 카메라는 사용자가 전환하는 카메라와 위치를 교환합니다.다른 카메라로 카메라를 전환만 할 수 있습니다. 예를 들어, 뷰의 특정 뷰 항목에서 가장 중요한 카메라를 모두 유지하려는 경우에 유용할 수 있습니다.
단계:
- 관련 카메라 제목 표시줄을 클릭하고 새 뷰 항목으로 끕니다.
- 원래 뷰를 복원하려면 작업공간 도구 모음에서
 을(를) 클릭합니다.
을(를) 클릭합니다.
뷰에서 영구적으로 변경하려는 경우 먼저 설정 모드에서 변경해야 합니다.
열린 뷰에서 뷰로 비디오 보내기
선택한 뷰 항목에서 또 다른 열린 뷰(부동 창 또는 보조 디스플레이에 있을 수도 있는 뷰 포함)에 있는 단일 뷰 항목으로 비디오를 보낼 수 있습니다.
이 기능은 핫스팟, 순환보기 또는 Matrix 콘텐츠가 있는 뷰 항목에는 사용할 수 없습니다.
단계:
- 카메라 도구 모음에서 기타 > 창으로 보내기를 클릭합니다.
- 대상 뷰를 선택한 다음, 해당 카메라의 비디오를 표시하고 싶은 뷰 항목을 선택합니다.일부 뷰 항목을 선택할 수 없는 경우에는 이들을 사용할 수 없는 것이거나 핫스팟, 순환보기 또는 Matrix 콘텐츠에 사용 중이기 때문일 수 있습니다.
디스플레이 사이에 뷰 전송
특정 디스플레이 또는 부동 창으로 뷰를 보낼 수 있습니다. 이 기능은 예를 들어, 여러 모니터가 있는 경우 유용합니다. 이후 대상 디스플레이의 시간을 기본 창에 사용한 시간과 동기화할 수 있습니다.
- 뷰 창에서 해당 뷰를 마우스 오른쪽 버튼으로 클릭합니다.
-
뷰 전송 대상을 클릭한 다음, 뷰를 표시할 방법을 지정합니다.
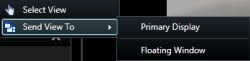
추가 보조 디스플레이가 사용 가능하면 해당 보조 디스플레이에 번호가 매겨집니다.
- 두 디스플레이 사이의 시간을 동기화하려면 오른쪽 상단 모서리에 있는 링크 창 을 클릭합니다. 타임라인은 대상 창에 숨겨져 있지만 기본 창에서 여전히 볼 수 있습니다.
뷰에 포함된 핫스팟, 순환보기, Matrix 콘텐츠, 스틸 이미지 또는 HTML 페이지가 있는 모든 뷰 항목은 부동 창에서 정상적으로 작동됩니다.
다중 창 또는 디스플레이(설명됨)
백그라운드에서 XProtect Smart Client 의 메인 창을 유지한 채로 개별 뷰를 별도의 창이나 디스플레이로 보내서, 여러 개의 뷰를 동시에 감시할 수 있습니다. 선택한 카메라 또는 항목에는 항상 파란색 테두리가 표시됩니다.
다음으로 뷰를 전송할 수 있습니다.
-
기본 디스플레이 - 사용자 컴퓨터의 기본 디스플레이에 별도의 전체 화면 창으로 뷰가 표시되고, 기본 창은 그 뒤에 숨겨져 있습니다.
기본으로 탭과 컨트롤은 숨겨져 있습니다. 탭과 특정 컨트롤이 다시 나타나도록 하려면 Esc 키를 누릅니다.
-
보조 디스플레이 - 다른 모니터(사용 가능한 경우)에 전체 화면 창으로 뷰가 표시됩니다. 기본 창은 주 모니터에 지속적으로 표시됩니다.
기본으로 탭과 컨트롤은 숨겨져 있습니다. 탭과 특정 컨트롤이 다시 나타나도록 하려면 Esc 키를 누릅니다.
-
부동 창 - 별도의 창으로 뷰가 표시됩니다. 사용자는 다수의 부동 창을 열고 사용 중인 컴퓨터에 연결된 어떤 모니터로든 드래그할 수 있습니다.
창 연결 을 클릭하여 기본 창의 시간과 부동 창의 시간을 동기화합니다.
다중 창 설정은 XProtect Smart Client 에 저장되므로 다음에 로그인할 때 해당 설정을 다시 사용할 수 있습니다. 그러나 설정은 현재 사용 중인 컴퓨터에서만 적용됩니다. 하나 이상의 컴퓨터에서 다중 창을 사용하려면 각 컴퓨터에 다중 창 설정을 구성해야만 합니다.