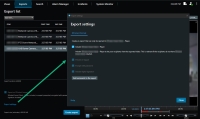내보내기 설정
내보내기 탭에서, 내보내기에 사용할 형식을 선택할 수 있으며, 각 형식에 대해 다음과 같이 내보내기 설정 을 변경할 수 있습니다.
시스템 관리자는 사용자가 이용할 수 있는 형식과 내보내기 설정을 지정합니다.
보안상의 이유로 XProtect 형식만 기본적으로 사용할 수 있습니다. 다른 내보내기 형식을 활성화하려면 시스템 관리자에게 문의하십시오.
사용자가 선택한 형식과 내보내기 설정이 저장되고 다음에 내보내기를 수행할 때 표시됩니다.
설정이 회색으로 표시된 경우, 시스템 관리자가 잠근 것입니다.
XProtect 형식 설정
XProtect 형식을 선택하여 XProtect Smart Client – Player 의 Windows 컴퓨터에서만 열 수 있는 내보내기를 생성합니다.
XProtect 2020 R1 또는 그 이후 버전에서 생성된 내보내기를 열려면 반드시 2020 R1 또는 그 이후 버전에서 XProtect Smart Client 을(를) 사용해야 합니다.
|
이름 |
설명 |
|---|---|
|
XProtect Smart Client – Player 포함 |
내보낸 데이터와 XProtect Smart Client – Player 응용 프로그램을 포함시킵니다. 내보내기 데이터는 XProtect Smart Client – Player 에서만 볼 수 있습니다. |
|
다시 내보내기 방지 |
수신자가 데이터를 어떤 형식으로든 다시 내보낼 수 없도록 설정합니다. |
|
암호로 암호화 |
암호화 표준 AES-256을 사용하여 내보내기를 암호화합니다. 내보내기 > 내보내기 생성 선택 시, 최소한 8자로 구성된 암호를 입력하도록 요청받게 됩니다. 내보내기한 데이터를 열고 보려면 내보내기를 받은 수신자는 반드시 암호를 입력해야 합니다. |
|
디지털 서명 포함 |
내보낸 데이터베이스에 디지털 서명을 포함시킵니다. 감시 시스템 설정에 따라 비디오 또는 오디오에 서명이 이미 포함되어 있을 수 있습니다. 이 경우 내보내기 중 해당 서명이 확인되고, 성공적으로 확인되면 내보내기에 추가됩니다. 확인이 실패하면 장치의 내보내기도 실패합니다. 수신자가 내보낸 파일을 열 때 XProtect Smart Client – Player 에서 서명을 확인할 수 있습니다. 또한 디지털 서명 확인를 참조하십시오. 디지털 서명을 포함시키지 않으면, 서버 또는 내보내기의 서명이 포함되지 않으며 비디오 또는 오디오가 조작되어도 내보내기가 가능합니다. 내보내기 프로세스 중에 디지털 서명이 제외되는 경우에는 다음과 같은 두 가지 시나리오가 있습니다.
내보내기 프로세스가 완료되지만, 서명을 확인할 경우 레코딩 서버의 디지털 서명이 제거되거나 부분적으로 포함된 것을 알 수 있습니다. |
|
주석 |
내보내기에 주석 추가 창을 엽니다. 이 창에서는 개별 카메라 또는 내보내기 프로젝트 전체에 주석을 추가할 수 있습니다. |
미디어 플레이어 형식 설정
표준 미디어 플레이어가 설치된 컴퓨터에서 보거나 들을 수 있는 표준 비디오 클립 또는 오디오 클립으로 내보내기하려면 미디어 플레이어 형식을 선택합니다. 그러한 컴퓨터에도 내보내기에 사용한 코덱이 설치되어 있어야 합니다.
내보내기 파일의 크기를 가능한 작게 하려면 MKV 미디어 플레이어 형식을 선택하십시오.그렇게 할 수 없는 경우 시스템 관리자에게 문의하십시오.
|
이름 |
설명 |
|---|---|
| 콘텐츠 내보내기 |
비디오만, 오디오만 또는 비디오와 오디오 모두를 내보냅니다. |
| 내보내기 형식 |
비디오를 AVI |
| 코덱 |
어떤 코덱 코덱을 변경할 수 있지만 코덱을 변경할 충분한 이유가 있지 않은 한 기본 코덱 설정을 유지하는 것을 권장합니다. 사용할 코덱은 내보내기한 비디오를 재생하고자 하는 컴퓨터에서 사용하는 것과 유사한 것이어야 합니다. |
| 타임스탬프 포함 |
VMS 시스템에서 내보내기한 비디오로 날짜와 시간을 추가합니다. 타임스탬프는 내보내기한 비디오의 맨 위에 표시됩니다. |
| 프레임 속도 줄이기 |
내보내기의 프레임 속도를 줄입니다. 두 번째 이미지마다 포함되지만 재생은 실시간으로 이뤄집니다. |
| 비디오 텍스트 |
AVI 파일에 대한 프리텍스트 및 포스트텍스트를 생성할 수 있는 비디오 텍스트 창을 엽니다. 이러한 텍스트는 내보내기에 대한 모든 카메라에 추가되며 비디오의 처음(프리슬라이드) 및/또는 마지막(포스트슬라이드)에서 스틸 이미지로 표시됩니다. |
MKV 형식: 사생활 보호를 JPEG 또는 MPEG-4/H.264/H.265 형식의 비디오에 사용하지 않은 경우, 내보내기에서 녹화된 비디오는 트랜스코딩되지 않습니다. 레코딩된 비디오는 원본 화질로 유지됩니다. 반면 사생활 보호 기능을 사용했거나 다른 코덱을 이용하여 비디오를 녹화한 경우, 녹화된 비디오는 내보내기에서 JPEG로 트랜스코딩됩니다.
스틸 이미지 설정
각 비디오 시퀀스의 각 프레임에 대해 스틸 이미지를 내보내기 하려면 스틸 이미지 형식을 선택합니다. 이미지는 JPEG![]() 이미지 압축 방법으로서 JPG 또는 Joint Photographic Experts Group이라고도 합니다. 이 방법은 소위 손실 압축 방법으로서 압축하는 동안 일부 이미지 세부사항이 손실됩니다. 이 방법으로 압축된 이미지를 일반적으로 JPG 또는 JPEG라고 합니다. 형식입니다.
이미지 압축 방법으로서 JPG 또는 Joint Photographic Experts Group이라고도 합니다. 이 방법은 소위 손실 압축 방법으로서 압축하는 동안 일부 이미지 세부사항이 손실됩니다. 이 방법으로 압축된 이미지를 일반적으로 JPG 또는 JPEG라고 합니다. 형식입니다.
|
이름 |
설명 |
|---|---|
| 타임스탬프 포함 |
VMS 시스템에서 내보내기 이미지로 날짜와 시간을 추가합니다. 타임스탬프는 내보내기한 이미지의 맨 위에 표시됩니다. |
내보내기 탭(개요)
|
이름 |
설명 |
|---|---|
| 내보내기 목록 |
비디오 시퀀스와 같이 내보내려고 선택한 항목을 나열합니다. 각 항목에 대해 시작 시간과 종료 시간을 클릭하여 시간 간격을 변경할 수 있습니다. 새로운 날짜와 시간을 선택한 후 이동하기 를 클릭합니다. 또한 미리보기 영역 아래 핸들을 끌어 시간 간격을 변경할 수도 있습니다. 미리보기 영역의 내보내기 클립을 미리보기하려면 해당 항목을 클릭합니다. 여러 항목을 동시에 미리 보려면 Shift 또는 Ctrl 버튼을 누른 채로 관련 항목을 클릭합니다. 항목 목록에서 항목 옆에 있는 빨간색 X 를 클릭하면 항목이 삭제됩니다. 마우스 포인터로 항목을 가리키면 빨간색 X가 나타납니다. 항목을 두 개로 나누려면 미리보기 영역에서 분할 아이콘을 클릭합니다. |
| 항목 추가 |
항목 추가 버튼을 사용하여 내보내기에 추가하려는 다른 항목을 선택할 수 있습니다. |
| 모두 제거 | 모두 제거 버튼을 사용하여 내보내기 목록 을 지울 수 있습니다. |
| 내보내기 이름 | 프로그램에서 현지 날짜와 시간으로 이 이름이 자동으로 채워지지만 사용자가 이름을 변경할 수 있습니다. |
| 내보내기 대상 |
경로 - 경로를 지정할 때 지정하는 폴더가 기존 폴더일 필요는 없습니다. 폴더가 아직 없으면 자동으로 생성됩니다. 경로가 이미 이 영역에서 제시되었을 수도 있습니다. 미디어 버너 - 내보내기를 전송할 버너를 지정할 수 있습니다. 이와 같은 방식으로 내보내기를 만들고 한 번에 광학 미디어로 직접 작성할 수 있습니다. |
| 사생활 보호 |
비디오에 사생활 보호를 추가하려면 클릭합니다. 사생활 보호는 진한 검은색 영역으로 선택된 영역을 숨깁니다. 여기 추가하는 사생활 보호는 현재 내보내기 및 선택한 비디오에만 적용됩니다. 내보내기는 시스템 관리자가 구성한 사생활 보호 처리된 비디오를 포함할 수 있습니다. 자세한 정보는 사생활 보호(설명됨)를 참조하십시오. |