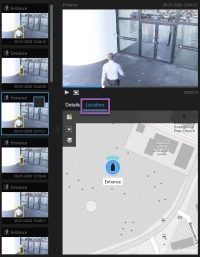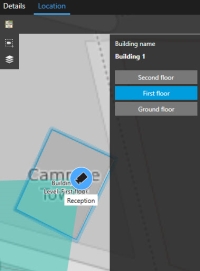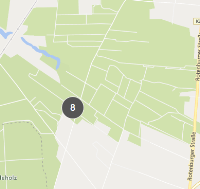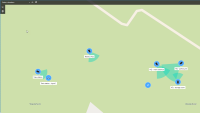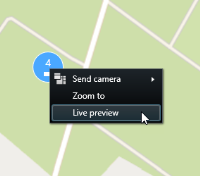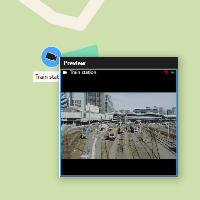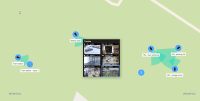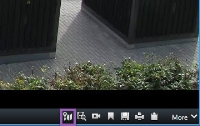스마트 맵(사용량)
스마트 맵(설명됨)
이 기능은 특정 XProtect VMS 시스템에서만 사용할 수 있습니다. 자세한 내용은 제품 비교 차트를 참조하십시오.https://www.milestonesys.com/solutions/platform/product-index/
스마트 맵은 지리적으로 정확한 방식으로 전세계 여러 위치의 장치를 보고 액세스할 수 있습니다. 각 위치에 대해 서로 다른 맵을 보유하는 맵과 달리, 스마트 맵은 단일 뷰로 큰 그림을 제공합니다.
영상을 축소하여 여러 도시, 지역, 국가 및 대륙에 있는 모든 위치를 보고, 각 위치로 신속히 이동해 해당 카메라의 비디오를 볼 수 있습니다.
로마의 영업소에서 카메라의 영상을 미리 확인하고 한 번의 끌기로 전 세계를 축소 및 이동한 다음, 로스앤젤레스 사무소의 카메라로 확대할 수 있습니다.
스마트 맵의 한 가지 주요 이점은 막후의 공간 참조 데이터입니다. 자세한 정보는 지리적 배경(설명됨)를 참조하십시오.
스마트 맵 및 알람(설명됨)
장치가 트리거 했거나 해당 장치가 스마트 맵에 추가된 경우 스마트 맵에 알람이 표시됩니다. 또한 스마트 맵에서 장치 추가, 삭제 또는 편집를 참조하십시오.
사용자 권한에 따라 스마트 맵에서 알람을 볼 수도 있습니다.
스마트 맵 및 검색(설명됨)
검색 탭에서 비디오 및 관련 데이터를 검색하는 동안, 미리보기 영역에서 장치를 지리적으로 배치할 수 있습니다.
검색 결과를 선택하면, 스마트 맵이 해당 지리적 위치에서 연결된 장치로 줌인하게 됩니다. 주변을 더 잘 볼 수 있도록 줌아웃을 해야 할 수도 있습니다.
다층 건물 내 특정 장소에 곳에 장치가 배치된 경우, 장치가 설치된 층 표시가 다음과 같이 나타납니다:
다수의 층에서 장치를 볼 수 있는 경우, 아래에서 윗 방향으로 지정된 첫 층만 표시됩니다.
장치 그룹화(설명됨)
카메라 및 기타 유형의 장치가 서로 가까이 배치된 경우 줌 아웃을 하면 해당 장치들이 그룹화되어 원 아이콘으로 시각적으로 표시됩니다.
클러스터는 클러스터 내 장치의 수를 표시합니다. 다시 줌 인하면(예: 클러스터를 더블 클릭) 장치로 전환되며 하위 클러스터로 전환될 수도 있습니다.
클러스터를 선택하면 파란색으로 변경됩니다.
클러스터에 다양한 유형의 장치가 포함된 경우(예: 카메라 및 마이크), 클러스터는 장치의 수만 표시하게 됩니다. 그러나 클러스터에 한 가지 유형의 장치만 포함되어 있는 경우에는 클러스터는 장치 유형과 장치 수 모두를 표시합니다. 이 시나리오는 다음 이미지에 모셔되어 있습니다.

이렇게 표시된 클러스터가 보이는 경우, 클러스터 내 일부 장치만 선택된 것입니다.
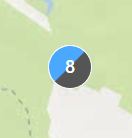
클러스터에서 마우스 오른쪽 버튼을 클릭하면 다양한 옵션 또는 하나 이상의 선택된 장치를 보게 됩니다(예: 라이브 미리보기).
이 옵션은 상황에 따라 다를 수 있습니다. 예를 들어 사용자는 설정 모드에서만 장치를 제거할 수 있습니다.
MIP 요소![]() MIP SDK 을(를) 통해 추가된 플러그인 요소.는 모든 유형의 장치와 클러스터링되는 것은 아닙니다. 이 요소는 동일한 유형의 MIP 요소와만 클러스터링 됩니다.
MIP SDK 을(를) 통해 추가된 플러그인 요소.는 모든 유형의 장치와 클러스터링되는 것은 아닙니다. 이 요소는 동일한 유형의 MIP 요소와만 클러스터링 됩니다.
예시 1: 한 영역에 카메라 2개와 MIP 요소 1개가 있는 경우, 그러한 클러스터는 다음과 같이 표시됩니다.
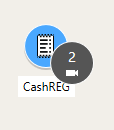
예시 2: 한 영역에 다른 유형의 MIP 요소 2개가 포함된 경우, 클러스터는 형성되지 않습니다.
또한 MIP 요소는 스마트 맵 도구모음에서 ![]() 레이어 및 사용자 정의 오버레이 표시 또는 숨기기를 클릭하여 켜고 끌 수 있는 자체 레이어를 포함합니다.
레이어 및 사용자 정의 오버레이 표시 또는 숨기기를 클릭하여 켜고 끌 수 있는 자체 레이어를 포함합니다.
그룹화된 장치에 대한 개요 얻기
클러스터는 다양한 유형의 장치를 포함할 수 있습니다(예: 카메라 및 입력 장치). 클러스터 내 장치에 대한 개요를 얻으려면 클러스터를 한 번 클릭하십시오.
확대 및 축소
줌인 또는 줌 아웃을 하는 방법은 다양합니다.
-
마우스의 스크롤 휠을 사용합니다.
-
클러스터가 있는 경우 클러스터를 더블 클릭하거나 마우스 오른쪽 버튼을 클릭하고 다음으로 확대 를 선택합니다. 맵이 모든 클러스터가 보이는 곳 내에서 장치 또는 하위 클러스터가 있는 층으로 확대됩니다.
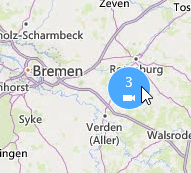
-
SHIFT 키를 누른 상태에서 포인터를 끌어서 맵에 영역을 선택합니다. 맵이 확대되어 선택에 중심이 맞춰집니다.
다음과 같은 서비스 중 하나를 사용하는 경우 맵 상에서 줌을 할 수 있는 수준이 제한될 수 있습니다.
- Bing Maps
- Google Maps
- Milestone Map Service
- OpenStreetMap
줌 제한은 해당 서비스가 요청된 줌 깊이에서 이미지를 제공할 수 있는지 여부에 따라 달라집니다. 이러한 줌 제한이 적용되는 경우, 뷰 항목은 지리적 배경 표시를 중지합니다. 장치 또는 모양 파일 이미지와 같은 다른 레이어는 계속해서 표시됩니다.
한 대의 카메라에서 라이브 비디오 미리보기
단일 카메라에서 비디오를 미리보기할 수 있습니다. 비디오는 미리보기 창에 표시되며, 이를 통해 비디오를 추가적으로 조사할 수 있습니다(예: 새 부동 창에서).
단계:
다수의 카메라에서 라이브 비디오 미리보기
동시에 다수의 카메라에서 라이브 비디오를 미리보기할 수 있습니다. 한 번에 최대 25개의 라이브 비디오를 미리보기할 수 있습니다. 비디오는 미리보기 창에 표시되며, 이를 통해 비디오를 추가적으로 조사할 수 있습니다(예: 새 부동 창에서).
단계:
- 스마트 맵에서 카메라가 놓인 위치로 이동합니다.
- 다음 중 하나의 방법을 사용하여 카메라를 선택합니다.
- CTRL 키를 누른 채로 카메라를 선택합니다.
도구모음에서
 여러 카메라 선택을 클릭한 다음, 한 영역 내 카메라를 클릭하고 끌어서 카메라를 선택합니다.
여러 카메라 선택을 클릭한 다음, 한 영역 내 카메라를 클릭하고 끌어서 카메라를 선택합니다.이러한 선택 방식으로는 카메라만 선택됩니다.
- 클러스터 내 장치 및 잠재적 하위 클러스터를 확대하고 선택하려면 클러스터를 더블 클릭합니다.
-
선택된 카메라 또는 하위 클러스터 중 아무나 마우스 오른쪽 버튼으로 클릭하고 라이브 미리보기 를 선택하거나 Enter 키를 누릅니다.
- 비디오를 더 자세히 재생하고 조사하기 위해 다음 조치 중 하나를 수행합니다.
- 미리보기 창에서 독립적 재생 버튼을 클릭합니다. 독립적 재생의 컨트롤을 이용할 수 있게 됩니다
- 추가 > 창으로 보내기 > 새 부동 창을 클릭합니다. 창이 표시됩니다.
스마트 맵에서 카메라의 비디오를 보기 위해 핫스팟 사용
카메라에서 비디오 피드를 미리 보거나 보조 디스플레이로 비디오 피드를 전송하는 대신에, 핫스팟![]() 확대된 및/또는 고품질의 카메라 이미지를 XProtect Smart Client 뷰로 보기 위한 특정 위치입니다.을 사용해 스마트 맵
확대된 및/또는 고품질의 카메라 이미지를 XProtect Smart Client 뷰로 보기 위한 특정 위치입니다.을 사용해 스마트 맵![]() 지리 정보 시스템을 사용하여 지리적으로 정확한 실제 이미지 상에서 감시 시스템의 장치(예: 카메라 및 마이크), 구조 및 토포그래픽 요소를 시각화하는 맵 기능입니다. 이 기능의 요소를 사용하는 맵은 스마트 맵이라고 합니다.과 카메라 사이를 빠르게 전환할 수 있습니다.
지리 정보 시스템을 사용하여 지리적으로 정확한 실제 이미지 상에서 감시 시스템의 장치(예: 카메라 및 마이크), 구조 및 토포그래픽 요소를 시각화하는 맵 기능입니다. 이 기능의 요소를 사용하는 맵은 스마트 맵이라고 합니다.과 카메라 사이를 빠르게 전환할 수 있습니다.
단계:
- 스마트 맵이 포함된 뷰를 엽니다.
- 뷰에 핫스팟이 포함된 경우:
- 스마트 맵에서 카메라를 탐색합니다.
- 관심 있는 카메라를 클릭합니다. 클릭할 때 핫스팟 항목 보기에 비디오 피드가 표시됩니다.
- 뷰에 핫스팟이 포함되지 않은 경우:
- 뷰 창에서 핫스팟을 포함하는 뷰를 마우스 오른쪽 버튼으로 클릭합니다.
- 뷰 보내기를 선택하고 표시 옵션을 선택합니다(예: 부동 창).
- 둘 모두를 볼 수 있도록 모니터(들)에서 뷰를 정리합니다.
- 스마트 맵에서 카메라를 탐색합니다.
- 관심 있는 카메라를 클릭합니다. 클릭할 때 핫스팟 항목 보기에 비디오 피드가 표시됩니다.
스마트 맵 위치로 이동
스마트 맵의 위치로 수동으로 이동하는 대신에 XProtect Smart Client 에서 자신이나 다른 사람이 추가한 위치로 빠르게 건너 뛸 수 있습니다. 위치 목록에는 사용자가 선택한 마지막 위치를 표시합니다.
단계:
- 스마트 맵이 포함된 뷰를 선택합니다.
-
뷰의 상단 왼쪽 모서리에서 위치 선택 목록을 엽니다.
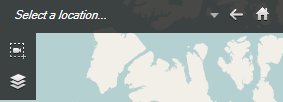
- 스마트 맵의 해당 위치로 이동하려면 위치를 선택합니다.
스마트 맵의 장치로 이동
장치의 지리적인 위치를 보려면 스마트 맵![]() 지리 정보 시스템을 사용하여 지리적으로 정확한 실제 이미지 상에서 감시 시스템의 장치(예: 카메라 및 마이크), 구조 및 토포그래픽 요소를 시각화하는 맵 기능입니다. 이 기능의 요소를 사용하는 맵은 스마트 맵이라고 합니다.에서 장치가 있는 곳으로 이동하면 됩니다. 이 기능은 장치의 위치가 기억나지 않거나 근처의 장치를 확인하고 싶을 때 유용합니다.
지리 정보 시스템을 사용하여 지리적으로 정확한 실제 이미지 상에서 감시 시스템의 장치(예: 카메라 및 마이크), 구조 및 토포그래픽 요소를 시각화하는 맵 기능입니다. 이 기능의 요소를 사용하는 맵은 스마트 맵이라고 합니다.에서 장치가 있는 곳으로 이동하면 됩니다. 이 기능은 장치의 위치가 기억나지 않거나 근처의 장치를 확인하고 싶을 때 유용합니다.
장치가 다음 두 가지 방법 중 하나로 지리적으로 배치된 경우에만 해당 장치로 곧바로 이동할 수 있습니다.
- 장치의 지리적 좌표를 XProtect Management Client 의 장치 속성에서 지정
- 해당 카메라를 XProtect Smart Client 의 스마트 맵에 배치
단계:
- 장치를 검색하고 이동하려면 다음과 같이 합니다.
- 라이브 또는 재생 모드에서 뷰 창으로 이동합니다.
- 장치를 찾습니다. 장치가 존재할 경우, 검색 결과에 표시됩니다.
- 이동하고 싶은 장치 위에 커서를 갖다대십시오.
 을(를) 클릭하여 장치로 이동합니다. 스마트 맵이 플로팅 윈도우에 뜨게 됩니다.
을(를) 클릭하여 장치로 이동합니다. 스마트 맵이 플로팅 윈도우에 뜨게 됩니다.
- 항목 보기에서 카메라로 이동하는 법:
스마트 맵의 사용자 정의 오버레이로 이동
스마트 맵에서 사용자 정의 오버레이![]() 사용자가 스마트 맵에 추가할 수 있는 사용자 정의 그래픽 요소(예: 건물의 평면도를 시연하거나 영역 사이에 경계를 표시를 할 때). 사용자 정의 오버레이는 이미지, CAD 도면 또는 쉐이프파일이 될 수 있습니다.로 빠르게 이동해야 할 경우, 오버레이가 있는 위치로 건너 뛸 수 있습니다.
사용자가 스마트 맵에 추가할 수 있는 사용자 정의 그래픽 요소(예: 건물의 평면도를 시연하거나 영역 사이에 경계를 표시를 할 때). 사용자 정의 오버레이는 이미지, CAD 도면 또는 쉐이프파일이 될 수 있습니다.로 빠르게 이동해야 할 경우, 오버레이가 있는 위치로 건너 뛸 수 있습니다.
- 스마트 맵에서
 계층 및 사용자 지정 오버레이 표시 또는 숨기기를 클릭합니다. 창이 표시됩니다.
계층 및 사용자 지정 오버레이 표시 또는 숨기기를 클릭합니다. 창이 표시됩니다. - 사용자 정의 오버레이 섹션으로 이동합니다.
- 찾고자 하는 오버레이 옆에
 을(를) 클릭합니다. 이렇게 하면 스마트 맵에 위치로 이동합니다.
을(를) 클릭합니다. 이렇게 하면 스마트 맵에 위치로 이동합니다.