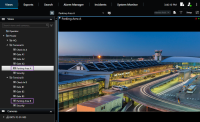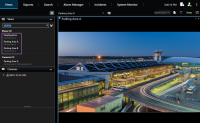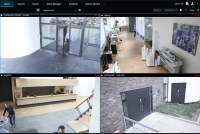ビューの管理
ビューはライブモードと再生モードで使用でき、カメラやその他の種類のコンテンツを含めることができます。ビューにショートカット番号が割り当てられている場合は、キーボードのショートカットを使用してビューを選択できます。「キーボードショートカット(概要)」も参照してください。
ビューとカメラの検索(説明付き)
ビューグループが大規模または複雑な構造をしている場合、この検索機能によってナビゲーションが容易になるほか、複数の階層でビュー、カメラ(カメラの特徴を含む)(カメラの特徴も参照)、キーワードを検索できます。検索フィールドの横にある![]() をクリックすると、共通キーワードの概要を検索できます。
をクリックすると、共通キーワードの概要を検索できます。
検索語を入力すると、ビューとカメラの一致結果が表示されます。一致するカメラを1つ以上選択すると、選択したカメラの数に合わせて最適化された一時的なビューにカメラが表示されます。
1:1ビューで1台のカメラを表示するには、カメラセクションで検索結果をクリックします。
ビューで最初の25台のカメラを表示するには、ビューセクションで検索結果をクリックします。また、カメラをクリックしながら、CtrlまたはShiftを押し、手動でカメラを選択することもできます。Enterを押して、カメラを表示します。
- 名前
- 説明
- 機能:
- PTZ
- 音声
- 入力
- 出力
- 特定のカメラを含んでいるビュー
- レコーディングサーバーの名前またはアドレス(接続されているカメラの表示)
システム管理者はXProtect VMSサーバーでカメラの説明フィールドに自由なテキスト タグを追加し、カメラをグループ化してタグの検索できるようにすることができます。例としては、説明フィールドに「アウトドア」というタグを使用するすべてのアウトドアカメラなどがあります。この場合は、このタイプのカメラをすべて見つけられます。
一時的に各カメラを変更
ビューのカメラは一時的に変更できます。ただし、この操作ではビューを恒久的に変更することはできません。ビューの内容を恒久的に変更するには、セットアップモードに入る必要があります。
ビューアイテムにカメラが含まれている場合にのみ、カメラを変更できます。
手順:
- ビューで適切なアイテムを選択します。
- 以下のいずれか1つを実行します。
- カメラペインで、関連するカメラをビューの必要なビューアイテムへドラッグします。
- カメラツールバーで、詳細 > ウィンドウに送信する > メインウィンドウをクリックし、ビューのビューアイテムを選択します。
- 元のビューを復元するには、ワークスペースツールバーで
 をクリックします。
をクリックします。
カメラペインで、カメラのリストはサーバー別にグループ化されます。サーバーが赤いアイコンで表示されている場合は利用できません。この場合、そのサーバーからのカメラは選択できません。
カメラの切り替え
2つのカメラのビューを一時的に入れ替えることができます。そのビューアイテムにあるカメラは、交換するカメラの場所と入れ替わります。あるカメラと、他のカメラを切り替えることだけができます。これは、最も重要なカメラすべてをビューの特定のビューアイテムに表示したい場合などに便利です。
手順:
- 関連するカメラのタイトルバーをクリックし、新しいビューアイテムにドラッグします。
- 元のビューを復元するには、ワークスペースツールバーで
 をクリックします。
をクリックします。
ビューを恒久的に変更するには、まずセットアップモードに入る必要があります。
表示中のビューの間でビデオを送信する
フローティングウィンドウやセカンダリディスプレイ内のビューを含め、選択したカメラのビューアイテムから取得したビデオを、開かれた別のビューにある1つのカメラのビューアイテムに送信できます。
この機能は、ホットスポット、画面自動切替、またはMatrixコンテンツがあるビューアイテムでは使用できません。
手順:
- カメラのツールバーで、詳細 > ウィンドウに送信をクリックします。
- 送信先ビューを選択し、そのカメラのビデオを表示したいビューアイテムをビューの中で選択します。ビューアイテムの一部が選択できない場合、それらは使用不能であるか、ホットスポット、画面自動切替、Matrixのコンテンツを使用している可能性があります。
ディスプレイ間でビューを送信
特定のディスプレイ、またはフローティングウィンドウにビューを送信することができます。これは例えば、複数のモニターがある場合に便利です。その後、メインウィンドウで使用されている時刻と、目的地ディスプレイの時刻を同期することができます。
- ビューペインで、関連するルールを右クリックします。
-
ビューを送信をクリックしてから、ビューを表示する場所を選択します。
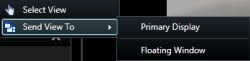
さらに使用可能なセカンダリディスプレイがある場合は、番号が付けられます。
- 2つのディスプレイ間の時間を同期するには、右上のウィンドウをリンクするをクリックします。タイムラインは送信先ウィンドウで非表示になりますが、メインウィンドウでは表示されます。
ビューに含まれているホットスポット、画面自動切替、Matrixのコンテンツ、静止画像、またはHTMLページを使用しているビューアイテムは、フローティングウィンドウで通常どおり機能します。
マルチプルウィンドウ/ディスプレイ(説明付き)
XProtect Smart Clientのメインウィンドウを背景に維持しながら、異なるウィンドウまたはディスプレイに個別のビューを送信できるので、複数のビューを同時に見ることができます。選択されたカメラまたはアイテムは常に青い境界線で表示されます。
ビューは、以下に送ることができます。
-
主要なディスプレイには、コンピュータのメインディスプレイの別個の全画面ウィンドウでビューが表示され、メインウィンドウはその後ろに隠されます
デフォルトでは、タブとコントロールは非表示になっています。Escを押すと、タブと一部のコントロールが再表示されます。
-
2番目のディスプレイには、別のモニター (利用可能な場合) に全画面ウィンドウでビューが表示されます。プライマリ モニターのメイン ウィンドウは表示されたままになります
デフォルトでは、タブとコントロールは非表示になっています。Escを押すと、タブと一部のコントロールが再表示されます。
-
フローティングウィンドウでは、別個のウィンドウにビューが表示されます。フローティングウィンドウは希望する数だけ開くことができ、コンピュータに接続されているあらゆるモニターにドラッグすることもできます。
[ウィンドウをリンクする]をクリックすると、フローティングウィンドウの時間が、メインウィンドウの時間と同期されます。
マルチプルウィンドウの設定はXProtect Smart Clientに保存されるため、次回ログインした際にも再使用できます。ただし、この設定は現在使用中のコンピュータにしか適用されません。マルチプルウィンドウを複数のコンピュータで使用するには、それぞれのコンピュータでマルチプルウィンドウ設定を行う必要があります。