スクリプト
ログインのスクリプト化(説明付き)
スクリプトを使用すると、XProtect Smart Clientでログイン手順の一部またはすべてをコントロールできます。
- 基本認証またはWindows認証を使用している場合、XProtect Smart Clientログインウィンドウに、あらかじめ情報が入力されたサーバーアドレスフィールドとユーザー名フィールドを表示できます。これで、ユーザーはパスワードを入力するだけでログインできます。
- Windows認証(現行ユーザー)を使用している場合、ユーザーの現在のWindowsログインにもとづいてXProtect Smart Clientを監視システムに自動的に接続できます。
基本的な認証またはWindows認証に基づいてログイン手順のスクリプトを作成するには、暗号化されていない機密情報を、XProtect Smart Clientプログラム ファイルでローカルに保存されているSCSファイルに追加する必要があります。
- ホスト名
- ユーザー名
- パスワード
暗号化されていない情報を保存すると、システムのセキュリティまたはGDPRコンプライアンスに支障をきたす可能性があります。SCSファイルの情報を読み取ることができます。
- ファイルにアクセスできる任意の人物
- SCSファイル、またはユーザー名とパスワードを提供するコマンドラインで開始されたXProtect Smart Clientアプリケーションのメモリ フットプリント
Milestoneでは、Windows認証 (現在のユーザー) を使用するようお勧めしています。基本的な認証またはWindows認証を使用する必要がある場合は、SCSファイルへのアクセスを限定しなくてはなりません。
ログインのスクリプト-パラメータ
次のパラメータを使用できます:
ServerAddress
XProtect Smart Clientが接続する管理サーバーのURLを参照します。
次の例は、サーバーアドレスフィールドにhttp://ourserverと入力された場合のXProtect Smart Clientログインウィンドウを示しています。
Client.exe -ServerAddress="http://ourserver"
デフォルト認証タイプはWindows認証(現行ユーザー)です。これを変更しない限り、AuthenticationTypeパラメータ(以下のセクションで説明)を使用すると、ログインウィンドウのユーザー名フィールドに現在のWindowsユーザーの名前が自動的に表示されます。
特定のユーザー名を指します。
次の例は、ダイアログのXProtect Smart Clientサーバーアドレスフィールドにhttp://ourserver、ユーザー名フィールドにTommyと入力されたのログインウィンドウを示しています。
Client.exe -ServerAddress="http://ourserver" -UserName="Tommy"
このパラメータは、Windows認証および基本認証にのみ適用されます。どの認証方法を使用するかは、AuthenticationTypeパラメータを使って指定します。
特定のパスワードを参照します。
次の例は、ダイアログのXProtect Smart Clientサーバーアドレスフィールドにhttp://ourserver、ユーザー名フィールドにTommy、パスワードフィールドにT0mMy5Pa55w0rDと入力されたのログインウィンドウを示しています。
Client.exe -ServerAddress="http://ourserver" -UserName="Tommy" -Password="T0mMy5Pa55w0rD"
このパラメータは、Windows認証および基本認証にのみ適用されます。どの認証方法を使用するかは、AuthenticationTypeパラメータを使って指定します。
+XProtect Smart Clientで使用できる3つの認証方法、Windows認証(現行ユーザー)(起動スクリプトではWindowsDefaultと呼ばれる)、Windows認証(起動スクリプトではWindowsと呼ばれる)、または基本認証(起動スクリプトではSimpleと呼ばれる)のうち1つを指します。
次の例は、ダイアログのXProtect Smart Clientサーバーアドレスフィールドにhttp://ourserver、認証フィールドに基本認証、ユーザー名フィールドにTommy、パスワードフィールドにT0mMy5Pa55w0rD(アスタリスクでマスキング)と入力されたのログインウィンドウを示しています。
Client.exe -ServerAddress="http://ourserver" -UserName="Tommy" -Password="T0mMy5Pa55w0rD" -AuthenticationType="Simple"
Windows認証を使用する場合、例は次のようになります:
Client.exe -ServerAddress="http://ourserver" -UserName="Tommy" -Password="T0mMy5Pa55w0rD" -AuthenticationType="Windows"
Windows認証(現行ユーザー)を使用している場合、UserNameパラメータとPasswordパラメータは不要となるため、例は次のようになります。
Client.exe -ServerAddress="http://ourserver" -AuthenticationType="WindowsDefault"
.scsスクリプト(XProtect Smart Clientを制御するスクリプト タイプ)への完全なパスを指します。
次の例では、.scsスクリプトを使ってログインします:
Client.exe -Script=c:\startup.scs
現在のWindowsユーザーを使用してhttp://ourserverへログインする.scsは次のようになります。
<ScriptEngine>
<Login>
<ServerAddress>http://ourserver</ServerAddress>
<AuthenticationType>WindowsDefault</AuthenticationType>
</Login>
</ScriptEngine>
XProtect Smart Clientの関数呼び出しを使用して(関数呼び出しのリストを見る、を参照)、.scsスクリプトへ機能を追加できます。以下の例では、以前の例からの.scsスクリプトもXProtect Smart Clientアプリケーションを最小化するように、行を追加しています。
<ScriptEngine>
<Login>
<ServerAddress>http://ourserver</ServerAddress>
<AuthenticationType>WindowsDefault</AuthenticationType>
</Login>
<Script>SCS. Application.Minimize();</Script>
</ScriptEngine>
有効なパラメータフォーマットは次のとおりです:
{-,/,--}param{ ,=,:}((".')value(",'))
例:
-UserNameTommy
--UserName Tommy /UserName:"Tommy" /UserName=Tommy -Password 'Tommy'
ナビゲーション用のHTMLページのスクリプト
スクリプトを使用すると、ビューを切り替えられるHTMLページを作成できます。HTMLページをビューに追加すると、カメラのビデオとともに表示できます。
例: HTMLページにはクリック可能な平面図を挿入できます。オペレータは平面図の一部をクリックするだけで、すぐにビューを切り替えて建物の該当部分のビデオを表示できます。
- お使いのXProtectVMSシステムがSmart Clientプロファイルに対応している場合、XProtect Management Clientにおいて、必要なSmart ClientプロファイルでHTMLスクリプトを有効にする必要があります。
- お使いのXProtectVMSシステムがSmart Clientプロファイルに対応していない場合、Client.exe.configファイルでHTMLスクリプトを有効にする必要があります。
XProtect Smart ClientナビゲーションにおけるHTMLページの例を以下に示します:
- ボタン付きの簡易HTMLページ
- クリック可能なイメージマップが付いた詳細HTMLページ
- HTMLページの作成とXProtect Smart Clientオペレータへの配布を伴うタスクについて概説された、管理者用のチェックリスト
簡単な解決策として、ナビゲーションボタンのあるHTMLページを作成する方法があります。HTMLページでは、さまざまなボタンを作成できます。この例では、2種類のボタンを作成しています。
- のビューを切り替えるボタンXProtect Smart Client
使用するHTML構文:
<input type="button" value=" Buttontext" onclick="SCS. Views.SelectView('Viewstatus.Groupname. Viewname');">
ここで、Viewstatusはビューが共有ビューか個人ビューかを示します(HTMLページを複数のユーザーへ配信する場合は、ビューが共有である必要があります)。
実際のボタンの例:
<input type="button" value="Go to Shared Group1 View2" onclick="SCS. Views.SelectView('Shared.Group1. View2');">
このボタンを使って、ユーザーはGroup1という名前の共有グループにあるView2というビューへ移動することができます。
ライブモードと再生モードを切り替えるボタン:ユーザーの権限によっては、モードに切り替えることができないユーザーもいることに注意してください。
使用するHTML構文:
ライブモード:
<input type="button" value="Buttontext" onclick="SCS. Application.ShowLive();">再生モード:<input type="button" value="Buttontext" onclick="SCS. Application.ShowBrowse();">
上級ユーザーの場合、XProtect Smart Clientで提供されているおよそ100種類の関数呼び出しを使って、他にも多くの種類のボタンを作成できます。
ここでは、XProtect Smart Clientで2つの共有グループを作成します。この2つのグループをGroup1とGroup2とします。各グループには、View1とView2という2つのビューがあります。
4つの異なるビューの間、および、ライブと再生モードの間で切り替えられるボタンが付いたHTMLページも作成しました。ブラウザで開くと、作成したHTMLページは次のようになります:

ビューとタブの間を移動するためのボタンが付いたHTMLページ
HTMLページをローカル(ここではユーザーのC:ドライブ)に保存します。HTMLページを使ってナビゲートする場合、互換性モードで開けるようにするにはHTMLページをローカルに保存する必要があります。「Webページのプロパティ」も参照してください。
HTMLページをローカルに保存する場合、一意のパスを定義できる場所へ保存します。例えば、ユーザーのC:ドライブ内のフォルダー(例: C:\ myfolder\file.htm)などです。ユーザーのデスクトップやマイドキュメントフォルダーにHTMLページを保存すると、Windowsがその場所へのパスを構築する方法が原因で正しく動作しない場合があります。
次に、必要なXProtect Smart ClientビューへHTMLページをインポートします。
ビューを切り替えるためのイメージマップなど、より高度なコンテンツを含むHTMLページを作成することもできます。
次の例では、前述の例で使用した2つのグループと2つのビューを使用します。ボタンを使用する代わりに、平面図の画像のあるHTMLページを作成し、その平面図に基づいてイメージマップを作成します。ブラウザで開くと、作成したHTMLページは次のようになります。
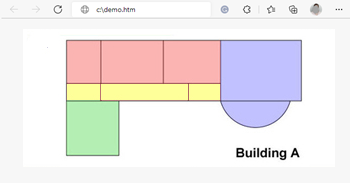
ビューをナビゲートするためのイメージマップを含むHTMLページ
この例では、平面図を4つに色分けし、それぞれのゾーンにイメージマップエリアを定義しています。ゾーンをクリックするだけで、そのゾーンのカメラが表示されたビューへ移動することができます。
たとえば、このイメージマップの赤いゾーンは、前述の例の共有Group2のView2へ移動ボタンに該当します。赤いゾーンをクリックすると、Group2のView2へ移動します。
ナビゲーションHTMLページをビューにインポートする操作は、基本的には他のタイプのHTMLページをXProtect Smart Clientのビューにインポートする操作と変わりません。HTMLページをビューに追加を参照してください。
- HTMLページは、オペレータのコンピュータにローカルで保存する必要があります
- ナビゲーションが正常に機能するよう、HTMLページを複数のビューにインポートするようお勧めします
ナビゲーションHTMLページを作成してXProtect Smart Clientオペレータに配布するには、以下の手順に従います:
- 必要なHTMLページを作成します。HTMLページに含まれているナビゲーションコントロールは、XProtect Smart Clientでユーザーに表示されるビューと一致している必要があります。たとえば、View1へ移動するボタンを動作させるには、View1という名前のビューがユーザーのXProtect Smart Clientインストールに含まれていなくてはなりません。HTMLページをユーザーのグループへ送信する場合は、HTMLページで使用するビューがシェアードグループになければなりません。
- HTMLページを使用するコンピュータに、HTMLページをローカルに保存します。HTMLページをローカルに保存する場合、一意のパスを定義できる場所へ保存します。例えば、ユーザーのC:ドライブ内のフォルダー(例: C:\ myfolder\file.htm)などです。ユーザーのデスクトップやマイドキュメントフォルダーにHTMLページを保存すると、Windowsがその場所へのパスを構築する方法が原因で、正しく動作しない場合があります。
- XProtect Smart Client内の該当するビューにHTMLページをインポートします。HTMLページをビューに追加を参照してください。
- インポートされたHTMLページのナビゲーションコントロールが正しく動作するかどうかテストします。
トラブルシューティングの詳細については、Webページ (トラブルシューティング)を参照してください。

