Scripting
Scripting per l'accesso (spiegazione)
Lo scripting può essere utilizzato per controllare alcune parti o l'intera procedura di accesso in XProtect Smart Client.
- Se si utilizza l'autenticazione di base o l'autenticazione di Windows, è possibile aprire la finestra di login di XProtect Smart Client con un indirizzo server e campi nome utente pre-compilati in modo che gli utenti debbano solo inserire una password per accedere.
- Se si utilizza l'autenticazione Windows (utente attuale), è possibile effettuare automaticamente la connessione di XProtect Smart Client al sistema di sorveglianza, in base al login Windows attuale dell'utente.
Lo scripting della procedura di accesso basato sull'autenticazione di base o sull’autenticazione Windows richiede l'aggiunta di informazioni sensibili non crittografate a un file SCS memorizzato in locale con i file del programma XProtect Smart Client:
- Nome host
- Nome utente
- Password
La memorizzazione di informazioni non crittografate può compromettere la sicurezza del sistema o la conformità al regolamento GDPR. Le informazioni contenute nel file SCS possono essere lette:
- Da chiunque acceda al file
- Nel footprint della memoria dell’applicazione XProtect Smart Client avviata dal file SCS o da una riga di comando che fornisce nome utente e password
Milestone consiglia di utilizzare l’autenticazione Windows (utente attuale). Se è necessaria Autenticazione di base o Autenticazione Windows, occorre limitare l’accesso al file SCS.
Scripting per l'accesso - Parametri
È possibile utilizzare questi parametri:
ServerAddress
Fa riferimento all'URL del server di gestione a cui si connette XProtect Smart Client.
L'esempio che segue mostra la finestra di accesso a XProtect Smart Client con http://ourserver nel campo Indirizzo server:
Client.exe -ServerAddress="http://ourserver"
Il tipo di autenticazione predefinita è l' autenticazione Windows (utente corrente). Se non si modifica questa impostazione, utilizzando il parametro AuthenticationType (descritto di seguito), la finestra di accesso visualizza automaticamente il nome dell'utente Windows corrente nel campo Nome utente.
Si riferisce a un particolare nome utente.
L'esempio che segue mostra la finestra di accesso a XProtect Smart Client con http://ourserver nel campo Indirizzo server e Tommy nel campo Nome utente:
Client.exe -ServerAddress="http://ourserver" -UserName="Tommy"
Questo parametro è rilevante solo per l'autenticazione Windows e l'autenticazione di base. Il parametro AuthenticationType consente di controllare il metodo di autenticazione che si intende utilizzare.
Si riferisce a una specifica password.
Il seguente esempio mostra la finestra di accesso a XProtect Smart Client con http://ourserver nel campo Indirizzo server, Tommy nel campo Nome utente e T0mMy5Pa55w0rD nel campo Password:
Client.exe -ServerAddress="http://ourserver" -UserName="Tommy" -Password="T0mMy5Pa55w0rD"
Questo parametro è rilevante solo per l'autenticazione Windows e l'autenticazione di base. Il parametro AuthenticationType consente di controllare il metodo di autenticazione che si intende utilizzare.
Si riferisce a uno dei tre metodi di autenticazione possibili di XProtect Smart Client: Autenticazione Windows (utente corrente) (denominata WindowsDefault negli script di avvio), Autenticazione Windows (denominata Windows negli script di avvio) o Autenticazione di base (denominata Semplice negli script di avvio).
L'esempio che segue mostra la finestra di accesso a XProtect Smart Client con http://ourserver nel campo Indirizzo server, Autenticazione di base selezionata nel campo Autenticazione, Tommy nel campo Nome utente e T0mMy5Pa55w0rD (visualizzata con asterischi) nel campo Password:
Client.exe -ServerAddress="http://ourserver" -UserName="Tommy" -Password="T0mMy5Pa55w0rD" -AuthenticationType="Simple"
Se si utilizza l'autenticazione Windows, l'esempio è:
Client.exe -ServerAddress="http://ourserver" -UserName="Tommy" -Password="T0mMy5Pa55w0rD" -AuthenticationType="Windows"
Se si utilizza Autenticazione Windows (utente attuale), i parametri UserName e Password non saranno necessari e l'esempio sarà simile a questo:
Client.exe -ServerAddress="http://ourserver" -AuthenticationType="WindowsDefault"
Si riferisce al percorso completo di uno script .scs, un tipo di script finalizzato al controllo di XProtect Smart Client.
L'esempio seguente usa uno script .scs per eseguire l'accesso:
Client.exe -Script=c:\startup.scs
Esempio di uno script .scs per il login in http://ourserver con l'utente Windows corrente:
<ScriptEngine>
<Login>
<ServerAddress>http://ourserver</ServerAddress>
<AuthenticationType>WindowsDefault</AuthenticationType>
</Login>
</ScriptEngine>
È possibile utilizzare molte chiamate a funzioni di XProtect Smart Client (vedere la sezione Visualizzazione di un elenco delle chiamate funzione) per aggiungere funzionalità agli script .scs. Nell'esempio seguente è stata aggiunta una riga, in modo che lo script .scs dell'esempio precedente riduca anche a icona l'applicazione XProtect Smart Client:
<ScriptEngine>
<Login>
<ServerAddress>http://ourserver</ServerAddress>
<AuthenticationType>WindowsDefault</AuthenticationType>
</Login>
<Script>SCS. Application.Minimize();</Script>
</ScriptEngine>
I formati validi dei parametri sono:
{-,/,--}param{ ,=,:}((".')value(",'))
Esempi:
-UserName Tommy
--UserName Tommy /UserName:"Tommy" /UserName=Tommy -Password 'Tommy'
Scripting della pagina HTML per la navigazione
Lo scripting può essere utilizzato per creare pagine HTML che consentono di passare da una vista all'altra. Le pagine HTML possono essere aggiunte alle viste, in modo che compaiano insieme al video dalle telecamere.
Esempio: Su una pagina HTML, è possibile inserire una planimetria di un edificio selezionabile che permette agli operatori di fare clic semplicemente su una parte della planimetria per passare subito a una vista che visualizzi il video di quella parte di edificio.
- Se il sistema VMS XProtect supporta i profili Smart Client, occorre abilitare lo scripting HTML sui profili Smart Client richiesti in XProtect Management Client.
- Se il sistema VMS XProtect non supporta i profili Smart Client, occorre abilitare lo scripting HTML nei file Client.exe.config.
Di seguito vengono presentati esempi di pagine HTML per la navigazione di XProtect Smart Client:
- Una semplice pagina HTML con pulsanti
- Una pagina HTML più avanzata con una mappa selezionabile sotto forma di immagine
- Una lista di controllo per gli amministratori di sistema che specifica le attività relative alla creazione e distribuzione di pagine HTML per gli operatori XProtect Smart Client
Una soluzione rapida prevede la creazione di una pagina HTML con pulsanti per la navigazione. Nella pagina HTML è possibile creare diversi pulsanti. In questo esempio vengono creati solo due tipi di pulsanti:
-
Pulsanti per alternare tra le viste di XProtect Smart Client
Sintassi HTML richiesta:
<input type="button" value=" Buttontext" onclick="SCS. Views.SelectView('Viewstatus.Groupname. Viewname');">
Dove Viewstatus indica se la vista è condivisa o privata (se la pagina HTML deve essere distribuita a numerosi utenti, la vista deve essere condivisa).
Esempio di un pulsante reale:
<input type="button" value="Go to Shared Group1 View2" onclick="SCS. Views.SelectView('Shared.Group1. View2');">
Questo pulsante permette agli utenti di accedere a una vista chiamata View2 in un gruppo condiviso chiamato Group1.
Pulsanti per passare dalla modalità live a quella di riproduzione e viceversa: Tenere presente che, a seconda delle autorizzazioni degli utenti, alcuni utenti potrebbero non essere in grado di passare a una modalità.
Sintassi HTML richiesta:
Modalità Live:
<input type="button" value="Buttontext" onclick="SCS. Application.ShowLive();">Modalità Riproduzione: <input type="button" value="Buttontext" onclick="SCS. Application.ShowBrowse();">
gli utenti esperti hanno la possibilità di creare molti altri tipi di pulsanti, usando le circa 100 diverse chiamate a funzioni disponibili per XProtect Smart Client.
Nell'esempio seguente sono stati creati due gruppi condivisi in XProtect Smart Client. Li abbiamo denominati Gruppo1 e Gruppo2. Ogni gruppo contiene due viste, Vista1 e Vista2.
È stata creata anche una pagina HTML con pulsanti che consentono all’utente di accedere a quattro viste diverse e alle modalità riproduzione e live. Quando visualizzata in un browser, la pagina HTML appare come segue:

Pagina HTML con pulsanti per la navigazione tra viste e schede
La pagina HTML è stata salvata localmente, in questo caso sull'unità C:. Quando la pagina HTML viene utilizzata per la navigazione, il salvataggio in locale della pagina HTML è necessario per l'apertura in modalità di compatibilità. Consultare anche Proprietà della pagina Web .
Quando si salva la pagina HTML a livello locale, salvarla in una posizione in cui è possibile definire un percorso non ambiguo, ad esempio una cartella sull'unità C:, C:\ myfolder\file.htm). Il salvataggio della pagina HTML sul desktop o nella cartella Documenti dell'utente non viene eseguito correttamente a causa del modo in cui Windows costruisce i percorsi in tali posizioni.
La pagina HTML viene quindi importata nelle viste di XProtect Smart Client richieste.
È anche possibile creare una pagina HTML con contenuti più avanzati, ad esempio, una mappa immagine che consente agli utenti di passare tra più viste.
Nell'esempio seguente vengono utilizzati i due gruppi e le due viste dell'esempio precedente. Anziché utilizzare i pulsanti, è stata creata una pagina HTML con l'immagine di un piano e una mappa immagine in base a tale piano. Visualizzata in un browser, la pagina HTML appare come segue:
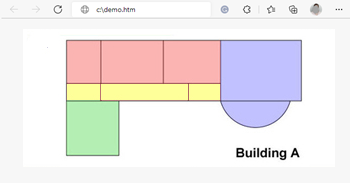
Pagina HTML con una mappa immagine per la navigazione tra viste
Per questo esempio, il piano è stato diviso in quattro zone colorate ed è stata definita una mappa immagine per ciascuna zona. Gli utenti possono fare clic su una zona per passare alla vista che mostra le telecamere di quella zona.
Ad esempio, la zona rossa della mappa immagine è equivalente al pulsante Vai a Gruppo condiviso2 Vista2 dell'esempio precedente. Facendo clic nella zona rossa, gli utenti passeranno alla Vista2 del Gruppo2.
L'importazione di una pagina HTML di navigazione in una vista non è diversa, in linea di principio, dall'importazione di qualsiasi altro tipo di pagina HTML in una vista di XProtect Smart Client. Consultare Aggiunta di immagini alle viste.
- La pagina HTML deve essere archiviata localmente sul computer dell'operatore
- Affinché la navigazione funzioni correttamente, potrebbe essere necessario importare la pagina HTML in diverse viste
Per creare e distribuire pagine di navigazione HTML agli operatori di XProtect Smart Client, procedere nel seguente modo:
- Creare la pagina HTML richiesta. I controlli di navigazione nella pagina HTML devono corrispondere alle viste che gli utenti vedono in XProtect Smart Client. Ad esempio, per fare in modo che un pulsante attivi la Vista1, è necessario che nelle installazioni XProtect Smart Client degli utenti esista una Vista1. Se si desidera distribuire la pagina HTML a un gruppo di utenti, le viste in cui sarà utilizzata la pagina HTML devono essere posizionate in gruppi condivisi.
- Salvare la pagina HTML localmente su ogni computer da cui sarà utilizzata. Quando si salva la pagina HTML a livello locale, salvarla in una posizione in cui è possibile definire un percorso non ambiguo, ad esempio una cartella sull'unità C:, C:\ myfolder\file.htm). Il salvataggio della pagina HTML sul desktop o nella cartella Documenti dell'utente non viene eseguito correttamente a causa del modo in cui Windows costruisce i percorsi in tali posizioni.
- Importare la pagina HTML nelle viste richieste di XProtect Smart Client. Consultare Aggiunta di immagini alle viste.
- Verificare che i comandi di navigazione della pagina HTML importata funzionino come previsto.
Per informazioni relative alla risoluzione dei problemi, vedere Pagine Web (risoluzione dei problemi).

