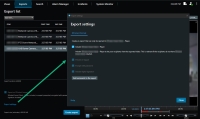Paramètres de l'exportation
Dans l'onglet Exportations, vous pouvez choisir les formats à utiliser pour l'exportation et, pour chaque format, vous pouvez modifier les Paramètres d'exportation :
L'administrateur de votre système spécifie les formats et paramètres d'exportation disponibles pour vous.
Pour des réaison de sécurité, seul le format XProtect est disponible par défaut. Veuillez contacter l'administrateur de votre système pour aactiver l'exportation à d'autres formats.
Le format et les paramètres d'exportation choisis sont stockés et s'afficheront la prochaine fois que vous ferez une exportation.
Si un paramètre est grisé, cela signifie qu'il a été verrouillé par l'administrateur de votre système.
Paramètres du format XProtect
Choisissez le format XProtect pour créer une exportation qui peut s'ouvrir uniquement sur un ordinateur Windows dans XProtect Smart Client – Player.
Pour pouvoir ouvrir les exportations créées dans XProtect version 2020 R1 or une version ultérieure, vous devez utilisez XProtect Smart Client version 2020 R1 ou une version ultérieure.
|
Nom |
Description |
|---|---|
|
Inclure XProtect Smart Client – Player |
Inclure l'application XProtect Smart Client – Player avec les données exportées. Seules les données exportées sont visibles sur le XProtect Smart Client – Player. |
|
Empêcher la re-exportation |
Empêcher les destinataires d'exporter à nouveau les données dans un autre format. |
|
Crypter par un mot de passe |
Cryptez votre exportation en utilisant la norme de cryptage AES-256. Losque vous sélectionnez Exporter > Créer l'exportation, il vous est demandé d'entrer un mot de passe qui consiste en huit caractère au moins. Pour pouvoir ouvrir et consulter les données exportées, le destinataire de l'exportation doit saisir un mot de passe. |
|
Inclure la signature numérique |
Incluez une signature numérique à vos bases de données exportées. En fonction des paramètres de votre système de surveillance, la vidéo ou l'audio peuvent déjà intégrer une signature. Le cas échéant, ces signatures seront vérifiées lors de l'exportation. Si elles s'avèrent adéquates, elles seront ajoutées à l'exportation. Si la vérification échoue, l'exportation du dispositif échouera également. Lorsque les destinataires ouvrent les fichiers exportés, ils seront en mesure de vérifier la signature dans XProtect Smart Client – Player. Voir également Vérification des signatures numériques. Si vous n'intégrez pas de signature numérique, ni la signature du serveur ni celle de l'exportation ne seront intégrées. L'exportation aura bien lieu, même si la vidéo ou l'audio sont falsifiés. Au cours d'un processus d'exportation, les signatures numériques peuvent être exclues dans deux scénarios :
Le processus d'exportation se termine, mais au moment de vérifier les signatures, vous verrez que les signatures numériques du serveur d'enregistrement ont été retirées ou sont partiellement OK. |
|
Commentaires |
Ouvrez la fenêtre Cliquez pour ouvrir la fenêtre . Vous pourrez y ajouter des commentaires, soit sur le projet exporté dans sa globalité, soit sur des caméras individuelles. |
Paramètres du format lecteur media
Vous choisissez le format du lecteur multimédia pour exporter un clip vidéo ou un clip audio standard, qui peut être vu ou écouté sur des ordinateurs où est installé un lecteur multimédia standard. Le code que vous avez utilisé pour l'exportation doit également être installé sur l'ordinateur.
Sélectionnez le format de lecteur multimédia MKV pour obtenir la taille d'exportation la plus petite possible. Si cette option n'est pas disponible, contactez l'administrateur de votre système.
|
Nom |
Description |
|---|---|
| Contenu de l'exportation |
Exportez la vidéo uniquement, l'audio uniquement ou les deux. |
| Format d'exportation |
Exportez la vidéo au format AVI |
| Codec |
Le codec Vous pouvez modifier le code, mais nous vous recommandons de garder les paramètres de codec par défaut, à moins que vous n'ayez une bonne raison de les changer. Le codec que vous utilisez doit être le même sur l'ordinateur où vous souhaitez jouer la vidéo exportée. |
| Inclure les horodatages |
Ajoutez la date et l'heure du logiciel de gestion des vidéos sur la vidéo exportée. L'horodatage sera affiché au-dessus de la vidéo exportée. |
| Réduire la fluidité d'image |
Réduisez la fluidité d'image de l'exportation. Chaque seconde de l'image sera inclue, mais lue en temps réel. |
| Textes vidéos |
Ouvrez la fenêtre Textes de la vidéo où vous pouvez créer des pré et post textes pour le fichier AVI. Ces textes seront ajoutés à toutes les caméras pour l'exportation et affiché en tant qu'images fixes avant (Pré-diapositives) ou après (Post-diapositives) la vidéo. |
Format MKV : Si vous n'avez pas utilisé de masque de confidentialité dans la vidéo enregistrée aux formats JPEG ou MPEG-4/H.264/H.265. aucun transcodage ne peut avoir lieu sur la vidéo enregistrée lors de l'exportation. La vidéo enregistrée est conservée dans sa qualité d'origine. Au contraire, si vous avez utilisé des masques de confidentialité ou que vous avez de la vidéo utilisant un autre codec, la vidéo enregistrée est transcodée au format JPEG lors de l'exportation.
Paramètres des images fixes
Vous choisissez le format des images fixes pour exporter une image fixe pour chaque image de chaque séquence vidéo. Les images sont au format JPEG![]() Méthode de compression d'images, aussi connue sous le nom de JPG ou Joint Photographic Experts Group. Cette méthode est dite "compression avec perte", ce qui veut dire que certains détails de l'image seront perdus lors de la compression. Les images compressées de cette manière sont appelées désormais images JPG ou JPEG (jipègue)..
Méthode de compression d'images, aussi connue sous le nom de JPG ou Joint Photographic Experts Group. Cette méthode est dite "compression avec perte", ce qui veut dire que certains détails de l'image seront perdus lors de la compression. Les images compressées de cette manière sont appelées désormais images JPG ou JPEG (jipègue)..
|
Nom |
Description |
|---|---|
| Inclure les horodatages |
Ajoutez la date et l'heure du logiciel de gestion des vidéos sur les images exportées. L'horodatage sera affiché au-dessus des images exportées. |
Onglet Exportations (vue d'ensemble)
|
Nom |
Description |
|---|---|
| Liste d'export |
Établissez la liste des éléments destinés à l'exportation ; il peut s'agir de séquences vidéo, par exemple. Vous pouvez changer la plage horaire de chaque élément en cliquant sur l'heure de début et l'heure de fin. Après avoir sélectionné une nouvelle date et heure, cliquez sur Atteindre. Vous pouvez également changer la plage horaire en déplaçant les curseurs situés sous la zone d'aperçu. Cliquez sur un élément pour afficher un aperçu du clip d'exportation dans le panneau de prévisualisation. Pour prévisualiser plusieurs éléments à la fois, appuyez et maintenant enfoncée la touche Maj ou Ctrl tout en cliquant sur les éléments concernés. Vous pouvez supprimer un élément de la liste Élément en cliquant sur le x rouge à côté. Le x rouge apparaît lorsque vous passez la souris sur l'élément. Si vous souhaitez diviser l'élément en deux, cliquez sur Partage dans la zone de prévisualisation. |
| Ajouter un élément |
Utilisez le bouton Ajouter un élément pour sélectionner d'autres éléments que vous souhaitez inclure dans l'exportation. |
| Tout supprimer | Utilisez le bouton Supprimer tout pour effacer la Liste des exportations. |
| Nom d'exportation | Le programme nomme de manière automatique les fichiers avec la date et l'heure locale, mais vous pouvez les renommer. |
| Destination de l'exportation |
Chemin : Quand vous indiquez un chemin, les dossiers indiqués ne doivent pas nécessairement exister. S’ils n’existent pas encore, ils seront créés automatiquement. Le champ correspondant peut suggérer un chemin. Graveur du support : Vous pouvez spécifier un graveur vers lequel vous souhaitez envoyer l'exportation. De cette façon, vous créez l'exportation et vous vous assurez que celle-ci est écrite directement sur un support optique en une seule fois. |
| Masque de confidentialité |
Cliquez sur ajouter des masques de confidentialité dans la vidéo. Les masques de confidentialité recouvrent la zone sélectionnée avec une zone noire unie. Les masques de confidentialité ajoutés ici s’appliquent uniquement à l’exportation actuelle et aux vidéos sélectionnées. L’exportation peut déjà inclure des vidéos contenant des masques de confidentialité configurés par votre administrateur système. Pour plus d’informations, voir Masquage de confidentialité (explications). |