Création de scripts
Script pour la connexion (explications)
Vous pouvez utiliser des scripts pour contrôler tout ou partie de la procédure de connexion du XProtect Smart Client.
- Si vous utilisez une authentification basique ou une authentification Windows, vous pouvez faire en sorte que la fenêtre de connexion du XProtect Smart Client s'ouvre, avec un formulaire pré-rempli avec l'adresse serveur et le nom d'utilisateur afin que les utilisateurs n'aient plus qu'à saisir leur mot de passe pour se connecter.
- Si vous utilisez l’authentification Windows (utilisateur actuel), vous pouvez faire se connecter le XProtect Smart Client automatiquement au système de surveillance, sur la base de l'identifiant Windows utilisé.
L'utilisation de scripts pour contrôler la procédure de connexion selon l'authentification basique ou l'authentification Windows nécessite l'ajout d'informations non-cryptées sensibles à un fichier SCS stocké localement avec les fichiers du programme XProtect Smart Client :
- Nom de l'hôte
- Nom d'utilisateur
- Mot de passe
Le stockage d'informations non-cryptées peut compromettre la sécurité de votre système ou sa conformité au RGPD. Les informations contenues dans le fichier SCS peuvent être lues :
- Par quiconque pouvant accéder au fichier
- Dans l'empreinte mémoire de l'application XProtect Smart Client qui a été démarrée par le fichier SCS ou par une ligne de commandes qui fournit le nom d'utilisateur et le mot de passe
Milestone vous recommande d'utiliser l'authentification Windows (utilisateur actuel). Dans le cas d'une authentification basique ou d'une authentification Windows, vous devez limiter l'accès au fichier SCS.
Scripts pour la connexion - paramètres
Vous pouvez utiliser ces paramètres :
AdresseServeur
Se rapporter à l'URL du serveur de gestion auquel XProtect Smart Client se connecte.
L'exemple suivant présente la fenêtre de connexion du XProtect Smart Client avec http://ourserver dans le champ Adresse du serveur :
Client.exe -ServerAddress="http://ourserver"
Le type d'identification par défaut est l'authentification Windows (utilisateur actuel). À moins que vous ne changiez ce paramètre en utilisant le paramètre AuthenticationType (décrit ci-dessous), la fenêtre de connexion affichera automatiquement le nom de l'utilisateur Windows actuel dans son champ Nom d'utilisateur.
Se rapporte à un nom d'utilisateur spécifique.
L'exemple suivant présente la fenêtre de connexion du XProtect Smart Client avec http://ourserver défini dans le champ Adresse du serveur et Tommy dans le champ Nom d’utilisateur :
Client.exe -ServerAddress="http://ourserver" -UserName="Tommy"
Ce paramètre n'est pertinent que pour l'authentification Windows et l'authentification de base. Vous utilisez le paramètre AuthenticationType pour définir la méthode d'authentification à employer.
Se rapporte à un mot de passe spécifique.
L'exemple suivant présente la fenêtre de connexion du XProtect Smart Client avec http://ourserver défini dans le champ Adresse du serveur, Tommy dans le champ Nom d'utilisateur et T0mMy5Pa55w0rD dans le champ Mot de passe :
Client.exe -ServerAddress="http://ourserver" -UserName="Tommy" -Password="T0mMy5Pa55w0rD"
Ce paramètre n'est pertinent que pour l'authentification Windows et l'authentification de base. Vous utilisez le paramètre AuthenticationType pour définir la méthode d'authentification à employer.
Se rapporte à l'une des trois méthodes d'authentification possibles pour XProtect Smart Client : Authentification Windows (utilisateur actuel) (appelée WindowsDefault dans les scripts de démarrage), Authentification Windows (appelée Windows dans les scripts de démarrage), ou Authentification basique (appelée Simple dans les scripts de démarrage).
L'exemple suivant présente la fenêtre de connexion du XProtect Smart Client avec http://ourserver défini dans le champ Adresse du serveur, Authentification basique sélectionnée dans le champ Authentification, Tommy dans le champ Nom d'utilisateur et T0mMy5Pa55w0rD (caché par des astérisques) dans le champ Mot de passe :
Client.exe -ServerAddress="http://ourserver" -UserName="Tommy" -Password="T0mMy5Pa55w0rD" -AuthenticationType="Simple"
Si vous utilisez l'authentification Windows, l'exemple sera le suivant :
Client.exe -ServerAddress="http://ourserver" -UserName="Tommy" -Password="T0mMy5Pa55w0rD" -AuthenticationType="Windows"
Si vous utilisez Authentification Windows (utilisateur actuel), les paramètres UserName (Identifiant) et Password (Mot de passe) ne sont plus nécessaires et l'exemple devient :
Client.exe -ServerAddress="http://ourserver" -AuthenticationType="WindowsDefault"
Se rapporte à une adresse complète vers un script .scs (un type de script destiné à contrôler le XProtect Smart Client).
L'exemple suivant utilise un script .scs pour la connexion :
Client.exe -Script=c:\startup.scs
Exemple d'un script .scs pour se connecter à http://ourserver avec l'utilisateur Windows actuel :
<ScriptEngine>
<Login>
<ServerAddress>http://ourserver</ServerAddress>
<AuthenticationType>WindowsDefault</AuthenticationType>
</Login>
</ScriptEngine>
Vous pouvez utiliser de nombreuses fonctions d'appel du XProtect Smart Client (voir Visionner une liste d'appels de fonction) pour ajouter encore plus de fonctionnalités aux scripts .scs. Dans l'exemple suivant, nous avons ajouté une ligne pour que le script .scs de l'exemple précédent réduise également l'application XProtect Smart Client :
<ScriptEngine>
<Login>
<ServerAddress>http://ourserver</ServerAddress>
<AuthenticationType>WindowsDefault</AuthenticationType>
</Login>
<Script>SCS. Application.Minimize();</Script>
</ScriptEngine>
Les paramètres de format valides sont les suivants :
{-,/,--}param{ ,=,:}((".')value(",'))
Exemples :
-UserName Tommy
--UserName Tommy /UserName:"Tommy" /UserName=Tommy -Password 'Tommy'
Script de la page HTML pour la navigation
Vous pouvez utiliser des scripts pour créer des pages HTML qui vous permettent de basculer entre les vues. Vous pouvez ajouter ces pages HTML à vos vues afin qu'elles apparaissent avec la vidéo de vos caméras.
Exemple : Vous pouvez insérer dans une page HTML un plan de bâtiment accessible d'un clic qui permet aux opérateurs de simplement cliquer sur une partie de ce plan pour passer instantanément à une vue affichant la vidéo du lieu concerné.
- Si votre système VMS XProtect prend en charge les profils Smart Client, vous devez activer les scripts HTML sur les profils Smart Client requis dans XProtect Management Client.
- Si votre système VSM XProtect ne prend pas en charge les profils Smart Client, vous devez activer les scripts HTML dans le fichier Client.exe.config.
Les exemples suivants vous présentent des exemples de pages HTML pour la navigation dans le XProtect Smart Client :
- Une simple page HTML avec des boutons
- Et une page HTML plus avancée avec une carte contenant des images sur lesquelles vous pouvez cliquer
- Une liste des tâches pour les administrateurs de systèmes qui soulignent les tâches impliquées dans la création et la diffusion de pages HTML auprès des opérateurs du XProtect Smart Client
La solution rapide consiste à créer une page HTML avec des boutons de navigation. Vous pouvez créer toute une série de boutons sur la page HTML. Dans l'exemple qui suit, nous n'allons créer que deux types de boutons :
-
Boutons pour passer d'une vue XProtect Smart Client à une autre
Syntaxe HTML requise :
<input type="button" value=" Buttontext" onclick="SCS. Views.SelectView('Viewstatus.Groupname. Viewname');">
Où Viewstatus indique si la vue est partagée ou privée (si la page HTML doit être disponible pour plusieurs utilisateurs, la vue doit être partagée).
Exemple à partir d'un bouton réel :
<input type="button" value="Go to Shared Group1 View2" onclick="SCS. Views.SelectView('Shared.Group1. View2');">
Ce bouton permettrait à des utilisateurs d'aller sur une vue nommée View2 dans un groupe partagé appelé Group1.
Boutons permettant de basculer entre le mode En direct et le mode Lecture : Gardez à l’esprit que, selon les autorisations des utilisateurs, certains utilisateurs peuvent ne pas être en mesure de passer à tous les modes.
Syntaxe HTML requise :
Mode En direct :
<input type="button" value="Buttontext" onclick="SCS. Application.ShowLive();">Mode Lecture : <input type="button" value="Buttontext" onclick="SCS. Application.ShowBrowse();">
Pour les utilisateurs confirmés, il est possible de créer plusieurs autres types de boutons, grâce à la centaine de commandes de fonction disponibles pour XProtect Smart Client.
Dans l'exemple suivant, nous avons créé deux groupes partagés dans le XProtect Smart Client. Nous les avons appelés Group1 et Group2. Chacun de ces groupes contient deux vues, appelées View1 et View2.
Nous avons aussi créé une page HTML avec des boutons permettant aux utilisateurs de passer entre nos quatre différentes vues, ainsi qu’entre le mode En direct et le mode Lecture. Quand elle est affichée dans un navigateur, notre page HTML ressemble à ce qui suit :

Page HTML avec les boutons de navigation entre les vues et les onglets
Nous avons enregistré localement la page HTML, dans le cas présent su le lecteur C: de l'utilisateur. Quand la page HTML est utilisée pour naviguer, la page HTML devient nécessaire de l'enregistrer localement pour l'ouvrir en mode Compatibilité. Voir également Propriétés de la page Web .
Quand on enregistre localement la page HTML, il faut le faire dans un emplacement sans ambiguïté, par exemple dans un dossier placé directement à la racine du lecteur C: (par exemple : C:\ myfolder\file.htm). Enregistrer la page HTML sur le bureau de l’utilisateur ou dans le dossier Mes documents de l’utilisateur risque de mal fonctionner, à cause de la manière dont Windows crée les adresses de ce type d’emplacements.
Nous avons ensuite importé la page HTML dans les vues XProtect Smart Client requises.
Vous pouvez aussi créer une page HTML avec un contenu plus avancé, par exemple une image cartographiée qui permet aux utilisateurs de passer d'une vue à une autre.
Dans l'exemple qui suit, nous avons conservé les deux groupes et les deux vues de l'exemple précédent. Au lieu d'utiliser des boutons, nous avons créé une page HTML avec une image de plan et créé une cartographie en nous basant sur ce plan. Quand elle est affichée dans un navigateur, notre page HTML ressemble à ce qui suit :
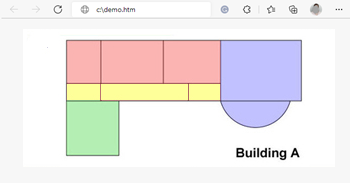
Page HTML avec l'image cartographiée pour passer d'une vue à l'autre
Pour cet exemple, nous avons divisé le plan en quatre zones de couleur définies. Les utilisateurs peuvent cliquer sur une zone pour accéder à la vue affichant les caméras de cette zone.
Par exemple, la zone rouge du plan correspond au bouton Aller sur la Vue2 du Groupe2 partagé de l'exemple précédent : Si vous cliquez dans la zone rouge, vous vous rendez dans la Vue2 du Groupe2.
En principe, il n'y a aucune différence entre importer une page de navigation HTML dans une vue ou tout autre type de page HTML dans le XProtect Smart Client. Voir Ajouter des pages Web aux vues.
- La page HTML doit être installée localement sur l'ordinateur de l'opérateur
- Pour que la navigation travaille correctement, vous devez importer la page HTML dans plusieurs vues
Pour créer et diffuser des pages HTML de navigation auprès des opérateurs XProtect Smart Client, procédez comme suit :
- Créer la page HTML voulue. Les commandes de navigation de la page HTML doivent correspondre aux vues que les utilisateurs peuvent voir dans le XProtect Smart Client. Par exemple, pour qu’un bouton menant à Vue1 fonctionne, une vue appelée Vue1 doit exister dans les installations XProtect Smart Client des utilisateurs. Si vous souhaitez distribuer la page HTML à un groupe d'utilisateurs, les vues dans lesquelles la page HTML sera utilisée doivent être placées dans des groupes partagés.
- Enregistrez la page HTML localement sur chaque ordinateur sur lequel elle sera utilisée. Quand on enregistre localement la page HTML, il faut le faire dans un emplacement sans ambiguïté, par exemple dans un dossier placé directement à la racine du lecteur C: (par exemple : C:\ myfolder\file.htm). Enregistrer la page HTML sur le bureau de l’utilisateur ou dans le dossier Mes documents de l’utilisateur risque de mal fonctionner, à cause de la manière dont Windows crée les adresses de ce type d’emplacements.
- Importez la page HTML dans les vues requises dans XProtect Smart Client. Voir Ajouter des pages Web aux vues.
- Vérifiez que les commandes de navigation fonctionnent convenablement sur la page HTML importée.
Pour plus d'informations sur le dépannage, voir Pages Web (dépannage).

