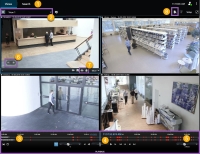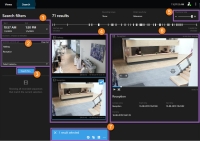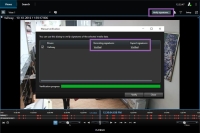XProtect Smart Client – Player (uso)
XProtect Smart Client – Player es una versión ligera de XProtect Smart Client que se puede incluir con los datos de vídeo exportados. XProtect Smart Client – Player permite al destinatario ver los archivos exportados sin tener instalado el software de vigilancia.
XProtect Smart Client – Player también se incluye automáticamente en los archivos de vídeo y en las carpetas de base de datos de grabación para garantizar la disponibilidad de grabaciones si se elimina el disco con las grabaciones.
Puede utilizar XProtect Smart Client – Player para ver datos de vídeo y archivos y para reparar bases de datos corruptos. La aplicación posee muchas de las características de XProtect Smart Client y tiene un aspecto parecido.
Consulte también Exportar ajustes.
XProtect Smart Client – Player (resumen)
| Número | Descripción |
|---|---|
|
1 |
Investigue las grabaciones exportadas en el modo reproducción, y ejecute búsquedas en la pestaña Buscar. |
|
2 |
Seleccione la vista que contenga las cámaras en las que tenga interés. |
|
3 |
Arrastre la línea temporal en los dos sentidos para navegar al vídeo grabado. Consulte Línea temporal (explicación). |
|
4 |
Utilice los controles de navegación de tiempo para reproducir el vídeo o saltar a un momento específico en el tiempo. Consulte Controles de navegación por tiempo (resumen). |
|
5 |
Cambie el lapso de tiempo. El rango puede ser desde cinco minutos a cuatro semanas. |
|
6 |
Acercar o alejar zoom. |
|
7 |
Copie una imagen fija |
|
8 |
Inicie la búsqueda una nueva ventana de búsqueda con las cámaras preseleccionadas en la vista actual. |
Buscar en XProtect Smart Client – Player
En la pestaña Buscar, puede buscar las grabaciones incluidas en la exportación, por ejemplo si desea buscar un subconjunto de las cámaras.
Puede buscar grabaciones, movimientos y marcadores.
| Número | Descripción |
|---|---|
|
1 |
El lapso de tiempo se establece automáticamente en función del lapso de tiempo de exportación. Puede definir su propio lapso de tiempo, por ejemplo, un Intervalo personalizado. |
|
2 |
Agregue las cámaras que desea buscar. |
|
3 |
Especifique donde buscar, por ejemplo Movimiento. Puede buscar categorías de búsqueda. |
|
4 |
Revise la lista de resultados de búsqueda. Desplace para ver los resultados de búsqueda siguientes o anteriores. |
|
5 |
Utilice el control deslizante de tamaño de imagen en miniatura para hacer que las imágenes en miniatura sean más pequeñas o grandes. |
|
6 |
Reproduzca vídeo desde los resultados de búsqueda. |
|
7 |
Tome acciones adicionales basándose en sus resultados de búsqueda, por ejemplo cree informes PDF para compartir o imprimir evidencias. La barra de acción aparece cuando selecciona la casilla de verificación azul dentro de los resultados de búsqueda. |
Para obtener más información acerca de las características en la pestaña Buscar, consulte Buscar vídeo.
Verificar firmas digitales
Si va a revisar evidencias de vídeo en XProtect Smart Client – Player y el material exportado tiene firmas digitales, puede comprobar que la grabación no se ha modificado desde su grabación o desde que se realizó la exportación, o ambas.
La firma digital no funciona para XProtect Smart Client 2017 R1 o anterior que se conecta a XProtect VMS 2017 R2 o más reciente. La exportación de vídeo no tendrá éxito.
- En XProtect Management Client, la firma se ha activado para el servidor de grabación.
- En XProtect Smart Client, durante el proceso de exportación, se seleccionaron las casillas Exportar como formato XProtect e Incluir firma digital
Pasos:
- En la barra de herramientas, haga clic en el botón Verificar firmas. Aparecerá la ventana de Verificación manual. Aquí podrá ver los dispositivos seleccionados para la exportación.
- Haga clic en Verificar para iniciar el proceso de verificación. El sistema comprueba la autenticidad de la firma de grabación y de la firma de exportación.
- Para comprobar que puede confiar en la verificación de la firma de grabación:
- En la columna Firmas de grabación, haga clic en Verificado. Aparece el diálogo de Certificados.
- Compare el valor de public_key (clave pública) y la firma con los valores correspondientes del archivo PublicKey.xml (C:\Program Files\Milestone\Management Server\Tools\CertificateIssuer). Si los valores difieren, la grabación se ha modificado.
- Para comprobar que puede confiar en la verificación de la firma de exportación:
- En la columna Exportar firmas, haga clic en el enlace Verificado. Aparece el diálogo de Certificados.
- Compare el valor de public_key (clave pública) y la firma con los correspondientes valores del archivo Public Key Certificate.xml (<carpeta de destino de exportación>\<nombre de exportación>\Client Files\Data\Mediadata\<nombre de cámara>\<de exportación>\Export signatures). Si los valores difieren, el material exportado se ha modificado.
Una base de datos puede ser verificada, parcialmente verificada (si algunos archivos no tenían las firmas adjuntas), o no firmada.
Ver la base de datos o evidencia exportada previamente
El asistente para Abrir bases de datos le permite abrir una base de datos desde un archivo o material previamente exportado y añadirla a su proyecto. El asistente para Abrir bases de datos también repara automáticamente las bases de datos dañadas.
Pasos:
- Haga clic en el botón de Configuración en la esquina superior derecha. Los paneles del lado izquierdo se vuelven naranja.
- Amplíe el panel Resumen.
-
Haga clic en
 . Aparece el asistente de Abrir base de datos.
. Aparece el asistente de Abrir base de datos.No intente abrir una base de datos en vivo o un archivo en vivo porque puede dañar su sistema.
-
Seleccione la carpeta que incluye los archivos correspondientes. Si selecciona una base de datos, el nombre del dispositivo aparece junto al campo Cámara, Micrófono o Altavoz.
Si el sistema no puede identificar una cámara, como, por ejemplo, si abre grabaciones archivadas, el nombre se mostrará como Desconocido y los tres tipos de dispositivos se añadirán como dispositivos desconocidos (incluso si no existen) con el nombre de archivo de base de datos asignado. Si no hay ningún dispositivo, el campo mostrará N/D.
-
Si la base de datos que está tratando de abrir se encuentra dañada, el asistente puede repararla.
- Después de añadir la base de datos, puede ver si la base de datos contiene o no firmas digitales. A continuación podrá verificar la autenticidad de las grabaciones. Consulte Firmas digitales (explicación).