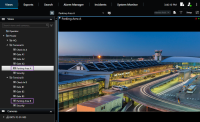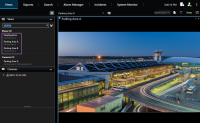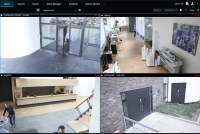Gestión de vistas
Sus vistas están disponibles en modo directo y reproducción y pueden contener cámaras y otros tipos de contenido. Si se han asignado números de acceso directo a vistas, puede seleccionar una vista a través de accesos directos del teclado. Consulte también Atajos de teclado (vista general).
Búsqueda de vistas y cámaras (explicación)
Si tiene una jerarquía grande o compleja de grupos de vista, la función de búsqueda hace más fácil la navegación y le permite buscar vistas, incluidas características de cámaras (consulte también Características de la cámara) y palabras clave por toda la jerarquía. Puede encontrar un resumen de las palabras clave si hace clic en ![]() junto al campo de búsqueda.
junto al campo de búsqueda.
Las dos siguientes imágenes muestran una jerarquía de vistas y el aspecto que tiene la búsqueda de aparcamiento:
Si una carpeta de nivel superior tiene un fondo rojo ![]() , está protegida. Puede seguir usando las vistas que contenga, pero no podrá crear nuevas vistas ni editar vistas existentes dentro de ella.
, está protegida. Puede seguir usando las vistas que contenga, pero no podrá crear nuevas vistas ni editar vistas existentes dentro de ella.
Al introducir las palabras de búsqueda, se muestran los resultados de las vistas y las cámaras coincidentes. Cuando selecciona una o más cámaras coincidentes, las cámaras aparecen en una vista temporal optimizada para el número de cámaras que seleccione.
Para ver una sola cámara en una vista 1:1 haga clic en el resultado de la búsqueda en la sección Cámaras.
Para ver las primeras 25 cámaras en una vista, haga clic en el resultado de la búsqueda en la sección Vistas . También puede seleccionar las cámaras manualmente si pulsa Ctrl o Shift mientras hace clic en las cameras. Pulse Intro para ver las cámaras.
- Nombre
- Descripción
- Capacidad:
- PTZ
- Audio
- Entrada
- Salida
- Vistas contenidas en una cámara específica
- Nombre o dirección del servidor de grabación (muestra cámaras conectadas)
El administrador de sistema puede añadir etiquetas de texto libre en el campo de descripción de la cámara en el servidor VMS XProtect para poder agrupar cámaras y buscar estas etiquetas. Un ejemplo puede ser que todas las cámaras externas usen la etiqueta «Exterior» en el campo de descripción. En ese caso, puede encontrar todas las cámaras de este tipo.
Cambiar cámaras individuales temporalmente
Puede cambiar temporalmente las cámaras en una vista. Sin embargo, eso no cambia la vista de forma permanente. Si desea cambiar permanentemente el contenido de una vista, debe hacerlo en el modo Ajustes.
Solo puede cambiar la cámara si el elemento de la vista contiene una cámara.
Pasos:
- Seleccione el elemento requerido en la vista.
- Puede seguir estos pasos:
- En el panel de Cámaras, arrastre la cámara requerida al elemento de vista deseado en la vista.
- En la barra de herramientas de la cámara haga clic en Más > Enviar a ventana > Ventana principal y, luego, seleccione un elemento de vista en la vista.
- Para restaurar la vista original, haga clic en
 en la barra de herramientas del espacio de trabajo.
en la barra de herramientas del espacio de trabajo.
En el panel Cámaras, la lista de cámaras se agrupa por servidor. Si un servidor aparece con un icono rojo significará que no está disponible, en cuyo caso no podrá seleccionar las cámaras de ese servidor.
Cambiar cámaras
Se pueden intercambiar temporalmente dos cámaras de una vista. La cámara en ese elemento de vista se cambiará por la que ha seleccionado en su lugar. Solo puede cambiar cámaras con otras cámaras. Este puede ser útil, por ejemplo, si quiere mantener todas las cámaras más importantes en un cierto elemento de vista en su vista.
Pasos:
- Haga clic en la barra de título de la cámara correspondiente y arrástrela hasta un nuevo elemento de vista.
- Para restaurar la vista original, haga clic en
 en la barra de herramientas del espacio de trabajo.
en la barra de herramientas del espacio de trabajo.
Si quiere cambiarlas permanentemente en su vista, debe estar en el modo de configuración.
Envío de imágenes de vídeo entre vistas abiertas
Puede enviar vídeo desde un elemento de vista seleccionado con una cámara a un único elemento de vista con una cámara en otra vista abierta, incluidas las vistas que pueda tener en ventanas flotantes o en monitores secundarios.
Esta característica no está disponible para elementos de vista con hotspots, rondas o contenido Matrix.
Pasos:
- En la barra de herramientas de la cámara, haga clic en Más > Enviar a ventana.
- Seleccione la vista de destino y, a continuación, seleccione el elemento de vista en la vista donde desee que se muestre el vídeo de esa cámara. Si no puede seleccionar algunos de los elementos de vista, es posible que no estén disponibles o que se utilicen para hotspots, rondas o contenidos Matrix.
Envío de vistas entre pantallas
Se puede enviar una vista a una pantalla específica o a una ventana flotante. Esto es útil, por ejemplo, si dispone de varios monitores. Posteriormente, puede sincronizar la hora de la pantalla de destino con la hora utilizada en la ventana principal.
- En el panel Vistas, haga clic con el botón derecho en la vista pertinente.
- Haz clic en Enviar vista a y luego especifique cómo desea que se muestre la vista.
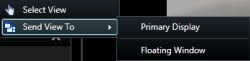
Si hay disponible más de una pantalla secundaria, estarán numeradas.
- Para sincronizar la hora entre las dos pantallas, haga clic en Enlazar ventana en la esquina superior derecha. La línea temporal queda oculta en la ventana de destino, pero aún está visible en la ventana principal.
Los elementos de vista, hotspots, rondas, contenido Matrix, imágenes fijas o páginas HTML que se incluyan en la vista funcionarán del modo habitual en una ventana flotante.
Varias ventanas o pantallas (explicación)
Puede enviar vistas individuales a ventanas o visualizaciones separadas, mientras mantiene la ventana principal de XProtect Smart Client en el fondo, para poder ver varias vistas simultáneamente. La cámara o elemento seleccionado siempre se muestra con un contorno azul.
Puede enviar cualquier vista a:
-
Un monitor primario que muestra la vista en una ventana separada a pantalla completa en el monitor principal del ordenador con la ventana principal oculta tras esta.
De manera predeterminada, las pestañas y los controles están ocultos. Pulse Esc para que vuelvan a aparecer las pestañas y algunos controles.
-
Una pantalla secundaria que muestra la vista en una ventana de pantalla completa en otro monitor (si está disponible). La ventana principal permanece visible en el monitor principal.
De manera predeterminada, las pestañas y los controles están ocultos. Pulse Esc para que vuelvan a aparecer las pestañas y algunos controles.
-
Una ventana flotante que muestra la vista en una ventana separada. Puede abrir cualquier número de ventanas flotantes y arrastrarlas a cualquier monitor que esté conectado a tu ordenador.
Haga clic en Enlazar ventana para sincronizar la hora de la ventana flotante con la hora de la ventana principal.
Su configuración de ventanas múltiples está almacenada en XProtect Smart Client, así que la próxima vez que se conecte, puede reutilizarlo. Sin embargo, la configuración se aplica sólo al ordenador que está utilizando actualmente. Para utilizar varias ventanas en más de un ordenador, debe configurar la configuración de varias ventanas en cada ordenador.