Cámaras (configuración)
Los ajustes de esta sección se refieren a los botones de superposición y a los paneles de propiedades. Para acceder a estos paneles, haga clic en el botón Configuración y asegúrese de que el panel de navegación en el lado izquierdo está visible.
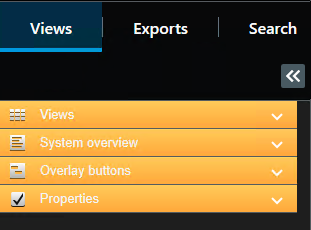
Ajustes de cámara
En el modo Ajustes, en el panel de Propiedades puede ver y editar propiedades para la cámara seleccionada (la cámara seleccionada se indica por un borde resaltado en la vista).
| Nombre | Descripción |
|---|---|
| Nombre de cámara |
Muestra el nombre de la cámara seleccionada. Para cambiar la cámara, haga clic en el botón de la elipsis para abrir la ventana de Selección de cámara y seleccione una cámara diferente. Esto puede ser útil si quiere cambiar la cámara y mantener la configuración. |
| Emisión en directo |
Si está disponible, seleccione la emisión en directo que quiere visualizar en la vista. Si se han configurado varios flujos en el servidor, puede seleccionar cualquiera de los predefinidos o una de las opciones de flujos disponibles. Si selecciona otra opción que no sea la de Por defecto, no podrá editar los ajustes de Calidad de imagen o de velocidad de fotogramas |
| Calidad de imagen |
La especificación de la calidad de imagen del vídeo visualizado en XProtect Smart Client sólo es relevante si se visualizan flujos JPEG. Si está viendo otros códecs como H264 y H265 y establece la calidad a un nivel inferior a Completo, aumentará el ancho de banda, la CPU y el uso de la GPU al recodificar a JPEG. El ajuste determina la calidad del vídeo cuando se ve, pero también afecta al uso del ancho de banda. Si XProtect Smart Client se usa a través de Internet mediante una conexión de red lenta o si, por otras razones, necesita limitar el uso del ancho de banda, la calidad de imagen se puede reducir en el lado del servidor seleccionando los ajustes Baja o Media. Al seleccionar una menor calidad de imagen, las imágenes de la cámara seleccionada se recodifican al formato JPEG Completa: Configuración predeterminada, que ofrece la calidad completa del vídeo original. Superalta (por megapíxel): Recodificación a un ancho de salida de 640 píxeles (VGA) y un nivel de calidad de JPEG del 25%. Alta: Recodificación a un ancho de salida de 320 píxeles (QVGA) y un nivel de calidad de JPEG del 25%. Media: Recodificación a un ancho de salida de 200 píxeles y un nivel de calidad de JPEG de 25%. Baja: Recodificación a un ancho de salida de 160 píxeles y un nivel de calidad de JPEG de 20%. La altura se suele ajustar según el ancho y la relación de aspecto Su selección de calidad de imagen se aplica a vídeo en directo y grabado y a formatos JPEG y MPEG. Sin embargo, para MPEG solo se recodificarán los fotogramas representativos al ver vídeo en directo, mientras que todos los fotogramas se recodificarán al ver vídeo grabado. Aunque ayuda a limitar las necesidades de ancho de banda, el uso de una menor calidad de imagen requiere recursos adicionales en el servidor del sistema de vigilancia debido a la necesidad de descodificar imágenes. Puede reducir rápidamente el uso del ancho de banda para todas las cámaras en la vista, al reducir la calidad de imagen para una cámara única y luego hacer clic en el botón Aplicar a todos. |
| Mantener al maximizar |
Cuando ve vídeo grabado o en directo, puede hacer doble clic en un elemento de vista en particular con una cámara para maximizarlo. Cuando realiza esta operación, el vídeo procedente de la cámara se muestra en calidad completa de manera predeterminada, independientemente de la calidad de imagen seleccionada. Si desea que la calidad de imagen seleccionada también se use al ampliar el vídeo, seleccione la casilla Mantener al maximizar, situada debajo de Calidad de imagen. |
| Velocidad de fotogramas |
Permite seleccionar una velocidad de fotogramas para la cámara seleccionada. Seleccione entre Ilimitado (por defecto), Media o Baja. La combinación de velocidad de fotogramas que seleccione y el modo de configuración de su sistema de vigilancia (consulte Efecto de velocidad de fotogramas (explicación)) afectan a la calidad del vídeo. |
| Modo clic PTZ |
Seleccione un modo clic PTZ predeterminado para sus cámaras PTZ. Las opciones son clic-para-centrar o joystick virtual. Puede anular este ajuste en cámaras individuales seleccionando un modo clic PTZ predeterminado diferente para la cámara. |
| Modo de división fisheye |
Disponible solamente si la cámara seleccionada es una cámara ojo de pez. La tecnología fisheye permite crear y visualizar imágenes panorámicas en 360º. XProtect Smart Client admite hasta cuatro puntos de vista diferentes para una sola cámara de ojo de pez. La lista Modo de división fisheye permite seleccionar el modo de división: Sin división muestra un único punto de vista. Dos por dos muestra cuatro puntos de vista diferentes a la vez. Cuando se visualiza en cualquiera de las pestañas de XProtect Smart Client, la cámara de lente fisheye aparece como se especifica, con uno o cuatro puntos de vista para la misma imagen. Cuando visualiza diferentes puntos de visión desde una cámara ojo de pez, puede navegar a cada punto de vista independientemente haciendo clic en cada punto de vista, o usando el menú Ajustes predefinidos PTZ de la barra de herramientas de la cámara. |
| Mantener relación de aspecto |
Si la casilla está seleccionada, el vídeo no se extenderá para ajustarse al tamaño del elemento de vista. En lugar de ello, el vídeo se muestra con la relación de aspecto (relación altura/anchura) con que se haya grabado. Esto podría traducirse en la aparición de barras negras horizontales o verticales alrededor de las imágenes procedentes de algunas cámaras. Si la casilla de verificación se desmarca, el vídeo se extiende de modo que quede ajustado al elemento de vista, lo que puede generar un aspecto levemente distorsionado, pero se evita la aparición de barras negras a su alrededor. |
| Actualizar en movimiento |
Si se selecciona esta opción y está en modo directo, el vídeo procedente la cámara seleccionada solamente se actualiza cuando se detecte movimiento. Dependiendo de la sensibilidad de detección de movimiento configurada para la cámara en el servidor del sistema de vigilancia, esta opción puede ayudar a reducir el uso de recursos de la unidad central de procesamiento (CPU) de manera significativa. Si el vídeo solo se actualiza cuando se detecta movimiento, los usuarios verán el mensaje Sin movimiento junto con una imagen fija en el elemento de vista de la cámara hasta que se detecte movimiento. La imagen fija tendrá una sobreposición gris, facilitando así la identificación de las cámaras que no presentan movimiento. |
| Sonido con detección de movimiento |
Cuando en el modo directo se ven imágenes de vídeo de la cámara, es posible recibir una notificación sonora cuando se detecta movimiento. Las notificaciones de sonido solo funcionan si el vídeo de la cámara se muestra en su XProtect Smart Client. Las notificaciones sonoras no funcionarán si minimiza la ventana que contiene la cámara en cuestión. De manera similar, si maximiza una cámara en una vista de forma que solo se muestre dicha cámara, no será posible escuchar las notificaciones sonoras referentes a otras cámaras. Siempre desactivado: No se usan notificaciones sonoras cuando se detecta movimiento. Siempre activado: Se genera una notificación sonora cada vez que en la cámara se detecta movimiento. |
|
Sonido de evento |
Esta función solo está disponible en determinados sistemas VMS XProtect. Para obtener más información, consulte el gráfico de comparación de productos. https://www.milestonesys.com/solutions/platform/product-index/ Para usar esta función es necesario que las notificaciones de eventos hayan sido configuradas en el servidor del sistema de vigilancia. Las notificaciones de sonido solo funcionan si el vídeo de la cámara se muestra en su XProtect Smart Client. Las notificaciones sonoras no funcionarán si minimiza la ventana que contiene la cámara en cuestión. De manera similar, si maximiza una cámara en una vista de forma que solo se muestre dicha cámara, no será posible escuchar las notificaciones sonoras referentes a otras cámaras. Cuando se ve el vídeo de la cámara en el modo directo, es posible recibir una alerta sonora simple al producirse eventos relacionados con la cámara seleccionada. Siempre desactivado: No se usan alertas sonoras al producirse eventos relacionados con la cámara. Siempre activado: Se reproduce una alerta sonora cada vez que ocurre un evento relacionado con la cámara. |
| Mostrar ajustes |
Utilice la config. predet. del monitor: Utilice la configuración predeterminada, tal y como se define en la ventana Configuración, para mostrar la barra de título y el indicador de vídeo para la cámara seleccionada. Si desea un comportamiento no predeterminado para la cámara seleccionada, desmarque la casilla y seleccione si desea tener la barra de título y/o el indicador de vídeo. Mostrar barra de título: Muestra una barra de título en la parte superior de cada elemento de vista. La barra de título ayuda a los usuarios a identificar rápidamente las cámaras. Cuando se muestra en el modo directo, además la barra de título muestra información sobre la detección de movimiento y otros eventos, si la cámara está grabando, etc. Consulte Indicadores de cámara (explicación). Si selecciona no mostrar la barra de título, los usuarios no podrán ver las indicaciones visuales sobre movimiento y otros eventos. Como alternativa, puede usar notificaciones de sonido. Mostrar capa de la caja de unión: Muestra las cajas de enlace en cámaras independientes. Abra los Proveedores de cajas de seguridad (consulte el cuadro de diálogo Proveedores de cajas de unión (explicación)) para especificar los dispositivos de metadatos para proporcionar datos a la cámara. |
| Almacenamiento en búfer de vídeo |
Es posible que esta parte del panel Propiedades no esté visible. Para verla, vaya a la ventana Ajustes (consulte Ajustes en XProtect Smart Client), pestaña Funciones y asegúrese de que Configuración > Editar buffering de vídeo se configure a Disponible. Si necesita una vista fluida del vídeo en directo, sin que se produzcan saltos, puede crear un buffer de vídeo en directo. Si es posible, evite utilizar el almacenamiento en buffer de vídeo. El almacenamiento en buffer de vídeo puede aumentar considerablemente el uso de la memoria para cada cámara que se muestra en una vista. Si necesita utilizar el almacenamiento en buffer de vídeo, mantenga el nivel de buffer lo más bajo posible. Cuando se almacenan imágenes de vídeo en directo en un buffer, estas se muestran de manera fluida sin ningún salto, pero la creación del buffer suele conllevar un pequeño retraso en la visualización del vídeo en directo. A menudo, este retraso no entraña problemas para la persona que ve el vídeo. Sin embargo, el retraso puede llegar a ser muy evidente si la cámara es una cámara Pan/Tilt/Zoom (PTZ) y, especialmente, si utiliza un joystick para hacer funcionar la cámara. La capacidad de controlar la cantidad de almacenamiento en buffer de vídeo le permite decidir si desea priorizar el vídeo en directo mostrado de forma fluida (exige un almacenamiento en buffer, lo que implica un pequeño retraso) o utilización instantánea de PTZ y de joystick (no exige almacenamiento en buffer, pero, debido a la ausencia de buffer, puede provocar una ligera inestabilidad en el vídeo en directo). Para utilizar el buffer de vídeo, seleccione Utilizar buffer de vídeo por defecto y, a continuación, seleccione el buffer que desee, desde Nada a 2 segundos como máximo. |
| Aplicar a todo |
El botón Aplicar a todo permite aplicar rápidamente los ajustes de la cámara seleccionada a todas las cámaras de la vista. |
Efecto de velocidad de fotogramas (explicación)
El efecto de la selección de velocidad de fotogramas![]() Medida que indica la cantidad de información que contiene el vídeo de animación. Por lo general, se mide en IPS (Fotogramas por segundo). se puede representar del modo siguiente:
Medida que indica la cantidad de información que contiene el vídeo de animación. Por lo general, se mide en IPS (Fotogramas por segundo). se puede representar del modo siguiente:
|
Efecto |
Ilimitado |
Medio |
Bajo |
|---|---|---|---|
| JPEG |
Enviar todos los fotogramas |
Enviar uno de cada 4 fotogramas |
Enviar uno de cada 20 fotogramas |
| MPEG/H.264/H.265 |
Enviar todos los fotogramas |
Enviar solo fotogramas clave |
Enviar solo fotogramas clave |
Si define la opción Velocidad de fotogramas como Baja en XProtect Smart Client y el administrador del sistema de vigilancia ha configurado la cámara para que envíe imágenes JPEG a una velocidad de 20 imágenes por segundo, tendrá un promedio de 1 fotograma por segundo al ver imágenes de vídeo de la cámara. Si su administrador de sistema configura una cámara para que envíe solo 4 imágenes por segundo, obtendrá, un promedio de 0,2 imágenes por segundo al ver vídeo de la cámara.
Cajas de unión (explicación)
Una caja de unión es el borde rectangular que enmarca, por ejemplo, un objeto en una imagen de cámara. En el XProtect Smart Client, una caja de unión se muestra como un borde amarillo en el vídeo.
El color puede variar dependiendo de la configuración de su sistema VMS.
Puede mostrar u ocultar cajas de unión de las cámaras individuales en Mostrar ajustes en las propiedades de la cámara.
Si se muestran las cajas de unión en su pantalla, también aparecen cuando:
-
Exporta vídeo en el formato XProtect. Consulte también Exportar ajustes.
-
Imprime imágenes fijas. Consulte también Imprimir o crear informes de vigilancia.
Proveedores de cajas de unión (explicación)
Requiere la selección de Mostrar capas de la caja de unión. En la casilla de diálogo, active los dispositivos de metadatos que quiere que proporcionen datos a las cajas de unión en vídeos de esta cámara. La lista de dispositivos la determina el administrador del sistema.
Botones superpuestos (explicación)
Puede añadir botones sobrepuestos a los elementos de vista de la cámara para activar comandos auxiliares (comandos definidos por la cámara). Los botones superpuestos pueden variar dependiendo del sistema de vigilancia (consulte Diferencias entre sistemas de vigilancia). Los comandos auxiliares difieren de cámara a cámara. Para obtener más información, consulte la documentación para la cámara.
Notificaciones sonoras (explicación)
Es posible que XProtect Smart Client esté configurado para avisarle con una notificación sonora cuando:
- Se detecte movimiento en una o varias cámaras concretas;
- Eventos (consulte Eventos (explicación)) relacionados con una o varias cámaras concretas
Cuando escuche una notificación sonora, puede que sea necesario prestar especial atención. Si tiene dudas sobre si en su organización de usan notificaciones sonoras o cómo se usan, consulte con el administrador de su sistema.
Puede silenciar temporalmente las notificaciones de sonido de una cámara específica: en la barra de herramientas de la cámara, haga clic en Más > Notificaciones de sonido > Silenciar.
Cuando minimice la ventana de XProtect Smart Client, la notificación sonora se desactiva.
Para volver a activar las notificaciones sonoras de la cámara, haga clic en Más > Notificaciones sonoras > Silenciar de nuevo.
La capacidad de silenciar notificaciones sonoras no está disponible para elementos de vista con hotspots, rondas o contenido Matrix![]() Producto integrado en algunos sistemas de vigilancia que posibilita el control de vistas de cámaras en directo en ordenadores remotos para su visualización distribuida. Los ordenadores desde los se puede visualizar vídeo activado por Matrix reciben la denominación de destinatarios de Matrix..
Producto integrado en algunos sistemas de vigilancia que posibilita el control de vistas de cámaras en directo en ordenadores remotos para su visualización distribuida. Los ordenadores desde los se puede visualizar vídeo activado por Matrix reciben la denominación de destinatarios de Matrix..


