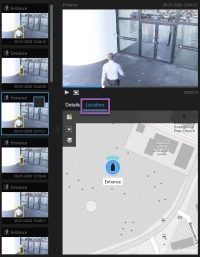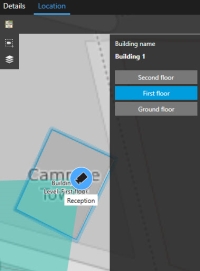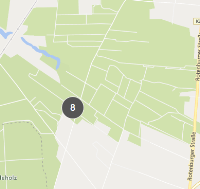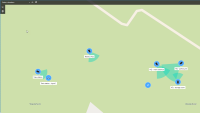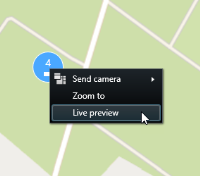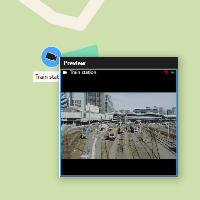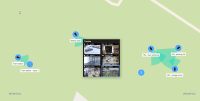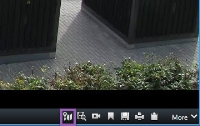Plano inteligente (uso)
Plano inteligente (explicación)
Esta función solo está disponible en determinados sistemas VMS XProtect. Para obtener más información, consulte el gráfico de comparación de productos. https://www.milestonesys.com/solutions/platform/product-index/
El plano inteligente le permite ver y acceder a los dispositivos en varias ubicaciones en el mundo de una manera geográficamente correcta. A diferencia de los planos, donde tiene un plano diferente para cada ubicación, el plano inteligente le da el resumen en una sola vista.
Puede alejar la imagen para ver todas las ubicaciones en varias ciudades, regiones, países y continentes, y pasar rápidamente a cada ubicación para visualizar vídeo desde las cámaras.
Puede previsualizar las grabaciones desde cámaras en su oficina de ventas en Roma, alejar la imagen, pasar por el mundo simplemente arrastrando y después acercar la imagen a las cámaras de su oficina en Los Ángeles.
Un beneficio clave del plano inteligente son los datos de referencia espacial tras las escenas. Si desea más información, consulte Entornos geográficos (explicación).
Plano inteligente y alarmas (explicación)
El plano inteligente muestra las alarmas si son activadas por un dispositivo y si el dispositivo se añade al plano inteligente. Consulte también Añadir, eliminar o editar dispositivos en un plano inteligente.
Dependiendo de sus permisos de usuario, es posible que pueda ver alarmas en los planos inteligentes.
Plano inteligente y búsqueda (explicación)
Mientras busca el vídeo y los datos relacionados con la pestaña Búsqueda, puede ubicar los dispositivos geográficamente en el área de vista previa:
Cuando selecciona un resultado de búsqueda, el plano inteligente acerca el zoom en el dispositivo asociado en su ubicación geográfica. Es posible que necesite alejar el zoom para tener una mejor visión de los alrededores.
Si el dispositivo se coloca en algún lugar dentro de un edificio de varios pisos, aparece una indicación del nivel de la cámara:
Si un dispositivo es visible en varios niveles, sólo se muestra el primer nivel especificado, desde abajo hacia arriba.
Agrupación de dispositivos (explicación)
Cuando las cámaras y otros tipos de dispositivos se colocan cerca unos de otros y se aleja el zoom, los dispositivos se agrupan y se muestran visualmente como iconos circulares.
El grupo muestra el número de dispositivos dentro del grupo. Al hacer zoom de nuevo, por ejemplo, haciendo doble clic en el grupo, se vuelcan en los dispositivos y, posiblemente, en los subgrupos.
Los grupos se vuelven azules cuando los selecciona.
Si un grupo contiene diferentes tipos de dispositivos, por ejemplo, cámaras y micrófonos, el grupo sólo muestra el número de dispositivos. Sin embargo, si un grupo contiene sólo un tipo de dispositivo, entonces el grupo muestra tanto el tipo de dispositivo como el número de dispositivos. Este contexto se ilustra en la siguiente imagen:

Si ve un grupo con este aspecto, sólo se han seleccionado algunos de los dispositivos dentro del grupo:
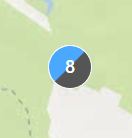
Tiene diferentes opciones cuando hace clic con el botón derecho del ratón en un grupo, o en uno o más dispositivos seleccionados, por ejemplo Previsualización en directo:
Las opciones difieren dependiendo de la situación. Por ejemplo, sólo puede eliminar dispositivos en el modo de configuración.
elementos MIP![]() Un elemento de plug-in añadido a través de MIP SDK. no se agrupan con ningún tipo de dispositivo. Sólo se agrupan con MIP elementos del mismo tipo.
Un elemento de plug-in añadido a través de MIP SDK. no se agrupan con ningún tipo de dispositivo. Sólo se agrupan con MIP elementos del mismo tipo.
Ejemplo 1: Si una zona tiene dos cámaras y un elemento MIP, el grupo tendrá el siguiente aspecto:
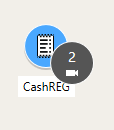
Ejemplo 2: Si una zona tiene dos elementos de MIP, no habrá ningún grupo.
Además, los elementos de MIP tienen su propia capa que puede activar o desactivar haciendo clic en ![]() Mostrar u ocultar capas y sobreposiciones personalizadas en la barra de herramientas del plano inteligente.
Mostrar u ocultar capas y sobreposiciones personalizadas en la barra de herramientas del plano inteligente.
Obtenga una visión general de los dispositivos agrupados
Los grupos pueden contener diferentes tipos de dispositivos, por ejemplo, cámaras y dispositivos de entrada. Para obtener una descripción general de los dispositivos de un grupo, haga clic una vez en el grupo.
Acerque o aleje la imagen
Hay diferentes formas de acercar o alejar la imagen:
-
Utilice la rueda de desplazamiento del ratón
-
Si hay un grupo, haga doble clic en él, o haga clic con el botón derecho del ratón y seleccione Hacer zoom a. El mapa hace zoom a un nivel en el que todos los dispositivos o subgrupos dentro del grupo son visibles
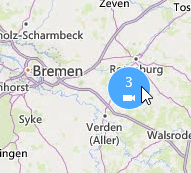
-
Pulse y mantenga la tecla MAYÚS pulsada y arrastre el puntero para seleccionar una zona del plano. Se acerca la imagen del plano y se centra en su selección
Puede haber un límite en cuanto a la cantidad de zoom en un plano si está utilizando uno de los siguientes servicios:
- Bing Maps
- Google Maps
- Milestone Map Service
- OpenStreetMap
La limitación del zoom depende de si los servicios son capaces de proporcionar una imagen con la profundidad de zoom solicitada. Cuando se produce ese límite de zoom, el elemento de vista deja de mostrar el entorno geográfico. Otras capas, como las imágenes de dispositivos o de silueta, se siguen mostrando.
Previsualizar vídeo en directo desde una cámara
Puede previsualizar vídeo desde cámaras únicas. El vídeo se muestra en una ventana de previsualización, que le permite seguir investigando el vídeo, por ejemplo en una nueva ventana flotante.
Pasos:
- Navegue hasta la cámara.
-
Haga doble clic sobre la cámara o sobre el botón derecho del ratón y seleccione Previsualización en directo. La reproducción de vídeo en directo se mostrará en la ventana Previsualización.
- Para reproducir e investigar el vídeo más detalladamente, realice una de las siguientes acciones:
- En la ventana Vista previa, haga clic en Reproducción independiente. Se habilitan los controles de la reproducción independiente
- Haga clic en Más > Enviar a ventana > Nueva ventana flotante. Se muestra una ventana.
Previsualizar vídeo en directo desde varias cámaras
Puede previsualizar vídeo en directo de varias cámaras al mismo tiempo: se pueden mostrar un máximo de 25 vídeos en directo al mismo tiempo. El vídeo se muestra en una ventana de previsualización, que le permite seguir investigando el vídeo, por ejemplo en una nueva ventana flotante.
Pasos:
- Navegue hasta el lugar del plano inteligente donde están ubicadas las cámaras.
- Seleccione las cámaras utilizando uno de estos métodos:
- Mantenga pulsada la tecla CTRL mientras selecciona las cámaras.
En la barra de herramientas, haga clic en
 Seleccionar varias cámaras, a continuación, haga clic y arrastre para seleccionar las cámaras dentro de una zona.
Seleccionar varias cámaras, a continuación, haga clic y arrastre para seleccionar las cámaras dentro de una zona. Sólo se incluyen cámaras en la selección.
- Haga doble clic en un grupo para ampliar y seleccionar los dispositivos y posibles subgrupos dentro del grupo
-
Haga clic con el botón derecho del ratón en cualquiera de las cámaras o subgrupos seleccionados y seleccione Vista previa en directo, o pulse Intro.
- Para reproducir e investigar el vídeo más detalladamente, realice una de las siguientes acciones:
- En la ventana Vista previa, haga clic en Reproducción independiente. Se habilitan los controles de la reproducción independiente
- Haga clic en Más > Enviar a ventana > Nueva ventana flotante. Se muestra una ventana.
Utilice el hotspot para ver vídeo desde cámaras en un plano inteligente
En vez de previsualizar la entrada de vídeo desde sus cámaras, o enviar entradas de vídeo a un monitor secundario, puede utilizar un hotspot![]() Posición específica destinada a visualizar imágenes de cámara ampliadas o de alta calidad en vistas de XProtect Smart Client. para cambiar rápidamente de una cámara a otra en su plano inteligente
Posición específica destinada a visualizar imágenes de cámara ampliadas o de alta calidad en vistas de XProtect Smart Client. para cambiar rápidamente de una cámara a otra en su plano inteligente![]() Funcionalidad de planos que utiliza un sistema de información geográfica para visualizar los dispositivos (por ejemplo, cámaras y micrófonos), estructuras y elementos topográficos de un sistema de vigilancia en imágenes geográficamente precisas del mundo real. Los planos que usan elementos de esta funcionalidad se denominan planos inteligentes..
Funcionalidad de planos que utiliza un sistema de información geográfica para visualizar los dispositivos (por ejemplo, cámaras y micrófonos), estructuras y elementos topográficos de un sistema de vigilancia en imágenes geográficamente precisas del mundo real. Los planos que usan elementos de esta funcionalidad se denominan planos inteligentes..
Ya ha configurado una vista con un hotspot. Si desea más información, consulte Añadir hotspots a vistas.
Pasos:
- Abra la vista que posee el plano inteligente.
- Si la vista también contiene el hotspot:
- Navegue hasta las cámaras en el mapa inteligente.
- Haga clic en las cámaras que le interesen. Al hacer clic, la entrada de vídeo se muestra en el elemento de vista del hotspot.
- Si la vista no contiene el hotspot:
- En el panel Vistas, haga clic derecho en la vista que contenga el hotspot.
- Seleccione Enviar vista a y seleccione una opción de visualización, por ejemplo, Ventana flotante.
- Organice las vistas en su(s) monitor(es) de manera que pueda ver ambas.
- Navegue hasta las cámaras en el mapa inteligente.
- Haga clic en las cámaras que le interesen. Al hacer clic, la entrada de vídeo se muestra en el elemento de vista del hotspot.
Ir a ubicaciones de un plano inteligente
Puede saltar rápidamente a ubicaciones que usted u otras personas hayan añadido previamente con XProtect Smart Client, en lugar de encontrar manualmente la ubicación en el plano inteligente. La lista de ubicaciones muestra el nombre de la última ubicación que ha seleccionado.
Pasos:
- Seleccione la vista que posee el plano inteligente.
-
En la parte superior izquierda de la vista, abra la lista Seleccionar una ubicación.
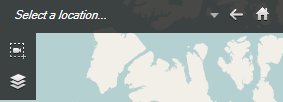
- Seleccione la ubicación deseada de entre las ubicaciones del plano inteligente.
Saltar al dispositivo en el plano inteligente
Si quiere visualizar un dispositivo en este contexto geográfico, puede ir a la ubicación del plano inteligente![]() Funcionalidad de planos que utiliza un sistema de información geográfica para visualizar los dispositivos (por ejemplo, cámaras y micrófonos), estructuras y elementos topográficos de un sistema de vigilancia en imágenes geográficamente precisas del mundo real. Los planos que usan elementos de esta funcionalidad se denominan planos inteligentes. donde está situado el dispositivo. Esto es útil en caso de que, por ejemplo, olvide la ubicación de un dispositivo, o quiera comprobar dispositivos cercanos.
Funcionalidad de planos que utiliza un sistema de información geográfica para visualizar los dispositivos (por ejemplo, cámaras y micrófonos), estructuras y elementos topográficos de un sistema de vigilancia en imágenes geográficamente precisas del mundo real. Los planos que usan elementos de esta funcionalidad se denominan planos inteligentes. donde está situado el dispositivo. Esto es útil en caso de que, por ejemplo, olvide la ubicación de un dispositivo, o quiera comprobar dispositivos cercanos.
Sólo puede saltar a un dispositivo si ésta ha sido ubicado geográficamente de una de dos maneras:
- Las coordenadas geográficas del dispositivo han sido especificadas en las propiedades del dispositivo en XProtect Management Client
- El dispositivo ha sido posicionado en el plano inteligente en XProtect Smart Client
Pasos:
- Para buscar un dispositivo y saltar a él:
- En el modo directo o reproducción, vaya al panel Vistas.
- Busca el dispositivo. Si el Busca el dispositivo existe, aparecerá en los resultados de búsqueda.
- Sitúese sobre el Busca el dispositivo al que quiere saltar.
- Haga clic
 para saltar al dispositivo. El plano inteligente se abrirá en una ventana flotante.
para saltar al dispositivo. El plano inteligente se abrirá en una ventana flotante.
- Para saltar a una cámara desde un elemento de vista:
- En el modo directo o reproducción, seleccione el elemento de vista que contenga la cámara.
Dentro del elemento de vista, en la parte inferior, sitúese sobre la barra negra para que aparezca la barra de herramientas de la cámara.
- Haga clic en
 para saltar a la cámara. El plano inteligente se abrirá en una ventana flotante.
para saltar a la cámara. El plano inteligente se abrirá en una ventana flotante.
Saltar a una sobreposición personalizada en un plano inteligente
Si necesita navegar rápidamente a una sobreposición personalizada![]() Elemento gráfico definido por el usuario que éste puede añadir a un plano inteligente, por ejemplo para ilustrar el plano de un edificio o para marcar los límites entre regiones. Una sobreposición personalizada puede ser una imagen, un dibujo CAD o un archivo de forma. del plano inteligente, puede saltar a la ubicación en la que se encuentra la sobreposición.
Elemento gráfico definido por el usuario que éste puede añadir a un plano inteligente, por ejemplo para ilustrar el plano de un edificio o para marcar los límites entre regiones. Una sobreposición personalizada puede ser una imagen, un dibujo CAD o un archivo de forma. del plano inteligente, puede saltar a la ubicación en la que se encuentra la sobreposición.
- En el plano inteligente, haga clic en
 Mostrar u ocultar capas y sobreposiciones personalizadas. Se muestra una ventana.
Mostrar u ocultar capas y sobreposiciones personalizadas. Se muestra una ventana. - Vaya al apartado Sobreposiciones personalizadas.
- A continuación, haga clic
 sobre la sobreposición que desea encontrar. Irá a la ubicación deseada del plano inteligente.
sobre la sobreposición que desea encontrar. Irá a la ubicación deseada del plano inteligente.
Retroceder a ubicaciones anteriores (explicación)
Cuando pase de una ubicación a otra, XProtect Smart Client conserva una historia de las ubicaciones visitadas. Esto le permite retroceder haciendo clic en ![]() Atrás. El historial se basa en las ubicaciones en las que haya hecho clic. Es decir, si visualiza una ubicación pero no hace clic en ella, no se añade al historial.
Atrás. El historial se basa en las ubicaciones en las que haya hecho clic. Es decir, si visualiza una ubicación pero no hace clic en ella, no se añade al historial.
Cuando retrocede, XProtect Smart Client elimina del historial la ubicación a la que acaba de acceder. El historial incluye solo los movimientos hacia delante.
El sistema restaura el historial cuando abandona la vista.