Scripting
Scripte for log på (forklaret)
Du kan bruge scripting til helt eller delvist at styre logon-proceduren i XProtect Smart Client.
- Hvis du bruger Basisgodkendelse eller Windows-godkendelse, kan du få logon-vinduet for XProtect Smart Client til at åbne med allerede angivne oplysninger om serveradresse og brugernavn, sådan at brugere blot skal angive en adgangskode for at logge på.
- Hvis du bruger Windows-godkendelse (aktuelle bruger), kan du få XProtect Smart Client til at oprette forbindelse til overvågningssystemet automatisk ud fra oplysningerne om brugerens aktuelle Windows-logon.
Scripting af logon-proceduren baseret på Basisgodkendelse eller Windows-godkendelse kræver, at du føjer ikke-krypterede følsomme oplysninger til en SCS-fil, som du gemmer lokalt med XProtect Smart Client-programfilerne:
- Værtsnavn
- Brugernavn
- Adgangskode
Hvis du gemmer ikke-krypterede oplysninger, kan det gå ud over sikkerheden på dit system eller overholdelsen af GDPR. Oplysningerne i SCS-filen kan læses:
- Af alle, som har adgang til filen
- I fodaftrykket for hukommelsen for det XProtect Smart Client-program, der blev startet af SCS-filen eller af en kommando-linje, som leverer brugernavn og adgangskode
Milestone anbefaler, at du bruger Windows-godkendelse (aktuelle bruger). Hvis du skal bruge Basisgodkendelse eller Windows-godkendelse, bør du begrænse adgangen til SCS-filen.
Scripte for log på - parametre
Du kan bruge disse parametre:
ServerAddress
Henviser til URL for den administrationsserver, som XProtect Smart Client forbinder til.
Det følgende eksempel viser logon-vinduet for XProtect Smart Client med http://ourserver i feltet Serveradresse:
Client.exe -ServerAddress="http://ourserver"
Standardgodkendelsestype er Windows-godkendelse (aktuelle bruger). Medmindre du ændrer dette via parameteren AuthenticationType (beskrevet i det følgende), viser logon-vinduet automatisk den aktuelle Windows-bruger i feltet Brugernavn.
Refererer til et specifikt brugernavn.
Det følgende eksempel viser XProtect Smart Clients logon-vindue med http://ourserver i feltet Serveradresse og Tommy i feltet Brugernavn:
Client.exe -ServerAddress="http://ourserver" -UserName="Tommy"
Denne parameter er kun relevant for Windows-godkendelse og Basis godkendelse. Du bruger parameteren AuthenticationType til at styre, hvilken godkendelsesmetode du vil bruge.
Refererer til en specifik adgangskode.
Det følgende eksempel viser XProtect Smart Clients logon-vindue med http://ourserver i feltet Serveradresse og Tommy i feltet Brugernavn og T0mMy5Pa55w0rD i feltet Adgangskode:
Client.exe -ServerAddress="http://ourserver" -UserName="Tommy" -Password="T0mMy5Pa55w0rD"
Denne parameter er kun relevant for Windows-godkendelse og Basis godkendelse. Du bruger parameteren AuthenticationType til at styre, hvilken godkendelsesmetode du vil bruge.
Refererer til en af de tre godkendelsesmetoder i XProtect Smart Client: Windows-godkendelse (aktuelle bruger) (kaldet WindowsDefault i startscripts), Windows-godkendelse (kaldet Windows i startscripts), eller Basisgodkendelse (kaldet Simple i startscripts).
Det følgende eksempel viser logon-vinduet for XProtect Smart Client med http://ourserver i feltet Serveradresse, Basis godkendelse valgt i feltet Godkendelse, Tommy i feltet Brugernavn og T0mMy5Pa55w0rD (erstattet med asterisk-tegn) i feltet Adgangskode:
Client.exe -ServerAddress="http://ourserver" -UserName="Tommy" -Password="T0mMy5Pa55w0rD" -AuthenticationType="Simple"
Hvis du bruger Windows-godkendelse, er eksemplet:
Client.exe -ServerAddress="http://ourserver" -UserName="Tommy" -Password="T0mMy5Pa55w0rD" -AuthenticationType="Windows"
Hvis du bruger Windows-godkendelse (aktuelle bruger), vil parametrene UserName og Password ikke være nødvendige, og eksemplet vil se således ud:
Client.exe -ServerAddress="http://ourserver" -AuthenticationType="WindowsDefault"
Refererer til en fuld sti til en .scs script (en scripttype, der bruges til at styre XProtect Smart Client).
Det følgende eksempel bruger et .scs script til logon:
Client.exe -Script=c:\startup.scs
Eksempel på et .scs-script til at logge på http://ourserver med den aktuelle Windows-bruger:
<ScriptEngine>
<Login>
<ServerAddress>http://ourserver</ServerAddress>
<AuthenticationType>WindowsDefault</AuthenticationType>
</Login>
</ScriptEngine>
Du kan bruge mange af funktionskaldene i XProtect Smart Client (se Liste med funktionskald) til at tilføje yderligere funktionalitet til .scs scripts. I det følgende eksempel har vi tilføjet en linje, så .scs-scriptet fra det tidligere eksempel også minimerer XProtect Smart Client-programmet:
<ScriptEngine>
<Login>
<ServerAddress>http://ourserver</ServerAddress>
<AuthenticationType>WindowsDefault</AuthenticationType>
</Login>
<Script>SCS. Application.Minimize();</Script>
</ScriptEngine>
Gyldige formater for parametre er:
{-,/,--}param{ ,=,:}((".')value(",'))
Eksempler:
-UserName Tommy
--UserName Tommy /UserName:"Tommy" /UserName=Tommy -Password 'Tommy'
Scripte HTML-side til navigation
Du kan bruge scripting til at oprette HTML-sider, hvor du kan skifte mellem visninger. HTML-sider kan føjes til dine visninger, så de bliver vist sammen med video fra dine kameraer.
Eksempel: På en HTML-side kan du indsætte en klikbar plantegning over en bygning, som vil gøre det muligt for operatører blot at klikke på en del af plantegningen og så øjeblikkeligt skifte til en visning fra den del af bygningen.
- Hvis dit XProtect VMS-system understøtter Smart Client-profiler, skal du aktivere HTML-scripting på de fornødne Smart Client-profiler i XProtect Management Client.
- Hvis dit XProtect VMS-system ikke understøtter Smart Client-profiler, skal du aktivere HTML-scripting i Client.exe.config-filen.
I det følgende kan du se eksempler på HTML-sider til XProtect Smart Client-navigation:
- En simpel HTML-side med knapper
- En mere avanceret HTML-side med et klikbart grafikobjekt
- En tjekliste til systemadministratorer, der viser de opgaver, der er forbundet med oprettelse og distribution af HTML-sider til XProtect Smart Client-operatører
Det er meget hurtigt at oprette en HTML-side med knapper, der kan bruges til navigation. Du kan oprette mange forskellige slags knapper på HTML-siden. I dette eksempel opretter vi blot to typer knapper:
-
Knapper til at skifte mellem visningerne i XProtect Smart Client
Krævet HTML-syntaks:
<input type="button" value=" Buttontext" onclick="SCS. Views.SelectView('Viewstatus.Groupname. Viewname');">
Hvor Viewstatus indikerer om visningen er delt eller privat (hvis HTML-siden skal distribueres mellem flere brugere, skal visningen være delt).
Eksempel fra en rigtig knap:
<input type="button" value="Go to Shared Group1 View2" onclick="SCS. Views.SelectView('Shared.Group1. View2');">
Denne knap giver brugerne mulighed for at gå til en visning kaldt View2 i en delt gruppe kaldt Group1.
Knapper til skift mellem live- og afspilningstilstand: Husk på, at afhængig af brugernes tilladelser, så kan nogle brugere muligvis ikke skifte til en bestemt tilstand.
Krævet HTML-syntaks:
Live-tilstand:
<input type="button" value="Buttontext" onclick="SCS. Application.ShowLive();">Afspilningstilstand: <input type="button" value="Buttontext" onclick="SCS. Application.ShowBrowse();">
Erfarne brugere kan oprette mange andre typer af knapper ved hjælp af de cirka 100 forskellige funktionskald, der findes i XProtect Smart Client.
I det følgende har vi oprettet to delte grupper i XProtect Smart Client. Vi har kaldt dem Group1 og Group2. Hver gruppe indeholder to visninger, som hedder View1 og View2.
Vi har også oprettet en HTML-side med knapper, der giver brugere mulighed for at skifte mellem vores fire forskellige visninger såvel som mellem live- og afspilningstilstand. Når siden vises i en browser, ser HTML-siden således ud:

HTML-side med knapper til navigation mellem visninger og faner
Vi har gemt HTML-siden lokalt, i dette tilfælde på brugerens C: drev. Når HTML-siden skal bruges til navigation, skal HTML-siden gemmes lokalt for at åbne den i kompatibilitetstilstand. Se også Egenskaber for webside .
Når du gemmer HTML-siden lokalt, gem den et sted, hvortil du kan definere en utvetydig sti, for eksempel i en mappe på brugerens C: drev (eksempelvis C:\ myfolder\file.htm). Du skal ikke gemme HTML-siden på brugerens skrivebord eller i mappen Dokumenter, da det ikke vil virke, på grund af den måde Windows danner stien til disse placeringer.
Vi importerer derefter HTML-siden til de ønskede visninger i XProtect Smart Client.
Du kan også oprette en HTML-side med mere avanceret indhold, for eksempel et kort med hotspots, hvorfra brugerne kan skifte mellem visninger.
I det følgende eksempel har vi beholdt de to grupper og visninger fra forrige eksempel. I stedet for at bruge knapper har vi oprettet en HTML-side med et billede af en etageplan og oprettet et kort med etageplanen. Når siden vises i en browser, ser HTML-siden således ud:
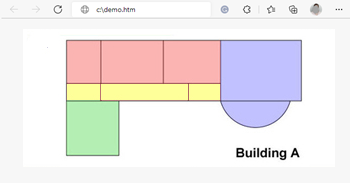
HTML-side med et kort til navigation mellem visninger
I dette eksempel har vi opdelt etageplanen i fire farvede zoner og defineret et område på kortet for hver zone. Brugere kan klikke på en zone for at gå til visningen, der viser kameraer fra den zone.
For eksempel svarer den røde zone på vores kort til knappen Go to Shared Group2 View2 fra forrige eksempel. Når du klikker i den røde zone, kommer du hen til View2 i Group2.
Import af en HTML-side med navigation sker i princippet på samme måde som, når du importerer andre typer af HTML-sider ind i en visning i XProtect Smart Client. Se Føj websider til visninger.
- HTML-siden skal gemmes lokalt på operatørens computer
- For at få navigation til at virke ordentligt bør du importere HTML-siden ind på flere visninger
For at oprette og distribuere HTML-sider til navigation til XProtect Smart Client-operatorører skal man gøre følgende:
- Opret den ønskede HTML-side. Navigationselementerne i HTML-siden skal svare til de visninger, brugerne kan se i deres XProtect Smart Client. For eksempel for at en knap, der skifter til View1, skal kunne fungere, skal en visning med navnet View1 eksistere i brugernes XProtect Smart Client-installationer. Hvis du vil distribuere HTML-siden til en gruppe af brugere, skal visningerne, der henvises til på HTML-siden, være placeret i delte grupper.
- Gem HTML-siden lokalt på hver computer, hvorpå den skal bruges. Når du gemmer HTML-siden lokalt, så gem den et sted, hvortil du kan definere en utvetydig sti, for eksempel i en mappe på brugerens C-drev (eksempelvis C:\ myfolder\file.htm). Du skal ikke gemme HTML-siden på brugerens skrivebord eller i mappen Dokumenter, da det ikke vil virke, på grund af den måde Windows danner stien til disse placeringer.
- Importer HTML-siden ind i fornødne visninger i XProtect Smart Client. Se Føj websider til visninger.
- Test, at navigationselementerne på den importerede HTML-side virker som beregnet.
For oplysninger om fejlfinding, se Websider (fejlfinding).

