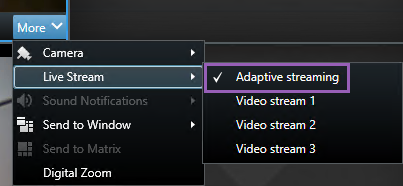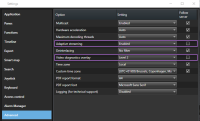Enabling adaptive streaming
Adaptive streaming (explained)
Adaptive streaming improves the decoding capability and performance of the computer running XProtect Smart Client. This is useful when you view multiple live video streams in the same view.
To take advantage of adaptive streaming, your cameras must have multiple streams defined with different resolutions. This enables XProtect Smart Client to automatically select the closest match to the resolution requested by the view item. Now XProtect Smart Client does not have to scale down the default streams with an unnecessary high resolution. This reduces the load on the CPU and GPU decoding resources and reduces the load on the network.
To ensure the video quality the closest match is defined as equal or higher than the resolution requested by the view item if possible. This is to avoid the upscaling of the streams. The table below shows the video streams that adaptive streaming selects based on view item requests from XProtect Smart Client.
| Resolution requested by a view item | Closest match of available video streams | |
|---|---|---|
| 636 x 477 | Video stream 1 | 640 x 480 (VGA) |
| 644 x 483 | Video stream 2 | 1280 x 720 (WXGA-H) |
| 1920 x 1080 | Video stream 3 | 1920 x 1080 (FHD) |
| 1920 x 1440 | Video stream 4 | 3840 x 2160 (4K UHD-1) |
When zooming, the live video stream requested is always the one with the highest resolution.
Bandwidth usage is often reduced when the resolution of the requested streams are reduced. Bandwidth usage also depends on other settings in the configurations of the defined streams.
Check adaptive streaming settings
- Go to Settings > Advanced > Adaptive streaming.
- There are two settings for adaptive streaming: Disabled and Enabled.
Select Enabled.
- Go to Video diagnostics overlay.
- To make the current video resolution of the stream visible, select Level 2.
- The video diagnostics overlay should now be Enabled.
This setting applies to all view items. The default setting is Hide.
Try to resize the view window from small to large, large to small and check if the Video resolution value changes.
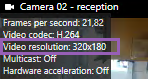
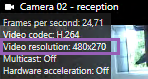
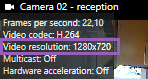
If the value doesn't change, continue to examine your available live video streams from your cameras so you can enable adaptive streaming, if possible.
Check available live video streams
To take advantage of adaptive streaming, two or more live video streams with different resolutions must be configured in your camera settings.
The only supported video resolution format for adaptive streaming is width x height. Video resolution formats presented from a camera as 720p, mode2, VGA or a like are not supported.
Not all cameras support multi-streaming.
Multi-streaming allows multiple streams per device to be configured on the server. If multiple streams are configured and adaptive streaming is enabled, you can select Adaptive streaming or one of the other available streams.
To make sure that Adaptive streaming is configured in a view:
- Click Setup to configure the view.
- In Properties, click the Live stream dropdown list, and the list of available live video streams appears.
-
Check if two or more live video streams are available and select Adaptive streaming.
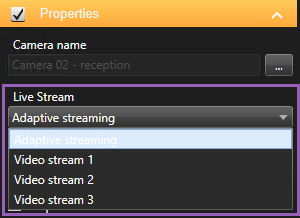
If only one live video stream is available, add more live video streams for the camera in XProtect Management Client.
- Click Setup to close the view configuration.
To make sure that Adaptive streaming is selected in a Live view item:
- Click the More dropdown list.
- Select Live stream, and the list of available live video streams appears.
-
Check if two or more live video streams are available and select Adaptive streaming.