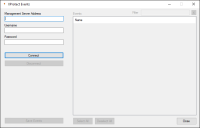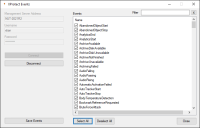Using the Events Filtering Tool
- Open the Windows start menu on the OnGuard server where the LS Communications Server is installed and where the tool is installed, and select the Events Filtering Tool.
![]()
- Enter the address of the Milestone XProtect Management Server in the Management Server Address field. You can use the IP address or the DNS address for the server. Enter an administrative level user's credentials in the Username and Password fields. Click the Connect button and the list of available events will appear in the Events pane.
You can connect to multiple Milestone XProtect Management Servers and configure unique event lists from each system. Using the Events Filtering Tool you need to configure each list for each system separately. Each system's list will be stored together on the same OnGuard server, but they will not conflict. For example, you can receive motion started events from all connected XProtect systems, or you can choose to receive motion started events from just one system.
- By default all events are selected. Choose the events you want to receive. Only the events with a check mark next to them will be received by OnGuard. Click Save Events to finish filtering the events.
Third party integrations and intelligent cameras often add events into XProtect. These events can be added to the list of events received by OnGuard. If you want to receive events from third party integrations or cameras which have been configured within XProtect, you simply need to wait for an hour, as the list of events is automatically synchronized each hour by the integration. However, if you need to get an instant update - re-importing the camera list for any XProtect video recorder will trigger an update to the event list.