Navigation durch Ihre Kameras und Ansichten
Hier erfahren Sie, wie Sie in XProtect Smart Client innerhalb oder zwischen Kameras navigieren können.
Siehe auch Smart Map (Erklärung) und Karten (Erklärung).
Hotspots (Erklärung)
Mit einem Hotspot![]() Eine besondere Position zum Anzeigen vergrößerter und/oder hochwertiger Kamerabilder in XProtect Smart Client-Ansichten. können Sie vergrößerte Videos und Videoaufzeichnungen in höherer Qualität von einer ausgewählten Kamera in einer bestimmten Position einer Ansicht betrachten. Hotspots sind nützlich, weil Sie für Kameras in den regulären Positionen der Ansicht eine geringe Bildqualität oder Bildrate
Eine besondere Position zum Anzeigen vergrößerter und/oder hochwertiger Kamerabilder in XProtect Smart Client-Ansichten. können Sie vergrößerte Videos und Videoaufzeichnungen in höherer Qualität von einer ausgewählten Kamera in einer bestimmten Position einer Ansicht betrachten. Hotspots sind nützlich, weil Sie für Kameras in den regulären Positionen der Ansicht eine geringe Bildqualität oder Bildrate![]() Ein Maß für den Umfang an Informationen in einem Video mit Bewegung. Wird i. d. R. in FPS (Frames Per Second, Bilder pro Sekunde) gemessen. verwenden können, und eine hohe Bildqualität oder Bildrate für den Hotspot. Auf diese Weise lässt sich Bandbreite bei den Fernverbindungen sparen.
Ein Maß für den Umfang an Informationen in einem Video mit Bewegung. Wird i. d. R. in FPS (Frames Per Second, Bilder pro Sekunde) gemessen. verwenden können, und eine hohe Bildqualität oder Bildrate für den Hotspot. Auf diese Weise lässt sich Bandbreite bei den Fernverbindungen sparen.
Es gibt zwei verschiedene Arten von Hotspots:
- Globale Hotspots, die eine ausgewählte Kamera anzeigen, unabhängig davon, ob sich die Kamera im Hauptfenster oder auf einem sekundären Bildschirm befindet
- Lokale Hotspots, die nur die ausgewählte Kamera des lokalen Bildschirms anzeigen
Es ist ratsam, einen Hotspot in einer der größeren Positionen der Ansicht zu haben, z.B. in der großen Position in einer 1+7 Ansicht:  .
.
Verwendung von Hotspots
- Wenn Sie auf eine Kamera in einer Ansicht klicken, wird die Hotspotposition mit Videofeeds dieser Kamera aktualisiert
- Die Titelleiste zeigt das Hotspot-Symbol an:

Wenn Sie Live-Bilder oder Videoaufzeichnungen betrachten, können Sie auf einen Hotspot (oder jede andere Kameraposition in einer Ansicht) doppelklicken, um ihn zu maximieren. In diesem Fall werden die Videobilder im Hotspot in unverminderter Qualität angezeigt, und zwar unabhängig von der ausgewählten Bildqualität. Wenn Sie sicherstellen wollen, dass die Qualität des ausgewählten Bildes auch im maximierten Zustand beibehalten wird, wählen Sie im Einrichtungs-Modus im Fensterbereich Eigenschaften die Option Beibehalten bei Maximierung.
Karussells (Erklärung)
Mit einem Karussell werden Videoaufnahmen von verschiedenen Kameras nacheinander an einer einzelnen Position in einer Ansicht angezeigt. Sie können angeben, welche Kameras in dem Karussell enthalten sind, und das Intervall festlegen, in dem die Kameras gewechselt werden. Karussells werden in der Symbolleiste mit dem Symbol „Karussell“ angezeigt:  .
.
Kameras mit Fischaugenlinse können nicht in ein Karussell aufgenommen werden.
Sie können die Ansicht eines Karussells maximieren, indem Sie auf die Karussellposition doppelklicken. In diesem Fall wird Video von den Kameras eingebetet in den Karussell standardmäßig in uneingeschränkter Qualität angezeigt, unabhängig von der ausgewählten Bildqualität. Diese Standardeinstellung kann für Karussells nicht geändert werden.
Sie können den digitalen Zoom und die PTZ![]() Pan/Tilt/Zoom (Schwenken/Neigen/Zoomen). Ein sehr flexibler Typ von Kamera mit umfassenden Bewegungsoptionen. Steuerelemente aus einem Karussell verwenden, wenn dies von der Kamera unterstützt wird. Wenn Sie PTZ oder die angezeigten digitalen Zoom-Steuerelemente verwenden, wird das Karussell automatisch angehalten.
Pan/Tilt/Zoom (Schwenken/Neigen/Zoomen). Ein sehr flexibler Typ von Kamera mit umfassenden Bewegungsoptionen. Steuerelemente aus einem Karussell verwenden, wenn dies von der Kamera unterstützt wird. Wenn Sie PTZ oder die angezeigten digitalen Zoom-Steuerelemente verwenden, wird das Karussell automatisch angehalten.
Verwendung von Karussells
Wenn Ihre Ansichten Karussells![]() Eine besondere Position, um Video von mehreren Kameras eines nach dem anderen in einer XProtect Smart Client-Ansicht anzuzeigen.enthalten, erscheint dieses Symbol in der Titelleiste neben dem Kameranamen:
Eine besondere Position, um Video von mehreren Kameras eines nach dem anderen in einer XProtect Smart Client-Ansicht anzuzeigen.enthalten, erscheint dieses Symbol in der Titelleiste neben dem Kameranamen:  .
.
- Karussells müssen konfiguriert werden, bevor Sie sie verwenden können. Siehe auch Karussell zu Ansichten hinzufügen.
- Im Fenster Einstellungen muss der Standard für die Kamera-Titelzeile auf Anzeigen eingestellt sein.
Schritte:
- Öffnen Sie auf der Live Registerkarte eine Ansicht, die einen Karussell beinhaltet. Wenn Sie mit dem Mauszeiger über das Ansichtselement fahren, wird diese Symbolleiste angezeigt:
 .
. - Das Karussell startet automatisch. Klicken Sie auf die Schaltfläche Pause, um es vorübergehend anzuhalten.
- Um zur nächsten oder vorherigen Kamera im Karussell zu wechseln, klicken Sie auf die Schaltfläche Vorherige Kamera oder Nächste Kamera.
- Weitere verfügbare Aktionen in der Werkzeugleiste:
- Gehen Sie zu dem Ort auf der Smart Map
 Eine Kartenfunktion, die mithilfe eines geographischen Informationssystems Geräte sichtbar macht (z.B. Kameras und Mikrofone), Bauwerke und topographische Elemente eines Überwachungssystems in geografisch genauer, realistischer Darstellung. Karten, die Elemente dieser Funktion nutzen, werden als Smart Maps bezeichnet., wo sich die Kamera befindet.
Eine Kartenfunktion, die mithilfe eines geographischen Informationssystems Geräte sichtbar macht (z.B. Kameras und Mikrofone), Bauwerke und topographische Elemente eines Überwachungssystems in geografisch genauer, realistischer Darstellung. Karten, die Elemente dieser Funktion nutzen, werden als Smart Maps bezeichnet., wo sich die Kamera befindet. - Beginnen Sie die Suche von der augenblicklich im Fokus befindlichen Kamera aus in einem neuen Fenster
- Momentaufnahme erstellen
- In den Zwischenspeicher kopieren
- Gehen Sie zu dem Ort auf der Smart Map
Sie können die Ansicht eines Karussells maximieren, indem Sie auf die Karussellposition doppelklicken. Videos von den Kameras in der Karussell werden standardmäßig in uneingeschränkter Qualität angezeigt, unabhängig von der ausgewählten Bildqualität.
Digitaler Zoom (Erklärung)
Mit digitalem Zoom können Sie einen Bereich eines beliebigen Bildes vergrößern, um sich den ausgewählten Bereich genauer ansehen zu können. Er funktioniert sowohl im Live- als auch im Wiedergabe-Modus.
Der digitale Zoom ist eine nützliche Funktion für Kameras, die über keinen optischen Zoom verfügen. Die Verwendung des digitalen Zooms wirkt sich nicht auf die Aufzeichnung des Videos aus. Die Aufnahme findet im regulären Format der Kamera statt.
Bei Kameras ohne PTZ![]() Pan/Tilt/Zoom (Schwenken/Neigen/Zoomen). Ein sehr flexibler Typ von Kamera mit umfassenden Bewegungsoptionen. ist der digitale Zoom standardmäßig aktiviert. Wenn Sie den digitalen Zoom an einer Kamera aktivieren oder deaktivieren, sind alle Kameras in Ihrer Ansicht deaktiviert. Bei PTZ-Kameras gilt diese Einstellung jeweils nur für eine Kamera.
Pan/Tilt/Zoom (Schwenken/Neigen/Zoomen). Ein sehr flexibler Typ von Kamera mit umfassenden Bewegungsoptionen. ist der digitale Zoom standardmäßig aktiviert. Wenn Sie den digitalen Zoom an einer Kamera aktivieren oder deaktivieren, sind alle Kameras in Ihrer Ansicht deaktiviert. Bei PTZ-Kameras gilt diese Einstellung jeweils nur für eine Kamera.
Wenn Sie Videodaten exportieren, können Sie wählen, ob Sie die normalen Bilder oder die digital gezoomten Bilder in den Formaten AVI![]() Ein gängiges Dateiformat für Video. Dateien in diesem Format weisen die Dateierweiterung .avi auf. oder JPEG
Ein gängiges Dateiformat für Video. Dateien in diesem Format weisen die Dateierweiterung .avi auf. oder JPEG![]() Joint Photographic Experts Group. Eine Bildkomprimierungsmethode, auch als JPG bezeichnet. Bei dieser Methode handelt es sich um verlustbehaftete Komprimierung. Dies bedeutet, dass einige Bilddetails während der Komprimierung verloren gehen. Mit dieser Methode komprimierte Bilder werden allgemein als JPGs oder JPEGs bezeichnet. exportieren möchten. Wenn Sie im Format XProtect exportieren, steht diese Funktion nicht zur Verfügung, da der Empfänger die exportierten Aufnahmen mit dem Digitalzoom bearbeiten kann. Wenn Sie ein Bild ausdrucken, auf das Sie den digitalen Zoom angewendet haben, wird der digital gezoomte Bildbereich ausgedruckt.
Joint Photographic Experts Group. Eine Bildkomprimierungsmethode, auch als JPG bezeichnet. Bei dieser Methode handelt es sich um verlustbehaftete Komprimierung. Dies bedeutet, dass einige Bilddetails während der Komprimierung verloren gehen. Mit dieser Methode komprimierte Bilder werden allgemein als JPGs oder JPEGs bezeichnet. exportieren möchten. Wenn Sie im Format XProtect exportieren, steht diese Funktion nicht zur Verfügung, da der Empfänger die exportierten Aufnahmen mit dem Digitalzoom bearbeiten kann. Wenn Sie ein Bild ausdrucken, auf das Sie den digitalen Zoom angewendet haben, wird der digital gezoomte Bildbereich ausgedruckt.
Siehe auch Exporteinstellungen.
Digitalen Zoom verwenden
Klicken Sie zum Aktivieren in der Kamera-Symbolleiste auf Mehr und wählen Sie Digitaler Zoom aus.
Schritte:
- Klicken Sie auf das Bild und ziehen Sie den Mauszeiger, um das Bild zu vergrößern. Der von Ihnen ausgewählte Bereich wird mit einer gestrichelten Linie markiert. Wenn Sie die Maustaste loslassen, wird der Bereich durch Zoomen vergrößert.
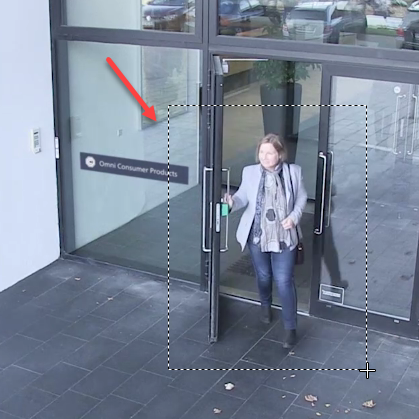
- Um zu anderen Bildbereichen zu navigieren, dabei jedoch Ihren Zoomgrad beizubehalten, ziehen Sie den markierten Bereich im Übersichtsbild in die gewünschte Position.
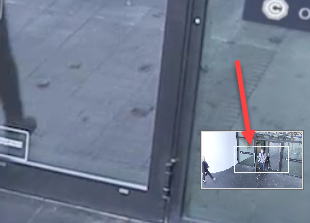
- Um die Zoomstufe einzustellen, klicken Sie in das Bild und verwenden Sie dann das Scrollrad Ihrer Maus.
-
Klicken Sie auf das Home-Symbol innerhalb des virtuellen Joysticks, um wieder zur normalen Zoomstufe zurückzukehren.
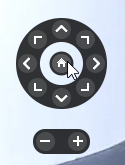
Virtueller Joystick und PTZ-Overlay-Schaltflächen (Erklärung)
Wenn Ihre Ansichten Fischaugen-Kameras oder -Objektive oder PTZ![]() Pan/Tilt/Zoom (Schwenken/Neigen/Zoomen). Ein sehr flexibler Typ von Kamera mit umfassenden Bewegungsoptionen.-Geräte enthalten, können Sie mithilfe des virtuellen Joysticks oder der PTZ-Navigationsschaltflächen durch die Bilder navigieren, die im Bild angezeigt werden. Siehe auch PTZ und Fischaugen-Linsenbilder (Erklärung).
Pan/Tilt/Zoom (Schwenken/Neigen/Zoomen). Ein sehr flexibler Typ von Kamera mit umfassenden Bewegungsoptionen.-Geräte enthalten, können Sie mithilfe des virtuellen Joysticks oder der PTZ-Navigationsschaltflächen durch die Bilder navigieren, die im Bild angezeigt werden. Siehe auch PTZ und Fischaugen-Linsenbilder (Erklärung).
Der virtuelle Joystick:

Wenn Sie nicht wollen, dass die Kamera-Symbolleiste beim Bewegen der Maus über die Ansicht erscheint, drücken Sie die Taste STRG und halten Sie sie gedrückt, während Sie die Maus bewegen.
Ansichten und Tastaturkurzbefehle (Erklärung)
Sie können mithilfe von Tastaturbefehlen Ansichten auswählen, wenn den Ansichten Nummern zugewiesen wurden. Auf den Registerkarten Live und Wiedergabe weisen Sie den Ansichten im Einrichtungsmodus Nummern zu. Siehe auch Einrichtungsmodus (Übersicht).
Mithilfe von Tastaturkurzbefehlen können Sie eine Ansicht nur dann auswählen, wenn Sie das Zahlenfeld verwenden.
Wenn Sie einer bestimmten Ansicht die Nummer 1 zugeordnet haben, wählen Sie die Ansicht aus, indem Sie * + 1 + Enter drücken.
Tastaturkurzbefehle (Übersicht)
Wenn Sie auf den Registerkarten Live und Wiedergabe arbeiten, können Sie mithilfe einiger Tastaturkurzbefehle innerhalb und zwischen den Ansichten navigieren.
Diese Tastenkombinationen können nicht für Positionen in Ansichten verwendet werden, die Matrix Inhalte oder Standbilder enthalten.
In XProtect Smart Client können Sie auch Ihre eigenen Tastaturbefehle für bestimmte Aktionen zuweisen. Siehe auch Tastatureinstellungen.
|
Drücken Sie auf diese Tasten |
Um Folgendes zu tun |
|---|---|
|
Enter |
Sie können zwischen der maximierten und der regulären Anzeige des ausgewählten Elements in der Ansicht umschalten. |
|
Alt |
Wählen Sie ein bestimmtes Ansichtselement innerhalb einer Ansicht aus. Drücken Sie zunächst Alt. Für jedes geöffnete Fenster wird eine Nummer angezeigt. Wenn Sie z.B. ein Ansichtselement im zweiten Fenster auswählen möchten, drücken Sie 2. Nun erscheinen mehrere Zahlen, eine für jedes Ansichtselement, das im zweiten Fenster sichtbar ist. Drücken Sie auf die Nummer des Ansichtselements, das Sie auswählen möchten, z. B. 4. Wenn sich ein Ansichtselement im Fokus befindet, wird es mit einem blauen Rahmen markiert. Wenn Sie eine PTZ-Kamera oder einen Hotspot verwenden, können Sie hiermit Kameras mit einem Joystick steuern oder das Ansichtselement direkt an den Hotspot senden, ohne dafür die Maus zu verwenden. |
|
/+<camera shortcut number>+Enter |
Ersetzt die in der ausgewählten Ansichtsposition angezeigte Kamera durch die Kamera mit der angegebenen Tastenkombinationszahl. Wenn die gewünschte Kamera z.B. die Abkürzung mit der Nummer 6 hat, drücken Sie /+ 6+Enter. Kurztastennummern für Kameras werden auf Ihrem XProtect VMS-System nicht unbedingt verwendet. Diese werden auf dem Server festgelegt. |
|
/+Enter |
Ändert die in der ausgewählten Position im Ansichtselement angezeigte Kamera in die Standardkamera. |
|
/+/+Enter |
Ändert die in allen Ansichtselementen angezeigten Kameras in die Standardkameras. |
|
*+<view shortcut number>+Enter |
Ersetzt die ausgewählte Ansicht durch die Ansicht mit der angegebenen Tastenkombinationszahl. Wenn die gewünschte Ansicht z.B. die Abkürzung mit der Nummer 8 hat, drücken Sie *+ 8+Enter. Wenn für Ansichten Tastenbefehle verwendet werden, können Sie diese auf den Registerkarten Live und Wiedergabe im Fensterbereich Ansichten sehen, wo sie in Klammern vor den Namen der jeweiligen Ansichten erscheinen. |
|
6 (nur Ziffernblock) |
Verschiebt die Auswahl der Ansichtsposition um einen Schritt nach rechts. |
|
4 (nur Ziffernblock) |
Verschiebt die Auswahl der Ansichtsposition um einen Schritt nach links. |
|
8 (nur Ziffernblock) |
Verschiebt die Auswahl der Ansichtsposition um einen Schritt nach oben. |
|
2 (nur Ziffernblock) |
Verschiebt die Auswahl der Ansichtsposition um einen Schritt nach unten. |

