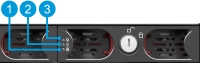ハードドライブの交換
RAIDアレイステータスが不十分となっている場合、この記事の説明に従ってハードドライブを交換してください。
次の手順に従います。
- 障害のあるハードドライブを特定します。
- 障害のあるハードドライブを交換します。
- RAIDの再構築。
障害のあるハードドライブの特定
ハードドライブのうち1台に障害があると、警報音が鳴ります。
ユニット前面のLEDステータスインジケータ (1) が赤色になっているデータハードドライブトレイを確認します。赤色はハードドライブに障害があり、交換する必要があることを示しています。
| LEDステータスインジケータ | LEDの色 |
|---|---|
| 1. データハードドライブの障害 | 赤色 |
| 2. データハードドライブのアクティビティ | 緑色の点滅 |
| 3. データハードドライブの電源 | 青色の場合はオン |
障害のあるハードドライブの交換
- トレイのロックを解除し、トレイ内部のボタンをつまんで障害のあるハードドライブをベイから取り出します。
-
ネジを外し、障害のあるハードドライブをトレイから引き出します。
-
交換するハードドライブをトレイにスライドして入れます。
お使いのハードドライブのパフォーマンスがMilestone Husky製品との併用向けに認定されていることを確認してください。 パフォーマンスが認定されたハードドライブに関する詳細については、Milestone Huskyサポート&インフォメーションページ(https://www.milestonesys.com/HuskyX8-support/)を参照してください。
- ネジでハードドライブをトレイに固定します。
-
トレイを空のハードドライブベイに差し込みます。トレイに挿入する前に、トレイ内部のボタンをつまみます。
- トレイをロックして、ハードドライブが予期せずに外れないよう保護します。
RAIDの再構築
交換したハードドライブをRAIDアレイで利用可能にするには、RAIDを再構築します。
-
手動設定をクリックして、MegaRAID Storage Managerを開きます。
MegaRAID Storage Managerを使って、データストレージRAIDアレイのステータスを確認したり、設定、メンテナンスを行うことができます。
- リモートサーバータブで、ホスト名の横にあるIPアドレスをクリックします。
- ログイン画面が表示されます。Windowsのユーザー名とパスワードを入力します。ログインをクリックします。
-
ダッシュボードが表示されます。アクションで、アラーム停止を選択し、警報音を停止します。
警報音はストレージのステータスに変更があるたびに鳴ります。
-
論理的タブを選択します。
-
赤色で不十分と表示されたハードドライブを右クリックし、[再構築]を選択します。 警告が表示されます。確認を選択してはいをクリックし、RAIDの再構築を開始します。
レコーディングサーバーのサービスを停止すると、再構築が早くなります。 その場合、再構築中はXProtectシステムでは録画が一切できません。
- ダッシュボードでサイレンスアラームを選択し、バックグラウンド操作で詳細]をクリックして再構築の進行を確認します。
-
再構築が完了したら、アプリケーションを閉じて、Husky Assistantでの現在のRAIDアレイのステータスが良好であることを確認します。
再構築中に停止した場合は、かならずRecording Serverサービスを起動してください。
Windowsのデスクトップに、MegaRAIDストレージマネージャーのショートカットがあります。