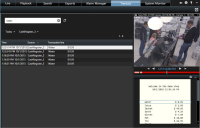Espaces de travail dans XProtect Smart Client
XProtect Smart Client fournit un ensemble d'onglets dédiés qui vous permet d'exécuter des tâches de surveillance journalières. Certains des ces onglets sont standards et d'autres requièrent des modules complémentaires XProtect.
Enfin, certains onglets peuvent être personnalisés via le MIP SDK![]() Raccourci pour « Kit de développement du programme Milestone Integration Platform ». et spécifique à votre système VMS XProtect. Les fonctionnalités qui dépendent de MIP SDK n'est pas documenté dans le présent manuel.
Raccourci pour « Kit de développement du programme Milestone Integration Platform ». et spécifique à votre système VMS XProtect. Les fonctionnalités qui dépendent de MIP SDK n'est pas documenté dans le présent manuel.
Onglet Standard (vue d'ensemble)
- L'onglet En direct pour visionner la vidéo en direct. Voir également Onglet En direct (explications)
- L'onglet Relecture pour visionner la vidéo enregistrée. Voir également Onglet Lecture (explications)
- L'onglet Rechercher pour effectuer des recherches avancées de vidéos et de métadonnées. Voir également Onglet Rechercher (explications)
- L'onglet Exportations pour l'exportation de données vidéo. Voir également Onglet Exportations (explications)
- L'onglet Gestionnaire d'alarme pour enquêter sur les alarmes et les gérer. Voir également (voir Onglet Gestionnaire d’alarme (explications)
- L'onglet Moniteur système pour afficher les informations du système. Voir également (voir L’onglet Moniteur système (explication)
Si vous n'avez pas accès à certains de ces onglets, il se peut que vous ne disposiez pas des droits requis pour accéder à tous ces onglets.
Onglets Modules d'extension (vue d'ensemble)
- L’onglet Contrôle d’accès pour contrôler votre système de contrôle d’accès et les caméras associées. Voir également Onglet Contrôle d'accès (explications)
- L’onglet Reconnaissance de plaque pour identifier des véhicules par leur plaque d’immatriculation, et mener des enquêtes sur les événements liés à la reconnaissance de plaque. Voir également Onglet LPR (explications)
- L’onglet Transact pour surveiller et mener des enquêtes sur les données de transaction combinées aux flux vidéo associés. Voir également Onglet Transact (explications)
L’onglet Incidents pour enregistrer et mettre à jour des projets d’incident et pour gérer des incidents. Voir également Onglet Accidents (explications)
Ces onglets sont visibles uniquement si vous avez acquis des licences de base pour :
- XProtect Transact
- XProtect LPR
- XProtect Access
- XProtect Incident Manager (licence de base inclus avec XProtect Corporate)
Tous les onglets (en détail)
Onglet En direct (explications)
Sur l’onglet En direct, vous pouvez visionner des flux vidéo en direct et travailler avec des pistes audio, des cycliques![]() Un emplacement spécifique permettant de visionner la vidéo de plusieurs caméras, l'une après l'autre, dans une vue dans XProtect Smart Client., des hot spots
Un emplacement spécifique permettant de visionner la vidéo de plusieurs caméras, l'une après l'autre, dans une vue dans XProtect Smart Client., des hot spots![]() Emplacement spécifique permettant de visionner des images de caméra agrandies et/ou de grande qualité dans les vues XProtect Smart Client., Matrix
Emplacement spécifique permettant de visionner des images de caméra agrandies et/ou de grande qualité dans les vues XProtect Smart Client., Matrix![]() Produit disponible comme produit complémentaire au système de surveillance XProtect. Avec XProtect Incident Manager, vous pouvez documenter et gérer des incidents dans XProtect Smart Client., des smart maps
Produit disponible comme produit complémentaire au système de surveillance XProtect. Avec XProtect Incident Manager, vous pouvez documenter et gérer des incidents dans XProtect Smart Client., des smart maps![]() Une fonctionnalité de plan qui utilise un système d’information géographique pour visualiser des périphériques (par exemple, les caméras et les microphones), structures et éléments topographiques d’un système de surveillance à l’aide d’une imagerie réelle géographiquement précise. Les plans qui utilisent des éléments de cette fonctionnalité sont appelés des smart maps., une commande PTZ (pan-tilt-zoom), le zoom numérique, la relecture indépendante, et ainsi de suite.
Une fonctionnalité de plan qui utilise un système d’information géographique pour visualiser des périphériques (par exemple, les caméras et les microphones), structures et éléments topographiques d’un système de surveillance à l’aide d’une imagerie réelle géographiquement précise. Les plans qui utilisent des éléments de cette fonctionnalité sont appelés des smart maps., une commande PTZ (pan-tilt-zoom), le zoom numérique, la relecture indépendante, et ainsi de suite.
Vous pouvez également entrer dans le mode de configuration ici, où vous pouvez configurer des vues pour vos caméras et d'autres types de contenu.
Onglet Lecture (explications)
Utilisez l'onglet Lecture pour enquêter en lisant une vidéo enregistrée, en commençant une recherche depuis une caméra ou une vue, puis en documentant ce que vous trouvez en exportant les preuves. Pour éviter que la preuve ne soit supprimée de la base de données, vous pouvez également ajouter des protections de preuve sur la vidéo enregistrée.
La chronologie vous donne de nombreuses fonctionnalités avancées pour naviguer dans les vidéos enregistrées et passer à une date et une heure.
Vous pouvez également :
- Écouter l’audio lorsque vous êtes connecté à des systèmes de surveillance Milestone sélectionnés
- Si votre VMS XProtect prend en charge des Smart Map
 Une fonctionnalité de plan qui utilise un système d’information géographique pour visualiser des périphériques (par exemple, les caméras et les microphones), structures et éléments topographiques d’un système de surveillance à l’aide d’une imagerie réelle géographiquement précise. Les plans qui utilisent des éléments de cette fonctionnalité sont appelés des smart maps., vous pouvez accéder aux caméras de votre système dans une interface géographique facile à naviguer
Une fonctionnalité de plan qui utilise un système d’information géographique pour visualiser des périphériques (par exemple, les caméras et les microphones), structures et éléments topographiques d’un système de surveillance à l’aide d’une imagerie réelle géographiquement précise. Les plans qui utilisent des éléments de cette fonctionnalité sont appelés des smart maps., vous pouvez accéder aux caméras de votre système dans une interface géographique facile à naviguer - Utiliser des hot spot
 Emplacement spécifique permettant de visionner des images de caméra agrandies et/ou de grande qualité dans les vues XProtect Smart Client., le zoom numérique ou les cycliques
Emplacement spécifique permettant de visionner des images de caméra agrandies et/ou de grande qualité dans les vues XProtect Smart Client., le zoom numérique ou les cycliques Un emplacement spécifique permettant de visionner la vidéo de plusieurs caméras, l'une après l'autre, dans une vue dans XProtect Smart Client., naviguer sur les images de l'objectif fisheye
Un emplacement spécifique permettant de visionner la vidéo de plusieurs caméras, l'une après l'autre, dans une vue dans XProtect Smart Client., naviguer sur les images de l'objectif fisheye Un objectif qui permet de créer et de visionner des images panoramiques sur 360 degrés., imprimer des images, etc.
Un objectif qui permet de créer et de visionner des images panoramiques sur 360 degrés., imprimer des images, etc.
Onglet Rechercher (explications)
Dans l'onglet Recherche, vous pouvez rechercher parmi les différents types de données disponibles dans votre système VMS![]() Incident défini sur le système de surveillance pour déclencher une alarme dans XProtect Smart Client. Si votre organisation utilise cette fonctionnalité, les alarmes déclenchées sont affichées dans les vues contenant des listes d’alarmes ou des plans.. Cela inclut :
Incident défini sur le système de surveillance pour déclencher une alarme dans XProtect Smart Client. Si votre organisation utilise cette fonctionnalité, les alarmes déclenchées sont affichées dans les vues contenant des listes d’alarmes ou des plans.. Cela inclut :
- Des enregistrements vidéo en général
- Des enregistrements avec mouvement
- Des enregistrements avec mouvement dans les zones sélectionnées
- Signets
- Personnes
- Véhicules
- Des enregistrements vidéo avec alarmes
- Des enregistrements vidéo avec événements
Vous pouvez appliquer des filtres à chaque catégorie de recherche afin d'afficher votre recherche.
Plusieurs actions sont disponibles depuis les résultats de recherche. Pour plus d’informations, voir Actions disponibles à partir des résultats de recherche (vue d'ensemble).
Onglet Exportations (explications)
Dans l'onglet Exportations, vous pouvez exporter des données vidéo.
D'abord, vous devez ajouter les séquences que vous souhaitez exporter à la Liste des exportations. Ensuite, vous pouvez changer la plage horaire de chaque élément de la Liste des exportations en cliquant sur l'heure de départ et l'heure de fin. Voir également Exporter de la vidéo, de l'audio et des images fixes.
Vous pouvez choisir les formats à utiliser pour l'exportation et, pour chaque format, vous pouvez modifier les Paramètres d'exportation. Voir également Paramètres de l'exportation.
Après avoir cliqué sur le bouton Exporter, vous devez spécifier un nom d'exportation et une destination d'exportation. Vous pouvez ensuite créer l'exportation.
Les exportations créées sont conservées dans le dossier que vous avez spécifié dans la fenêtre Créer l'exportation > champ Destination de l'exportation.Voir également Lire la vidéo exportée.
Onglet Gestionnaire d’alarme (explications)
Dans l’onglet Gestionnaire d’alarme, vous pouvez afficher et répondre aux incidents ou aux problèmes techniques qui ont déclenché une alarme. L'onglet affiche une liste d'alarme, un aperçu de l'alarme, et une Smart Map si disponible.
Onglet Accidents (explications)
Dans l’onglet Incidents, vous pouvez consulter et mettre à jour vos projets d’incident et gérer les incidents. En règle générale, vous ajoutez des séquences et différentes informations textuelles à vos projets d’incident afin de documenter et de posséder des preuves sur les événements d’un incident.
Pour une meilleure gestion des incidents, vous pouvez :
- Attribuer un filtre à la liste des projets d’incident de manière à trouver rapidement le projet d’incident concerné
- Voir l’état, le type, les heures de départ et de fin ainsi que la description de différents projets d’incident
- Maintenir à jour vos projets d’incident avec les actions et d’autres développements les plus récents dans la gestion des incidents
- Générer des rapports et exporter les séquences des projets d’incident pour partager les preuves en interne ou en externe
L’onglet Moniteur système (explication)
Dans l’onglet Moniteur système, vous pouvez obtenir une vue d’ensemble de l’état actuel des serveurs de votre système, des caméras, des autres périphériques, ainsi que de l’ordinateur sous XProtect Smart Client.
Par défaut, les tuiles représentent les Serveurs d’enregistrement, Tous les serveurs, Serveurs de basculement et Toutes les caméras. Votre administrateur système spécifie les tuiles et la valeur du seuil pour chaque état.
Voici une description des couleurs utilisées :
- Vert : État normal. Tout fonctionne normalement
- Jaune : État d'avertissement. Au moins l’un des paramètres de surveillance se trouve au-dessus de la valeur de seuil pour l’état Normal
- Rouge : État critique. Au moins l’un des paramètres de surveillance se trouve au-dessus de la valeur de seuil pour l’état Normal et l’état Avertissement
Si une tuile change de couleur et si vous souhaitez savoir quel serveur ou paramètre a entraîné son changement de couleur, il vous suffit de cliquer sur la tuile. Cela ouvre une vue d’ensemble dans la partie inférieure de l’écran. Cliquez sur le bouton Détails pour obtenir des informations au sujet des raisons du changement d'état.
Si vous voyez un indicateur d'avertissement sur une tuile, il se peut qu'un collecteur de données pour l'un de vos serveurs ou caméras surveillés ne fonctionne pas. Si vous placez votre souris au-dessus de la tuile, le système vous indique à quel moment la dernière collecte de données a eu lieu pour la tuile en question.
Onglet Contrôle d'accès (explications)
Dans l’onglet Contrôle d’accès, vous pouvez enquêter sur les événements de contrôle d’accès avec la recherche et le filtrage, ainsi que visionner les enregistrements vidéo et les données de contrôle d’accès associés. Vous pouvez également surveiller les états de la porte, enquêter sur les titulaires de carte et créer des rapports.
Vous pouvez faire glisser l'onglet Contrôle d’accès vers sa propre fenêtre flottante séparée tout en conservant la fenêtre principale dans le fond afin de consulter plusieurs vues en même temps. Vous pouvez également trier les colonnes et les faire glisser dans différentes positions.
Vous pouvez rechercher, filtrer, trier et examiner les données relatives à/aux :
- Événements : Consigne les événements dans des journaux en incluant l'heure et la date, le type d'événement, la porte ou l'unité de contrôle d'accès associée ainsi que le nom du détenteur de carte si celui-ci est disponible. Si votre système VMS XProtect s’intègre à de multiples systèmes de contrôle d’accès, la liste affiche à partir de quel système de contrôle d’accès l’événement a été déclenché
- Portes : Affiche la liste des portes, des points d’accès et d’autres unités de contrôle d’accès dans chaque système de contrôle d’accès, ainsi que leur état actuel
- Détenteurs de cartes : Affiche la liste des détenteurs de cartes et leurs informations dans chaque système de contrôle d’accès
Selon votre système de contrôle d'accès, vous pourrez peut-être vous connecter aux applications du système de contrôle d'accès par le biais du bouton Administration du contrôle d'accès situé dans le coin supérieur droit, pour spécifier des droits d'accès ou gérer des détenteurs de cartes, par exemple.
Onglet LPR (explications)
Dans l’onglet LPR, vous pouvez enquêter sur les événements LPR![]() Raccourci pour « license plate recognition » (reconnaissance de plaque). à partir de toutes vos caméras LPR, ainsi que visionner les enregistrements vidéo et les données de reconnaissance de plaque d’immatriculation associés. Gardez les listes de correspondances à jour et créez des rapports.
Raccourci pour « license plate recognition » (reconnaissance de plaque). à partir de toutes vos caméras LPR, ainsi que visionner les enregistrements vidéo et les données de reconnaissance de plaque d’immatriculation associés. Gardez les listes de correspondances à jour et créez des rapports.
L’onglet comprend une liste d’événements LPR et un aperçu de la caméra LPR. Dans l’aperçu, vous pouvez visionner la vidéo associée aux informations de l’événement LPR. En dessous de l’aperçu, des informations concernant la plaque d’immatriculation sont affichées, tout comme les détails de la liste de correspondances et du style de plaque d’immatriculation y ayant trait.
Vous pouvez filtrer la liste d’événements en fonction de la période, du module de pays, de la caméra LPR, de la liste de correspondances ou du style de plaque d’immatriculation. Utilisez le champ Recherche un numéro d’enregistrement pour trouver un numéro d’enregistrement de plaque d’immatriculation particulier. Par défaut, cette liste affiche les événements LPR de l’heure qui vient de s’écouler.
Vous pouvez spécifier et exporter un rapport contenant les événements pertinents sous forme de PDF.
Vous pouvez mettre à jour les listes de correspondance existantes en utilisant la fonction Liste de correspondances.
Onglet Transact (explications)
Dans l’onglet Transact, vous pouvez enquêter sur des transactions grâce à la recherche et au filtrage, ainsi que visionner les enregistrements vidéo et les justificatifs dans une vue combinée.
Il existe un champ de recherche et deux filtres :
- Champ de recherche : saisissez vos mots de recherche ici pour effectuer une recherche en texte libre. La recherche renvoie des lignes de transaction qui contiennent vos mots de recherche et ne fait aucune distinction entre les lettres majuscules et minuscules. Sur le justificatif, les lignes de transaction correspondant à la recherche sont mises en évidence
- Intervalle de temps : utilisez ce filtre pour spécifier l'intervalle de temps, par exemple les 7 derniers jours. Vous pouvez également définir un intervalle personnalisé selon votre choix. Par défaut, le filtre est réglé sur Aujourd’hui
- Source : utilisez ce filtre pour sélectionner les sources de transaction pour lesquelles vous souhaitez afficher les transactions. Par défaut, le filtre est réglé sur Tous