指令檔
登入指令檔(說明)
您可使用指令檔控制 XProtect Smart Client 中的部分或全部登入程序。
- 若使用基本驗證或 Windows 驗證,可讓 XProtect Smart Client 登入視窗開啟時,具備預先填入的伺服器位址與使用者名稱欄位,使用者只需輸入密碼進行登入。
- 若使用 Windows 驗證 (目前使用者),您可根據使用者目前的 Windows 登入,讓 XProtect Smart Client 自動連線到監視系統。
根據基本驗證或 Windows 驗證對登入程序進行指令檔處理,需要您將非加密的機密資訊新增至與 XProtect Smart Client 程式檔一起本機儲存的 SCS 檔案。
- 主機名稱
- 使用者名稱
- 密碼
儲存非加密資訊可能會危及您的系統或 DGPR 合規性的安全性。可讀取 SCS 檔案中的資訊:
- 由可存取此檔案的任何人執行
- 在 XProtect Smart Client 應用程式 (由 SCS 檔案或提供使用者名稱和密碼的命令列啟動) 的磁碟使用量中
Milestone 建議您使用 Windows 驗證 (目前使用者)。如果您必須進行基本驗證或 Windows 驗證,您應該限制對 SCS 檔案的存取。
登入指令檔 - 參數
您可以使用以下參數:
ServerAddress
請參閱 XProtect Smart Client 所連線之管理伺服器的 URL。
以下範例顯示 XProtect Smart Client 的登入視窗,其中伺服器位址欄位顯示 http://ourserver:
Client.exe -ServerAddress="http://ourserver"
預設驗證類型是 Windows 驗證 (目前使用者)。 除非使用 AuthenticationType 參數進行變更 (說明於下文),否則登入視窗會在使用者名稱 欄位自動顯示目前的 Windows 使用者。
表示特定的使用者名稱。
下列範例會顯示 XProtect Smart Client 的登入視窗,其中伺服器位址欄位顯示 http://ourserver,使用者名稱欄位顯示 Tommy:
Client.exe -ServerAddress="http://ourserver" -UserName="Tommy"
此參數僅與 Windows 驗證和基本驗證相關。 您可使用 AuthenticationType 參數控制要使用的驗證方法。
表示特定的密碼。
下列範例會顯示 XProtect Smart Client 的登入視窗,其中伺服器位址欄位顯示 http://ourserver,使用者名稱欄位顯示 Tommy,而密碼欄位顯示 T0mMy5Pa55w0rD:
Client.exe -ServerAddress="http://ourserver" -UserName="Tommy" -Password="T0mMy5Pa55w0rD"
此參數僅與 Windows 驗證和基本驗證相關。 您可使用 AuthenticationType 參數控制要使用的驗證方法。
表示 XProtect Smart Client 三個可能的驗證方法之一:Windows 驗證 (目前使用者) (在啟動指令檔中稱為 WindowsDefault)、Windows 驗證 (在啟動指令檔中稱為 Windows) 或基本驗證 (在啟動指令檔中稱為 Simple)。
下列範例會顯示 XProtect Smart Client 的登入視窗,其中伺服器位址欄位為 http://ourserver、驗證欄位選取了基本驗證、使用者名稱欄位為 Tommy,而密碼欄位為 T0mMy5Pa55w0rD (以星號顯示):
Client.exe -ServerAddress="http://ourserver" -UserName="Tommy" -Password="T0mMy5Pa55w0rD" -AuthenticationType="Simple"
若您使用 Windows 驗證,範例為:
Client.exe -ServerAddress="http://ourserver" -UserName="Tommy" -Password="T0mMy5Pa55w0rD" -AuthenticationType="Windows"
若您使用 Windows 驗證 (目前使用者),則不需指定 UserName 和 Password 參數,而且範例類似這樣:
Client.exe -ServerAddress="http://ourserver" -AuthenticationType="WindowsDefault"
表示 .scs 指令檔 (用於控制 XProtect Smart Client 的指令檔類型) 的完整路徑。
下列是使用 .scs 指令檔登入的範例:
Client.exe -Script=c:\startup.scs
使用 .scs 指令檔以目前的 Windows 使用者登入 http://ourserver 的範例:
<ScriptEngine>
<Login>
<ServerAddress>http://ourserver</ServerAddress>
<AuthenticationType>WindowsDefault</AuthenticationType>
</Login>
</ScriptEngine>
您可使用 XProtect Smart Client 的許多函數呼叫(請參閱檢視函數呼叫清單),將更多功能新增至 .scs 指令檔。在接下來的範例中,我們會新增一行,讓上一個範例中的 .scs 指令檔亦可最小化 XProtect Smart Client 應用程式:
<ScriptEngine>
<Login>
<ServerAddress>http://ourserver</ServerAddress>
<AuthenticationType>WindowsDefault</AuthenticationType>
</Login>
<Script>SCS. Application.Minimize();</Script>
</ScriptEngine>
有效的參數格式為:
{-,/,--}param{ ,=,:}((".')value(",'))
例如:
-UserName Tommy
--UserName Tommy /UserName:"Tommy" /UserName=Tommy -Password 'Tommy'
用於導覽的指令檔 HTML 頁面
您可以使用指令檔建立 HTML 頁面,以方便您在檢視之間切換。HTML 頁面可新增至您的檢視,因此該頁面可與您的攝影機中的視訊一起顯示。
範例: 在 HTML 頁面中,您可以插入一個可點選的建築物平面圖,操作員僅需按一下平面圖的某個部分,便可立即切換至特定的檢視,此檢視顯示該建築物部分中的視訊。
- 如果您的 XProtect VMS 系統支援 Smart Client 設定檔,您必須啟用 Smart Client 中所需的 XProtect Management Client 設定檔中的 HTML 指令檔。
- 如果您的 XProtect VMS 系統不支援 Smart Client 設定檔,您必須啟用 Client.exe.config 檔案中的 HTML 指令檔。
您將看到下列針對 XProtect Smart Client 導覽的 HTML 頁面:
- 包含按鈕的簡潔 HTML 頁面
- 更進階的 HTML 頁面,包含可點擊的影像地圖
- 適用於系統管理員的檢查清單,概述了針對 XProtect Smart Client 操作員建立並散佈 HTML 頁面的相關工作。
一種非常快速的解決方案是建立具有導覽按鈕的 HTML 頁面。可以在 HTML 頁面上建立各種按鈕。在此範例中,我們要建立兩種按鈕:
-
用於在 XProtect Smart Client 的檢視之間切換的按鈕:
所需的 HTML 語法為:
<input type="button" value=" Buttontext" onclick="SCS. Views.SelectView('Viewstatus.Groupname. Viewname');">
其中 Viewstatus 表示檢視為共用檢視還是私人檢視 (如果 HTML 頁面要分送給多個使用者,則該檢視必須是共用檢視)。
實際的按鈕範例:
<input type="button" value="Go to Shared Group1 View2" onclick="SCS. Views.SelectView('Shared.Group1. View2');">
此按鈕可讓使用者移至名為 Group1 的共用群組中名為 View2 的檢視。
用來在標籤之間切換的按鈕:即時與播放 請記住,有些使用者可能無法存取全部的標籤,需視他們的使用者權限而定。
所需的 HTML 語法為:
即時標籤:
<input type="button" value="Buttontext" onclick="SCS. Application.ShowLive();">播放標籤:<input type="button" value="Buttontext" onclick="SCS. Application.ShowBrowse();">
進階使用者可在 XProtect Smart Client 中使用約 100 種不同的函數呼叫來建立許多其他類型的按鈕。
在下列範例中,我們在 XProtect Smart Client 中建立兩個共用群組。這兩個群組分別稱為 Group1 和 Group2。每個群組包含兩個檢視,分別命名為 View1 和 View2。
我們還建立了一個帶按鈕的 HTML 頁面,可讓使用者在以上四個不同檢視以及在 XProtect Smart Client 的兩個標籤 (即時和播放) 之間切換。在瀏覽器中檢視此 HTML 頁面時,其顯示效果如下:
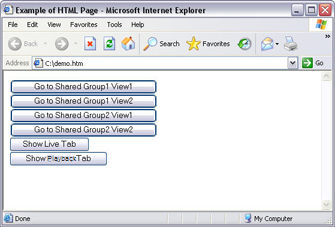
具有在檢視與標籤之間導覽的按鈕的 HTML 頁面
我們已在本機儲存 HTML 頁面,在本例中是使用者的 C 槽。本機儲存用於導覽的 HTML 頁面是必要的,便於在相容模式下打開 HTML 頁面。另請參閱網頁屬性。
在本機儲存 HTML 頁面時,請將它儲存在可清楚定義路徑的位置,例如在使用者的 C 槽資料夾中(範例:C:\ myfolder\file.htm)。由於 Windows 建構使用者的桌面或使用者的我的文件資料夾的路徑的方式,如果將 HTML 頁面儲存在這兩個位置,此頁面無法正確運作。
然後,我們會將 HTML 頁面匯入需要的 XProtect Smart Client 檢視中。
也可以建立具有更進階內容的 HTML 頁面,例如可讓使用者在檢視之間切換的影像地圖。
在下列範例中,我們保留先前範例的兩個群組和兩個檢視。我們不使用按鈕,改為建立具有平面圖影像的 HTML 頁面,並根據平面圖建立影像地圖。在瀏覽器中檢視此 HTML 頁面時,其顯示效果如下:
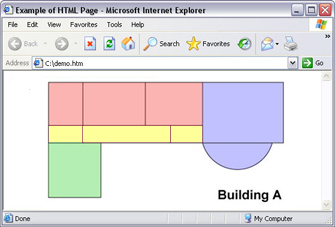
具有在檢視之間導覽的影像地圖的 HTML 頁面
在本例中,我們將平面圖分成四個彩色區域,並為每個區域定義一個影像地圖區域。使用者可按一下區域,前往顯示該區域攝影機的檢視。
例如,我們影像地圖上的紅色區域會鏡像先前範例的 Go to Shared Group2 View2 按鈕。如果您按一下紅色區域,會移至 Group2 中的 View2。
在 XProtect Smart Client 中,將 HTML 導覽頁面匯入至檢視基本上與將其他任何類型的 HTML 頁面匯入至檢視沒有差別。 請參閱將網頁新增至檢視。
- HTML 頁面應儲存在操作員的本機電腦上
- 为了使导航正常工作,您可能需要将 HTML 页面导入若干个视图中
若要針對 XProtect Smart Client 操作員建立並散佈 HTML 導覽頁面,請執行下列動作:
- 建立必要的 HTML 頁面。HTML 頁面中的導覽控制項必須符合使用者在其 XProtect Smart Client 中看到的檢視。舉例來說,為了使 View1 的按鈕可用,使用者的 XProtect Smart Client 安裝必須存在名為 View1 的檢視。若您打算向一個使用者群組分派 HTML 頁面,則使用 HTML 頁面的檢視應放在共享群組中。
- 將 HTML 頁面儲存在會使用該頁面的所有本機電腦上。在本機儲存 HTML 頁面時,請將它儲存在可清楚定義路徑的位置,例如在使用者的 C 槽資料夾中(範例:C:\ myfolder\file.htm)。由於 Windows 建構使用者的桌面或使用者的我的文件資料夾的路徑的方式,如果將 HTML 頁面儲存在這兩個位置,此頁面無法正確運作。
- 將 HTML 頁面匯入XProtect Smart Client 中所需的檢視中。 請參閱將網頁新增至檢視。
- 測試匯入的 HTML 頁面上的導覽控制項是否如預期般運作。
如需疑難排解的相關資訊,請參閱網頁 (疑難排解)。

