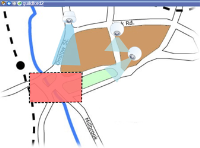Kaarten (gebruik)
Bij verbinding met een bewakingssysteem dat Milestone Federated Architecture ondersteunt, kunt u alleen kaarten toevoegen van de bewakingsserver waarbij u bent aangemeld.
Kaarten (uitleg)
Met een kaart krijgt u een fysiek overzicht van uw bewakingssysteem. U kunt direct zien welke camera’s waar zijn geplaatst en in welke richting ze wijzen. U kunt kaarten gebruiken om te navigeren. U kunt kaarten groeperen in hiërarchieën, zodat u via hotzones kunt navigeren van een groot naar een gedetailleerd perspectief, bijvoorbeeld van stadsniveau naar straatniveau of van gebouwniveau naar kamerniveau.
In een kaartpositie worden geen livebeelden weergegeven. Een kaart is altijd een stilstaand beeld.
Kaarten kunnen elementen bevatten die camera’s, microfoons, en soortgelijke technologie vertegenwoordigen. U kunt opgenomen beelden van camera’s weergeven in een voorbeeldvenster door de muis op een camerapictogram op de kaart te plaatsen. De statusinformatie in de afspeelmodus is niet gebaseerd op opgenomen gegevens, maar wordt opgehaald uit de huidige status van de elementen, zoals weergegeven in de livemodus.
Kaart met camera-elementen en hotzone
Kaarten hoeven niet geografisch van aard te zijn, hoewel dit vaak wel het geval is. Afhankelijk van de behoeften van uw organisatie kunt u ook foto’s en andere soorten afbeeldingsbestanden gebruiken als kaarten.
Kaarten zijn niet hetzelfde als een Smart Map. Raadpleeg Verschillen tussen kaarten en Smart Maps (uitleg) voor meer informatie.
Interactie met kaartelementen
U kunt op de volgende manieren kaartelementen gebruiken voor interactie met de werkelijke apparaten:
Plaats de muisaanwijzer op een camera op een kaart om een livevoorbeeld van de camera weer te geven. Klik op de titelbalk van het voorbeeld om dit als afzonderlijk weergavevenster weer te geven. U kunt de grootte van het zwevende venster aanpassen door de hoeken te slepen. Als u een opname wilt starten, rechtsklikt u op de gewenste camera en selecteert u Opname starten gedurende # min. Voor deze functie zijn mogelijk bepaalde gebruikersrechten vereist.
Een vaste camera wordt op de kaart weergegeven met een gekoppelde weergavezone die de weergavehoek van de camera weergeeft. De hoek op de kaart moet zeer waarschijnlijk worden aangepast aan de weergavehoek van de camera. U kunt de hoek aanpassen door deze te slepen naar de gewenste grootte en positie.
Een PTZ-camera wordt op de kaart weergegeven met de PTZ-voorkeurposities die voor de camera zijn gedefinieerd in het bewakingssysteem. De voorkeurposities worden weergegeven als gekleurde hoeken die worden geprojecteerd vanuit het PTZ-camerapictogram. Elke hoek vertegenwoordigt een bepaalde voorkeurpositie. De hoeken moeten zeer waarschijnlijk worden aangepast aan de voorkeurhoeken van de camera. U kunt een hoek aanpassen door deze te slepen naar de gewenste grootte en positie. Als een camera meer dan 25 voorkeurposities heeft, worden aanvankelijk geen hoeken weergegeven aangezien de hoeken te klein zouden zijn om van nut te zijn. U kunt in dat geval de gewenste hoeken afzonderlijk toevoegen door de voorkeurposities van de gewenste camera vanuit het venster Elementkiezer naar de kaart te slepen. Als u naar een van de voorkeurposities van een PTZ-camera wilt gaan, klikt u op de voorkeurpositie op de kaart. Dit werkt zowel in het zwevende voorbeeldvenster op de kaart zelf als in hotspotposities (zie Hotspots (uitleg)). U kunt ook rechtsklikken op de camera, PTZ-voorkeurposities selecteren en vervolgens de gewenste voorkeurpositie selecteren.
Plaats de muis op een microfoon; houd de linkermuisknop ingedrukt om te luisteren naar binnenkomende audio van een microfoon of rechtsklik op de microfoon en selecteer Luisteren naar microfoon. U kunt geen microfoons gebruiken in kaartweergaven in de afspeelmodus.
Plaats de muis op een luidspreker; houd de linkermuisknop ingedrukt om via de luidspreker te spreken. U kunt geen luidsprekers gebruiken in kaartweergaven in de afspeelmodus.
Klik op een gebeurtenis op de kaart (zie Alarmen (uitleg)) om deze te activeren of rechtsklik op de gebeurtenis en selecteer Gebeurtenis activeren. Wanneer u met de linkermuisknop op een gebeurtenis klikt, verandert de muisaanwijzer korte tijd in een bliksemsymbool om aan te geven dat de gebeurtenis wordt geactiveerd.
Klik op een alarm op de kaart (zie Alarmen (uitleg)) om dit weer te geven of rechtsklik op het alarm en selecteer Alarm activeren. Rechtsklik om het alarm te accepteren.
Klik op een uitvoeroptie op de kaart om deze te activeren of rechtsklik op de uitvoer en selecteer Uitvoer activeren. Wanneer u op een uitvoeroptie klikt, verandert de muisaanwijzer korte tijd in een bliksemsymbool om aan te geven dat de uitvoer wordt geactiveerd.
Een hotzone is doorgaans gekleurd, zodat deze eenvoudig is te herkennen. Klik op een hotzone om naar de subkaart te gaan die aan de hotzone is gekoppeld of rechtsklik op de gewenste hotzone en selecteer Ga naar subkaart.
Als de omtrek van de hotzone wordt weergegeven als een stippellijn, is er geen kaart gekoppeld aan de hotzone.
Op bepaalde bewakingssystemen kunnen kaarten van verschillende servers in een kaarthiërarchie zijn opgenomen. Dit kan betekenen dat wanneer u klikt op een hotzone, de subkaart niet beschikbaar is omdat de bijbehorende server niet beschikbaar is. Een server kan niet beschikbaar zijn vanwege gepland onderhoud of netwerkproblemen. Raadpleeg de systeembeheerder wanneer het probleem aanhoudt.
Een hotzone kan wijzen naar een kaart waarvoor u geen toegangsrechten hebt. In dat geval wordt u in XProtect Smart Client hierover geïnformeerd. Omdat gebruikersrechten op tijd kunnen zijn gebaseerd, hebt u mogelijk geen toegang tot een kaart die u eerder wel kon openen. De oorzaak kan zijn dat u geen toegang hebt tijdens bepaalde uren van de dag of bepaalde dagen van de week. Raadpleeg de systeembeheerder bij twijfel over uw gebruikersrechten.
Plug-inelementen zijn alleen beschikbaar als deze op uw bewakingssysteem worden gebruikt. Voorbeelden van plug-inelementen zijn toegangsbeheersystemen, branddetectiesystemen, enzovoort.
Doordat onderling verbonden hardware die onderdeel is van een Milestone Interconnect systeem af en toe offline is, kan regelmatig een foutstatus worden weergegeven in het element voor onderling verbonden hardware op een kaart.
Statusvisualisatie is een functie waarmee de status van toegevoegde elementen op een kaart grafisch wordt weergegeven. Wanneer een kaart volledig operationeel is en de normale status heeft, wordt geen visuele statusindicatie weergegeven. In het venster Statusvisualisatie kunt u het visuele uiterlijk van de statusindicatie op kaarten definiëren.
|
Aanduiding |
Beschrijving |
|---|---|
|
|
Aandacht vereist: wanneer een element een probleem heeft, maar nog wel werkt, bijvoorbeeld wanneer onvoldoende schijfruimte beschikbaar is op de server. Het betreffende apparaat hoeft zich niet noodzakelijkerwijs op de kaart te bevinden. De standaardweergavekleur is geel. |
|
|
Niet operationeel: wanneer een fout optreedt in het element, bijvoorbeeld als een server geen verbinding kan maken met een microfoon of luidspreker. De standaardweergavekleur is oranje. |
|
|
Alarmen: wanneer aan een element een alarm is gekoppeld. De standaardweergavekleur is rood. |
|
|
Uitgeschakeld/status onbekend: wanneer een element is uitgeschakeld op de bewakingsserver of wanneer het niet mogelijk is statusinformatie van een server te verkrijgen. De standaardkleur is paars. |
|
|
Status negeren: wanneer een element een status heeft die geen aandacht vereist, bijvoorbeeld als u al weet wat het probleem is. De standaardkleur is blauw. |
De status van een kaart weerspiegelt de status van alle elementen op de kaart. In de titelbalk van de kaart kunnen maximaal vier namen van betrokken servers worden vermeld. Wanneer uitgeschakelde elementen op de kaart worden veroorzaakt door een niet-beschikbare server, maar de server zelf zich niet op de kaart bevindt, wordt de kaart weergegeven met de status Niet operationeel, ook al bevat de kaart alleen uitgeschakelde elementen. Als de niet-beschikbare server zich wel op de kaart bevindt, wordt de kaart weergegeven met Uitgeschakeld/status onbekend. Statusinformatie is ook beschikbaar in het kaartoverzicht.
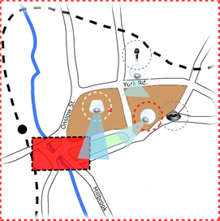
Voorbeeld van kaart met statusvisualisatie
Het uiterlijk van de statusvisualisatie wijzigenVenster Kaartoverzicht (uitleg)
Het venster Kaartoverzicht biedt een overzicht van de kaarthiërarchie die is ingesteld in XProtect Smart Client. Als u het venster Kaartoverzicht wilt openen, rechtsklikt u op de kaart en selecteert u Kaartoverzicht of klikt u op het pictogram  op de titelbalk van de kaart.
op de titelbalk van de kaart.
Een plusteken (+) naast een kaart geeft aan dat een of meer subkaarten aan de kaart kunnen zijn gekoppeld als hotzones. Wanneer u klikt op een kaart in het kaartoverzicht, wordt de geselecteerde kaart direct in de weergave getoond.
Het laden van inhoud in het kaartoverzicht kan enige tijd duren bij verbinding met een zeer groot bewakingssysteem dat veel kaarten bevat.
Bij verbinding met een bewakingssysteem dat Milestone Federated Architecture ondersteunt, kunt u alleen kaarten toevoegen van de bewakingsserver waarbij u bent aangemeld. Milestone Federated Architecture is een systeemconfiguratie met gerelateerde, maar fysiek gescheiden bewakingssystemen. Een dergelijke configuratie kan bijvoorbeeld betrekking hebben op winkelketens met veel afzonderlijke, maar gerelateerde bewakingssystemen.
Raadpleeg de XProtect Comparison Chart (vergelijkingstabel) op https://www.milestonesys.com/ voor meer informatie over welke bewakingssystemen ondersteuning bieden voor Milestone Federated Architecture.
Camera’s van een kaart verzenden naar een zwevend venster
U kunt als volgt alle camera’s op een kaart tegelijk weergeven in een zwevend venster (maximaal 25 in één weergave):
- Selecteer in het tabblad Live of Afspelen de kaart die de camera’s bevat die u in een zwevend venster wilt weergeven.
- Klik boven in de titelbalk van de kaart op het pictogram Alle camera’s naar zwevend venster verzenden:
 .
.
In het zwevende venster worden maximaal 25 camera’s in de weergave getoond.
Als u meer dan 25 camera’s op een kaart hebt en op deze knop klikt, krijgt u niet altijd dezelfde camera’s te zien.
Opgenomen beelden van camera’s op een kaart weergeven
U kunt opgenomen beelden van camera’s weergeven in een voorbeeldvenster door de muis op een camerapictogram op de kaart te plaatsen. De statusinformatie in de afspeelmodus wordt verkregen uit de huidige livestatus van de camera.
- U kunt digitale zoom en PTZ-besturing gebruiken vanuit het cameravoorbeeld als de camera dit ondersteunt. Klik in het voorbeeldvenster op de knop Meer en selecteer digitale zoom of gebruik de PTZ-besturingselementen die worden weergegeven (zie Beelden van PTZ-camera’s (uitleg)). Als u PTZ-voorkeurposities hebt ingesteld voor een bepaalde camera, kunt u de voorkeurpositie activeren door deze in het voorbeeld te selecteren
- Als u alle camera’s op een kaart tegelijk wilt weergeven in een zwevend venster (maximaal 25 in één weergave), klikt u op het pictogram Alle camera’s naar zwevend venster verzenden boven in de titelbalk van de kaart:

Als u meer dan 25 camera’s op een kaart hebt en op deze knop klikt, krijgt u niet altijd dezelfde camera’s te zien.
Statusdetails weergeven
Statusdetails zijn beschikbaar voor camera’s (bijvoorbeeld resolutie, beeldgrootte en bitsnelheid) en servers (bijvoorbeeld CPU-gebruik, geheugen, netwerkgebruik).
- Als u statusdetails wilt weergeven, rechtsklikt u op het gewenste element en selecteert u Statusdetails. Statusdetails worden weergegeven in een afzonderlijk zwevend venster
Als het foutbericht “Event Server heeft onvoldoende toegangsrechten voor de opnameservers” wordt getoond, kunt u geen statusdetails van opnameservers weergeven. Het foutbericht hangt samen met de Event Server-service, waarmee kaartgerelateerde communicatie in het bewakingssysteem wordt afgehandeld. De Event Server-service wordt beheerd op de bewakingsserver. Raadpleeg de systeembeheerder, die het probleem kan oplossen.
Zoomen en automatisch maximaliseren
Als de kaart groter is dan het weergavegebied in XProtect Smart Client, of als u hebt ingezoomd op de kaart, kunt u de kaart verschuiven om gedeelten op de kaart weer te geven die anders verborgen zouden zijn. Klik ergens op de kaart buiten toegevoegde elementen om de kaart te centreren op het punt waarop u hebt geklikt. Verschuif de kaart door op de kaart te klikken en deze in een willekeurige richting te slepen.
- Als u de zoomfunctie op een kaart wilt gebruiken, rechtsklikt u en selecteert u naar wens Inzoomen of Uitzoomen. U kunt ook de functie Zoomen naar standaardgrootte gebruiken om terug te keren naar de normale grootte
U kunt ook zoomen met het scrolwiel: scrol omhoog om in te zoomen, scrol omlaag om uit te zoomen.
Als Kaart automatisch maximaliseren is ingeschakeld en de kaartpositie in de weergave onderdeel is van een weergave met verschillende posities, wordt de kaart automatisch op volledige schermgrootte gemaximaliseerd na de tijdsperiode die is gedefinieerd in de instelmodus in het deelvenster Eigenschappen. Als u wilt terugkeren naar de oorspronkelijke weergave, dubbelklikt u ergens op de kaart buiten toegevoegde elementen.