Statusvenster (uitleg)
Klik in de werkbalk van de toepassing op de knop Status om het venster Status te openen: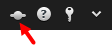
In het dialoogvenster Status kunt u de volgende informatie vinden:
- De status van de XProtect VMS-servers waarmee XProtect Smart Client is verbonden via Milestone Federated Architecture. Raadpleeg ook Statusvenster - Aanmeldingsgegevens.
- De taken die zijn gemaakt voor het ophalen van gegevens van onderling verbonden hardwareapparaten of camera’s die decentrale opslag ondersteunen. Raadpleeg ook Statusvenster - Taken.
- De bestaande bewijsvergrendelingen waarvoor u gebruikersrechten hebt. Raadpleeg ook Statusvenster - Lijst met bewijsvergrendelingen.
Als de knop wordt weergegeven met een rode cirkel ![]() , zijn een of meer servers niet beschikbaar. Wanneer u de status hebt bekeken, stopt de knop met rood knipperen, ook als de server(s) nog niet beschikbaar zijn.
, zijn een of meer servers niet beschikbaar. Wanneer u de status hebt bekeken, stopt de knop met rood knipperen, ook als de server(s) nog niet beschikbaar zijn.
Statusvenster - Aanmeldingsgegevens
Hier kunt u de status bekijken van de XProtect VMS-servers waarmee XProtect Smart Client is verbonden. Dit venster is handig bij verbinding met een XProtect VMS-systeem dat is geconfigureerd om Milestone Federated Architecture te gebruiken. Milestone Federated Architecture is een manier om gerelateerde, maar fysiek gescheiden XProtect VMS-systemen te verbinden. Een dergelijke configuratie kan bijvoorbeeld betrekking hebben op winkelketens.
Als er servers beschikbaar zijn, worden deze grijs weergegeven:
![]()
Als een server niet beschikbaar is op het moment dat u zich aanmeldt, kunt u geen camera’s of functies gebruiken die bij deze server horen. Niet-beschikbare servers worden weergegeven in rood:

Het aantal servers dat wordt weergegeven, komt overeen met het aantal servers dat uit het XProtect VMS-systeem kon worden opgehaald op het moment van uw aanmelding. Met name wanneer verbinding wordt gemaakt met grote serverhiërarchieën, kunnen soms meer servers beschikbaar worden na het tijdstip van aanmelden. De serverlijst is een statische weergave van de serverstatus. Als een server niet beschikbaar is, wordt in het veld Status een oorzaak weergegeven wanneer u hierop klikt. Als u verbinding met de server wilt maken, klikt u op de knop Server laden. Vervolgens wordt de serverstatus voor die server bijgewerkt. Als een server langere tijd niet beschikbaar is, neemt u contact op met de systeembeheerder voor advies.
Statusvenster - Taken
Als XProtect Smart Client onderdeel is van een Milestone Interconnect™-systeem en u hebt voldoende rechten om gegevens op te halen van onderling verbonden hardwareapparaten of camera’s die decentrale opslag ondersteunen, kunt u de taken weergeven die zijn gemaakt voor alle aangevraagde gegevensophaalacties voor deze apparaten.
Elke camera waarvoor een ophaalactie is aangevraagd, wordt als afzonderlijke taak weergegeven. U kunt hier de voortgang van de lopende taken bekijken en de taken stoppen. Bijbehorende audio wordt automatisch opgehaald, maar deze taken worden nergens weergegeven. Wanneer een taak is voltooid, wordt de tijdlijn voor het apparaat automatisch bijgewerkt.
Als u alleen de taken wilt zien die u hebt aangevraagd, selecteert u het filter Alleen mijn taken weergeven.
Statusvenster - Lijst met bewijsvergrendelingen
U kunt de lijst met bewijsvergrendelingen sorteren, filteren en doorzoeken. Ook kunt u aanvullende gegevens bekijken. U kunt alleen bewijsvergrendelingen bekijken voor apparaten waarvoor u gebruikersrechten hebt. Raadpleeg Bewijsvergrendelingen weergeven voor meer informatie.

