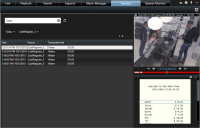Aree di lavoro in XProtect Smart Client
XProtect Smart Client dispone di una serie di schede dedicate che consentono di eseguire le attività di sorveglianza giornaliere. Alcune di queste schede sono standard e altre richiedono componenti aggiuntivi XProtect.
Infine, alcune schede possono essere personalizzate tramite MIP SDK![]() Abbreviazione di "Milestone Integration Platform Software Development Kit". e specifiche per il sistema VMS XProtect. La funzionalità che dipende da MIP SDK non è documentata nel presente manuale.
Abbreviazione di "Milestone Integration Platform Software Development Kit". e specifiche per il sistema VMS XProtect. La funzionalità che dipende da MIP SDK non è documentata nel presente manuale.
Schede Standard (panoramica)
- Scheda Live per la visualizzazione del video live. Vedere anche Scheda Live (spiegazione)
- Scheda Riproduzione per la visualizzazione del video registrato. Vedere anche Scheda Riproduci (spiegazione)
- Scheda Ricerca per effettuare ricerche avanzate di video e metadati. Vedere anche Scheda Cerca (spiegazione)
- La scheda Esportazioni per esportare i dati video. Vedere anche Scheda Esportazioni (spiegazione)
- Scheda Alarm Manager per analizzare e gestire gli allarmi. Vedere anche (vedere Scheda Alarm Manager (spiegazione)
- Scheda Monitor di sistema per la visualizzazione delle informazioni di sistema. Vedere anche (vedere Scheda System Monitor (spiegazione)
Alcune schede potrebbero non essere disponibili qualora l’utente non disponga dei diritti necessari per accedere a tutte le schede.
Schede dei componenti aggiuntivi (panoramica)
- Scheda Controllo accessi per esaminare il sistema di controllo accessi e le telecamere associate. Vedere anche Scheda Controllo accessi (spiegazione)
- Scheda LPR per identificare i veicoli in base alle targhe e per analizzare gli eventi collegati a LPR. Vedere anche Scheda LPR (spiegazione)
- Scheda Transact per monitorare e indagare sui dati transazionali in combinazione con i flussi video associati. Vedere anche Scheda Transact (spiegazione)
Queste schede sono visibili solo se sono state acquistate licenze di base per:
- XProtect Transact
- XProtect LPR
- XProtect Access
Tutte le schede (in dettaglio)
Scheda Live (spiegazione)
Nella scheda Live, è possibile visualizzare i feed video live e lavorare con audio, caroselli![]() Una posizione particolare per visualizzare immagini video da telecamere diverse, in successione, all’interno di una vista in XProtect Smart Client., hotspot
Una posizione particolare per visualizzare immagini video da telecamere diverse, in successione, all’interno di una vista in XProtect Smart Client., hotspot![]() Una posizione particolare per visualizzare immagini ingrandite e/o di alta qualità in una vista XProtect Smart Client., Matrix
Una posizione particolare per visualizzare immagini ingrandite e/o di alta qualità in una vista XProtect Smart Client., Matrix![]() Prodotto integrato in alcuni sistemi di sorveglianza che abilita il controllo della visione delle immagini live delle telecamere sui computer remoti nell'ambito della visualizzazione distribuita. I computer sul quale si può visualizzare il video attivato da Matrix sono noti come destinatari di Matrix., smart map
Prodotto integrato in alcuni sistemi di sorveglianza che abilita il controllo della visione delle immagini live delle telecamere sui computer remoti nell'ambito della visualizzazione distribuita. I computer sul quale si può visualizzare il video attivato da Matrix sono noti come destinatari di Matrix., smart map![]() Una funzionalità della mappa che utilizza un sistema di informazioni geografiche per visualizzare dispositivi (ad esempio telecamere e microfoni), strutture ed elementi topografici di un sistema di sorveglianza in immagini reali geograficamente accurate. Le mappe che utilizzano gli elementi di questa funzionalità sono chiamate smart map., comando PTZ (Pan/Tilt/Zoom), zoom digitale, riproduzione indipendente e molto altro.
Una funzionalità della mappa che utilizza un sistema di informazioni geografiche per visualizzare dispositivi (ad esempio telecamere e microfoni), strutture ed elementi topografici di un sistema di sorveglianza in immagini reali geograficamente accurate. Le mappe che utilizzano gli elementi di questa funzionalità sono chiamate smart map., comando PTZ (Pan/Tilt/Zoom), zoom digitale, riproduzione indipendente e molto altro.
Qui è anche possibile entrare in modalità di configurazione, per configurare le viste per le telecamere e altri tipi di contenuti.
Scheda Riproduci (spiegazione)
Nella scheda Riproduzione, è possibile indagare i video registrati riproducendoli, avviare la ricerca da qualsiasi telecamera o vista, e quindi documentare ciò che si trova esportando le prove. Per impedire che la prova possa essere eliminata dal database, è inoltre possibile aggiungere blocchi di prova al video registrato.
La linea temporale offre funzionalità avanzate per esplorare il video registrato e saltare direttamente a date e orari specifici.
Inoltre è possibile:
- Ascoltare audio quando si è connessi a sistemi di sorveglianza Milestone selezionati
- Se il sistema VMS XProtect supporta la smart map
 Una funzionalità della mappa che utilizza un sistema di informazioni geografiche per visualizzare dispositivi (ad esempio telecamere e microfoni), strutture ed elementi topografici di un sistema di sorveglianza in immagini reali geograficamente accurate. Le mappe che utilizzano gli elementi di questa funzionalità sono chiamate smart map., è possibile accedere alle telecamere nel sistema da un'interfaccia geografica di facile navigazione.
Una funzionalità della mappa che utilizza un sistema di informazioni geografiche per visualizzare dispositivi (ad esempio telecamere e microfoni), strutture ed elementi topografici di un sistema di sorveglianza in immagini reali geograficamente accurate. Le mappe che utilizzano gli elementi di questa funzionalità sono chiamate smart map., è possibile accedere alle telecamere nel sistema da un'interfaccia geografica di facile navigazione. - Utilizzare hotspot
 Una posizione particolare per visualizzare immagini ingrandite e/o di alta qualità in una vista XProtect Smart Client., zoom digitale o caroselli
Una posizione particolare per visualizzare immagini ingrandite e/o di alta qualità in una vista XProtect Smart Client., zoom digitale o caroselli Una posizione particolare per visualizzare immagini video da telecamere diverse, in successione, all’interno di una vista in XProtect Smart Client., navigare su immagini degli obiettivi fisheye
Una posizione particolare per visualizzare immagini video da telecamere diverse, in successione, all’interno di una vista in XProtect Smart Client., navigare su immagini degli obiettivi fisheye Obiettivo che consente di creare e vedere immagini panoramiche a 360 gradi., stampare immagini e molto altro ancora
Obiettivo che consente di creare e vedere immagini panoramiche a 360 gradi., stampare immagini e molto altro ancora
Scheda Cerca (spiegazione)
Nella scheda Ricerca è possibile effettuare una ricerca tra i diversi tipi di dati disponibili nel sistema VMS![]() Incidente definito sul sistema di sorveglianza per attivare un allarme in XProtect Smart Client. Se la propria organizzazione usa questa funzionalità, gli allarmi attivati saranno visualizzati in viste contenenti elenchi di allarmi o mappe.. Questo include:
Incidente definito sul sistema di sorveglianza per attivare un allarme in XProtect Smart Client. Se la propria organizzazione usa questa funzionalità, gli allarmi attivati saranno visualizzati in viste contenenti elenchi di allarmi o mappe.. Questo include:
- Registrazioni video in generale
- Registrazioni con movimento
- Registrazioni con movimento in aree selezionate
- Segnalibri
- Persone
- Veicoli
- Registrazioni video con allarmi
- Registrazioni video con eventi
Per ogni categoria di ricerca, è possibile affinare la ricerca aggiungendo dei filtri.
Dai risultati della ricerca, sono disponibili più azioni. Per ulteriori informazioni, consultare Azioni disponibili dai risultati della ricerca (panoramica).
Scheda Esportazioni (spiegazione)
Nella scheda Esportazioni, è possibile esportare i dati video.
Prima, si aggiungono le sequenze che si desidera esportare all'Elenco esportazioni. Quindi, per ogni elemento nell'Elenco esportazioni, è possibile modificare l'intervallo di tempo facendo clic su Ora di inizio e su Ora di fine. Vedere anche Esportazione di video, audio e fermo immagini.
È possibile scegliere quali formati utilizzare per l'esportazione, e per quale formato, è possibile cambiare Impostazioni di esportazione.
Dopo aver fatto clic sul pulsante Esporta, specificare un Nome esportazione e una Destinazione di esportazione. Quindi, è possibile creare l'esportazione.
Le esportazioni create vengono memorizzate nella cartella specificata nella finestra Crea esportazione > campo Destinazione di esportazione.Vedere anche Visualizzare video live.
Scheda Alarm Manager (spiegazione)
La scheda Alarm Manager consente di visualizzare e risolvere incidenti o problemi tecnici attivati da un allarme. La scheda visualizza un elenco allarmi, un’anteprima allarmi e una smart map o mappa, se disponibili.
Scheda System Monitor (spiegazione)
Nella scheda System Monitor è possibile ottenere una panoramica visiva dello stato corrente dei server, delle telecamere, degli altri dispositivi del sistema e del computer che esegue XProtect Smart Client.
Per impostazione predefinita, i riquadri indicano Server di registrazione, Tutti i server, Server di failover e Tutte le telecamere. L'amministratore di sistema specifica i riquadri visualizzati e i valori per ciascuno stato.
Di seguito una descrizione dei colori utilizzati:
- Verde: Stato normale. Tutto funziona normalmente
- Giallo: Stato di allarme. Almeno uno dei parametri di monitoraggio è al di sopra del valore definito per lo stato normale
- Rosso: Stato critico. Almeno uno dei parametri di monitoraggio è al di sopra del valore definito per gli stati normale e allarme
In caso di cambiamento di colore di uno dei riquadri, fare clic sul riquadro per identificare il parametro o server alla base del cambiamento. Si apre una panoramica nella parte inferiore della schermata. Fare clic sul pulsante Dettagli per ottenere informazioni sui motivi alla base della modifica dello stato.
Se un riquadro visualizza un simbolo di allarme, la raccolta dati di uno dei server o telecamere monitorare potrebbe non essere attiva. Se si sposta il puntatore sul riquadro, il sistema indica l’ultima volta che sono stati raccolti dati per il riquadro in questione.
Scheda Controllo accessi (spiegazione)
La scheda Controllo accessi consente di analizzare eventi del controllo accessi mediante ricerche e filtri e visualizzare dati di controllo accessi e registrazioni video associate. Inoltre, è possibile monitorare lo stato delle porte, analizzare i titolari tessere e creare rapporti.
Si può trascinare la scheda Controllo accessi sulla propria finestra separata, pur mantenendo la finestra principale sullo sfondo per sorvegliare simultaneamente varie viste. Si possono anche ordinare le colonne e le si possono trascinare su posizioni diverse.
È possibile cercare, filtrare, ordinare e rivedere i dati relativi a:
- Eventi: Registra gli eventi con data e ora, tipo di evento, porta o componente del controllo accessi associati e se disponibile, il titolare tessera. Se il sistema VMS XProtect è integrato con vari sistemi di controllo accessi, l'elenco visualizza da quale sistema di controllo accessi è stato causato l'evento
- Porte: Elenca le porte, i punti di accesso della porta e altri componenti del controllo accessi di ciascun sistema di controllo accessi e il relativo stato
- Titolari tessera: Elenca i titolari tessere di ciascun sistema di controllo accessi e i dati relativi
A seconda del sistema di controllo accessi, il pulsante nell'angolo in alto a destra di Gestione del controllo accessi potrebbe permettere il collegamento alle applicazioni del sistema di controllo accessi, ad esempio, per definire i diritti di accesso o gestire i titolari tessere.
Scheda LPR (spiegazione)
La scheda LPR consente l'analisi di eventi LPR![]() Abbreviazione di "riconoscimento targhe". da tutte le telecamere LPR e la visualizzazione di dati di riconoscimento targhe e registrazioni video associate. Consente di mantenere aggiornati gli elenchi delle corrispondenze e creare report.
Abbreviazione di "riconoscimento targhe". da tutte le telecamere LPR e la visualizzazione di dati di riconoscimento targhe e registrazioni video associate. Consente di mantenere aggiornati gli elenchi delle corrispondenze e creare report.
La scheda include un elenco di eventi LPR e un'anteprima telecamera LPR per visualizzare in anteprima il video associato a eventi LPR singoli. Sotto l'anteprima, le informazioni sulle targhe appaiono assieme ai dettagli dell'elenco concordanze targhe a cui sono associate.
Si può filtrare l'elenco eventi in base a periodo, modulo paese, telecamera LPR o lista targhe riconosciute. Usare il campo Ricerca per ricercare un numero di targa specifico. Questo elenco visualizza automaticamente gli eventi LPR dell'ultima ora.
Si può definire ed esportare un report in formato PDF degli eventi di interesse.
Si possono aggiornare gli elenchi di concordanze esistenti utilizzando la funzione Elenco concordanze targhe.
Scheda Transact (spiegazione)
La scheda Transact consente di analizzare le transazioni con ricerche e filtri e visualizzare ricevute e registrazioni video in una vista combinata.
Sono presenti un campo di ricerca e due filtri:
- Campo di ricerca: inserire qui le parole da ricercare per effettuare una ricerca a testo libero. La ricerca individua le righe delle transazioni contenenti le parole di ricerca, non distinguendo fra lettere maiuscole e minuscole. Nella ricevuta, vengono evidenziate le righe delle transazioni corrispondenti alla ricerca
- Intervallo temporale: il filtro consente la specificazione dell'intervallo temporale (es. Ultimi 7 giorni). Inoltre, è possibile impostare un intervallo personalizzato. Per impostazione predefinita, il filtro è impostato su Oggi
- Fonte: il filtro consente la selezione delle fonti delle transazioni da cui visualizzare le transazioni. Per impostazione predefinita, il filtro è impostato su Tutte