Analisi degli incidenti
Gli incidenti vengono analizzati principalmente nella scheda Riproduzione utilizzando la cronologia per esplorare il video registrato. Per visualizzare il video registrato, occorre trovare una vista che mostri il video delle telecamere in questione. Le viste sono disponibili nel riquadro Viste. Per ogni telecamera visualizzata in una vista, sono disponibili azioni differenti, ad esempio scattare istantanee o avviare la ricerca. Vedere anche Barra degli strumenti della telecamera (panoramica). Se qualcosa attira l'attenzione, è possibile eseguire lo zoom avanti per osservare da vicino con il joystick virtuale.
Si possono effettuare ricerche avanzate nella scheda Ricerca e utilizzare i risultati della ricerca come punto di partenza per ulteriori indagini o azioni, ad esempio esportazione e creazione di segnalibri.
Se l'incidente è associato ad un allarme, andare alla scheda Gestione allarmi oppure selezionare una vista in cui è stata aggiunta la Lista allarmi.
Visualizzazione dei video registrati (spiegazione)
Esistono diversi modi per visualizzare il video registrato:
Nella scheda Riproduzione
Nella scheda Riproduzione, tutte le telecamere di una vista visualizzano le registrazioni dallo stesso momento, l'ora principale. È possibile riprodurre o esplorare le registrazioni con la cronologia. Consultare anche Controlli di navigazione temporale (panoramica).
Tuttavia, è possibile visualizzare e navigare tra le registrazioni delle singole telecamere indipendentemente dall'ora principale. L'opzione Riproduzione indipendente deve essere abilitata nelle impostazioni di Funzioni. Consultare anche Impostazioni delle funzioni.
Se si accede alle telecamere attraverso la struttura ad albero nel riquadro Telecamere, è possibile aprire le singole telecamere in una nuova finestra dalla scheda Riproduzione.
Nella scheda Live
Anche se la scheda Live normalmente mostra il video in tempo reale, è possibile guardare il video registrato per le singole telecamere facendo clic sul pulsante ![]() nella barra degli strumenti della telecamera. Si apre quindi una nuova finestra in cui è possibile riprodurre o esplorare le registrazioni. L'opzione Riproduzione telecamera deve essere abilitata. Consultare anche Impostazioni delle funzioni.
nella barra degli strumenti della telecamera. Si apre quindi una nuova finestra in cui è possibile riprodurre o esplorare le registrazioni. L'opzione Riproduzione telecamera deve essere abilitata. Consultare anche Impostazioni delle funzioni.
Nella scheda Ricerca
I risultati della ricerca sono fondamentalmente sequenze video riproducibili:
- Anteprima dei risultati della ricerca. Vedere anche Anteprima video dai risultati della ricerca
- Riprodurre i risultati della ricerca in modalità schermo intero o in una finestra separata. Vedere anche Aprire i risultati della ricerca in finestre separate
Scheda Riproduzione (panoramica)
| Numero | Descrizione |
|---|---|
|
1 |
Visualizzare i video registrati nella scheda Riproduzione. |
|
2 |
Selezionare una vista nella struttura ad albero o utilizzare i tasti di scelta rapida. Consultare anche Tasti di scelta rapida (panoramica). |
|
3 |
Cambiare temporaneamente le singole telecamere. Consultare anche Modificare temporaneamente le singole telecamere. |
|
5 |
Selezionare un intervallo temporale per l'esportazione di video. Consultare anche Controlli di navigazione temporale (panoramica). |
|
6 |
Esplorare utilizzando la cronologia. Consultare anche Cronologia (spiegazione). |
|
7 |
Aprire una nuova finestra di ricerca con la telecamera preselezionata. Consultare anche Avviare la ricerca da telecamere o viste. |
| 8 |
Creare una protezione prove. |
| 9 |
Esportare i dati video. Vedere anche Esportazione di video, audio e fermo immagini. |
| 10 |
Eseguire varie operazioni dalla barra degli strumenti della telecamera. Consultare anche Barra degli strumenti della telecamera (panoramica). |
| 11 |
Entrare o uscire dalla modalità di configurazione per aggiungere telecamere e altri tipi di contenuto alle viste. |
| 12 | Passare alla modalità schermo intero. |
Cronologia (spiegazione)
La linea temporale mostra una panoramica dei periodi con le registrazioni di tutte le telecamere visualizzate nella vista corrente. Nell'area della linea temporale vengono visualizzate due linee temporali:
- La cronologia superiore mostra i periodi di registrazione della telecamera selezionata.
- La linea temporale inferiore è per tutte le telecamere nella vista, compresa la telecamera selezionata. Se sono state collegate finestre separate, esse verranno incluse nella cronologia inferiore.
- Trascinare la linea temporale a destra o a sinistra per spostarsi nel tempo, oppure utilizzare la rotella di scorrimento del mouse.
- Per regolare l'intervallo della cronologia, premere CTRL e utilizzare contemporaneamente la rotellina di scorrimento.
Appaiono questi colori nella linea temporale:
- Il rosso chiaro indica le registrazioni
- Il rosso indica il movimento
- Il verde chiaro indica l'audio in uscita
- Il verde indica l'audio in ingresso
Per una legenda dei codici colore, all'estrema destra, fare clic sul piccolo punto interrogativo.
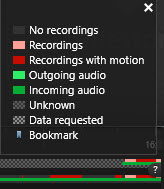
Se nel sistema VMS XProtect sono disponibili ulteriori fonti di dati, gli incidenti provenienti da queste fonti vengono visualizzati come marcatori in altri colori. Gli incidenti possono apparire come pop-up nella cronologia.

Per visualizzare indicatori e colori da origini supplementari, l'amministratore di sistema deve abilitare Dati supplementari e Indicatori supplementari nelle impostazioni della cronologia o lato server. Consultare anche Impostazioni della cronologia.
Segnalibri nella cronologia (spiegazione)
I segnalibri nella linea temporale vengono indicati da un'icona blu:  . Per visualizzare il video a cui è associato un segnalibro, posizionare il mouse sull'icona.
. Per visualizzare il video a cui è associato un segnalibro, posizionare il mouse sull'icona.
Controlli di navigazione temporale (panoramica)
| Numero | Descrizione |
|---|---|
|
1 e 3 |
La data e l'ora di riproduzione è il momento in cui tutte le telecamere sono collegate. Quando si riproducono le registrazioni, tutte le telecamere nella vista mostrano video dallo stesso momento. Alcune telecamere, tuttavia, potrebbero registrare solo in caso di rilevamento di movimento. Inoltre, in un dato momento, potrebbero non esserci video registrati da parte di una o più telecamere della vista. Quindi, l'ultima immagine nel database prima del momento specificato sarà oscurata. |
|
2 |
L'ora della cronologia è indicata da una linea verticale blu. |
|
4 |
|
|
5 |
|
|
6 |
Il cursore della velocità di riproduzione consente di modificare la velocità di riproduzione corrente. Spostarlo verso sinistra per ridurre la velocità e verso destra per aumentarla. Fare clic sulla 1x per la velocità normale. |
|
7 |
 Consente di passare all'immagine precedente rispetto a quella attualmente visualizzata. Consente di passare all'immagine precedente rispetto a quella attualmente visualizzata. |
| 8 |
|
| 9 |
|
| 10 |
 Consente di riprodurre in avanti nel tempo. Consente di riprodurre in avanti nel tempo. |
| 11 |
 Consente di passare all'immagine immediatamente successiva a quella attualmente visualizzata. Consente di passare all'immagine immediatamente successiva a quella attualmente visualizzata. |
| 12 |
 Consente di passare alla prima immagine del database della telecamera selezionata. Consente di passare alla prima immagine del database della telecamera selezionata. |
| 13 |
 Consente di passare alla prima immagine della sequenza precedente. Consente di passare alla prima immagine della sequenza precedente. |
| 14 |
 Consente di passare alla prima immagine della sequenza successiva. Consente di passare alla prima immagine della sequenza successiva. |
| 15 |
 Consente di passare all'ultima immagine del database per la telecamera selezionata. Consente di passare all'ultima immagine del database per la telecamera selezionata. |
| 16 |
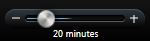 Consente di specificare l'intervallo di tempo della riproduzione nella cronologia. Consente di specificare l'intervallo di tempo della riproduzione nella cronologia. |
Visualizzazione dei video registrati indipendentemente dalla cronologia
Quando si riproduce video nella scheda Riproduzione, tutte le registrazioni della vista sono sincronizzate con la cronologia. Per le singole telecamere è possibile riprodurre video in modo indipendente dalla cronologia.
È possibile utilizzare questa funzione solo per le posizioni di una singola telecamera ordinaria, non per gli hotspot, i caroselli o le posizioni Matrix.
Nella finestra Impostazioni > scheda Funzioni, l'opzione Riproduzione indipendente deve essere impostata su Disponibile.
Operazioni:
- Spostare il cursore nella parte inferiore della telecamera per la quale si desidera guardare il filmato registrato. Nella barra degli strumenti che verrà visualizzata, fare clic sul pulsante Riproduzione indipendente.

Viene visualizzata la linea temporale della riproduzione indipendente:
- Trascinare la cronologia per impostare l'orario di inizio.
- Per visualizzare il video registrato per il tempo selezionato contemporaneamente su tutte le telecamere nella vista, nella barra degli strumenti, fare clic sul pulsante Utilizza il periodo di tempo selezionato nella cronologia di riproduzione:
 . Viene quindi visualizzata la scheda Registrazioni con tutte le telecamere sincronizzate sul periodo selezionato.
. Viene quindi visualizzata la scheda Registrazioni con tutte le telecamere sincronizzate sul periodo selezionato.
Analizzare i risultati della ricerca
Sono presenti diverse modalità per analizzare gli incidenti trovati sulla scheda Cerca:
- Aprire il risultato della ricerca in una finestra separata dove la scheda Riproduzione è preselezionata. Vedere anche Aprire i risultati della ricerca in finestre separate
- Aprire i risultati della ricerca in una vista dettagliata. Eseguire una delle seguenti operazioni:
- Nell'elenco dei risultati della ricerca, fare doppio clic sul risultato della ricerca per visualizzarlo a schermo intero. Fare nuovamente doppio clic per tornare all’elenco dei risultati della ricerca
- Se si sta visualizzando l'anteprima del risultato della ricerca nell'area di anteprima, fare doppio clic all'interno dell'immagine video. Il risultato della ricerca si apre in modalità schermo intero. Fare nuovamente doppio clic per tornare all’area di anteprima


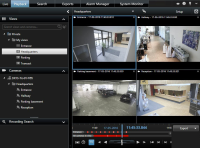
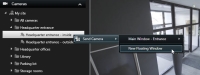
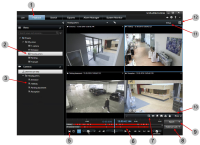
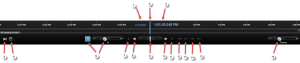
 Selezionare un periodo di tempo trascinando gli indicatori di ora di inizio e di fine sulla cronologia, in genere al momento dell’esportazione del video. Fare nuovamente clic per visualizzare la linea temporale senza alcun momento selezionato.
Selezionare un periodo di tempo trascinando gli indicatori di ora di inizio e di fine sulla cronologia, in genere al momento dell’esportazione del video. Fare nuovamente clic per visualizzare la linea temporale senza alcun momento selezionato. Consente di passare a un determinato momento, specificando la data e l'ora.
Consente di passare a un determinato momento, specificando la data e l'ora. Consente di riprodurre all'indietro nel tempo.
Consente di riprodurre all'indietro nel tempo.  Facendo clic sul pulsante
Facendo clic sul pulsante 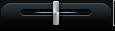 Regolare la velocità. Trascinandolo a destra è possibile aumentare la velocità di riproduzione in avanti. Trascinandolo a sinistra è possibile aumentare la velocità di riproduzione all'indietro.
Regolare la velocità. Trascinandolo a destra è possibile aumentare la velocità di riproduzione in avanti. Trascinandolo a sinistra è possibile aumentare la velocità di riproduzione all'indietro.