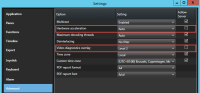Aktivieren der Hardwarebeschleunigung
Hardwarebeschleunigung (Erklärung)
Hardwarebeschleunigung verbessert die Decodierfähigkeit und Performance des Rechners, auf dem XProtect Smart Client läuft. Dies ist besonders dann von Nutzen, wenn Sie mehrere Videostreams mit hoher Bildrate![]() Ein Maß für den Umfang an Informationen in einem Video mit Bewegung. Wird i. d. R. in FPS (Frames Per Second, Bilder pro Sekunde) gemessen. und hoher Auflösung ansehen.
Ein Maß für den Umfang an Informationen in einem Video mit Bewegung. Wird i. d. R. in FPS (Frames Per Second, Bilder pro Sekunde) gemessen. und hoher Auflösung ansehen.
XProtect Smart Client unterstützt hardwarebeschleunigte Dekodierung mithilfe von Intel® und NVIDIA® GPUs. Milestone empfiehlt nicht die Verwendung der Scalable Link-Interface (SLI)-Konfiguration Ihrer NVIDIA-Grafikkarten.
Prüfung der Einstellungen der Hardwarebeschleunigung
- Gehen Sie zu Einstellungen > Erweitert > Hardwarebeschleunigung.
- Es gibt zwei Einstellungen für die Hardwarebeschleunigung: Auto und Aus.
Wählen Sie die Standardeinstellung Auto.
- Gehen Sie zu Videodiagnose-Überlagerung.
- Um den aktuellen Status des Videostreams festzustellen, inklusive der für die visuelle Hardwarebeschleunigung genutzten GPU-Ressource, wählen Sie Ebene 2.
-
Mit dem System Monitor können Sie die aktuelle XProtect Smart Client Dekodierungsleistung überprüfen. Siehe Client-Ressourcen überprüfen.
Diese Einstellung gilt für alle Ansichtselemente. Die Standardeinstellung ist Ausblenden.
Der Videodiagnose-Überlagerungsstatus für Hardwarebeschleunigung kann sein: Intel, NVIDIA oder Aus.
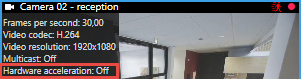
Wenn der Status Aus ist, prüfen Sie Ihren Rechner weiter, damit Sie ggf. die Hardwarebeschleunigung aktivieren und sicherstellen können, dass alle Ressourcen zur Hardwarebeschleunigung genutzt werden.
Überprüfen Sie Ihr Betriebssystem
Achten Sie darauf, dass Ihr Betriebssystem Microsoft® Windows® 8.1, Windows® Server 2012, oder neuer ist.
Es werden nur nicht-virtuelle Umgebungen unterstützt.
NVIDIA Hardwarebeschleunigung wird nur von 64-Bit-Betriebssystemen unterstützt.
Überprüfen Sie die CPU Quick Sync Unterstützung
Um zu überprüfen, ob Ihr Prozessor Intel Quick Sync Video unterstützt:
- Besuchen Sie die Intel-Website (https://ark.intel.com/Search/FeatureFilter?productType=processors/).
- Stellen Sie in dem Menü Prozessoren und Intel Quick Sync Video Filter auf Ja.
- Suchen Sie Ihre CPU in der Liste.
Untersuchen Sie den Gerätemanager
Stellen Sie sicher, dass ein Intel oder NVIDIA Displayadapter im Windows Device Manager vorhanden ist.
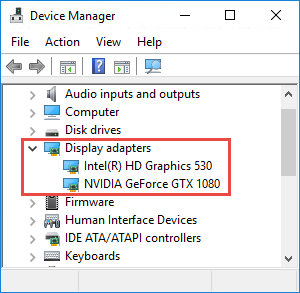
Sie können Ihre Displays mit einem beliebigen Display-Adapter verbinden. Wenn auf Ihrem Computer eine Grafikkarte mit höherer Leistung zur Verfügung steht, typischerweise NVIDIA oder AMD®, so schließen Sie Ihre Bildschirme an diese Grafikkarte an, um für hardwarebeschleunigtes Dekodieren und Rendering alle verfügbaren GPU-Ressourcen zu nutzen.
Nicht alle NVIDIA-Displayadapter unterstützen Hardwarebeschleunigung. Siehe Prüfung der Unterstützung von NVIDIA-Hardwarebeschleunigung.
Wenn der Intel-Anzeigeadapter nicht vorhanden ist, aktivieren Sie den Intel-Anzeigeadapter im BIOS. Siehe Aktivieren Sie den Intel Adapter im BIOS.
Prüfung der Unterstützung von NVIDIA-Hardwarebeschleunigung
NVIDIA-Produkte haben unterschiedliche Rechenleistungen.
Hardwarebeschleunigte Dekodierung mithilfe von NVIDIA-GPUs erfordert Rechenleistung der Version 6.x (Pascal) oder neuer.
Die Version der Compute-Fähigkeit für Ihr NVIDIA-Produkt finden Sie auf der Website von NVIDIA (https://developer.nvidia.com/cuda-gpus/).
Aktivieren Sie den Intel Adapter im BIOS
Wenn auf Ihrem Computer eine andere Display-Adapterkarte verfügbar ist, z. B. NVIDIA oder AMD, so ist der Onboard-Intel Display-Adapter möglicherweise deaktiviert und Sie müssen ihn aktivieren.
Der Intel Display Adapter befindet sich auf dem Motherboard als Teil der CPU. Um ihn zu aktivieren, suchen Sie nach den Grafik-, CPU- oder Display-Einstellungen im Computer-BIOS. Das Motherboard-Handbuch des Anbieters kann hilfreich sein, um die entsprechenden Einstellungen zu finden.
Wenn die Änderung der Einstellungen den Onboard-Intel Display-Adapter nicht aktiviert, können Sie versuchen, die Display-Adapterkarte an einem anderen Steckplatz anzubringen und dann das Display an das Motherboard anzuschließen. In manchen Fällen kann dies den Onboard-Display-Adapter aktivieren.
Aktualisieren des Videotreibers
Stellen Sie sicher, dass die Treiberversion für alle Ihre Displayadapter auf die neueste von Intel oder NVIDIA erhältliche Version aktualisiert ist.
Die vom PC-Hersteller bereitgestellte Intel-Treiberversion kann eine ältere Version sein und unterstützt ggf. Intel Quick Sync Video nicht.
Es gibt zwei Möglichkeiten, Ihren Videotreiber zu aktualisieren. Manuelles Herunterladen und Installieren oder Verwendung eines Driver Update Hilfsprogramm.
Intel
Manuelles Herunterladen und Installieren:
- Gehen Sie auf die Intel-Download-Website (https://downloadcenter.intel.com/).
- Geben Sie den Namen Ihres integrierten Displayadapters ein.
- Laden Sie den Treiber manuell herunter und installieren Sie ihn.
Zur automatischen Erkennung und Aktualisierung von Intel-Komponenten und Treibern:
- Laden Sie den Intel Driver und Support Assistant herunter (https://www.intel.com/p/en_us/support/detect/).
- Starten Sie die automatische Suche des Assistenten nach den Treibern.
- Wählen Sie die Aktualisierung des Treibers für Graphics aus.
NVIDIA
Option 1: Manuelle Suche von Treibern für meine NVIDIA-Produkte.
- Gehen Sie auf die NVIDIA Treiberdownloadwebsite (https://www.nvidia.com/Download/index.aspx/).
- Geben Sie den Namen Ihres Produkts und Betriebssystems ein.
- Laden Sie den Treiber manuell herunter und installieren Sie ihn.
Option 2: Automatische Suche von Treibern für meine NVIDIA-Produkte.
- Gehen Sie auf die NVIDIA Treiberdownloadwebsite (https://www.nvidia.com/Download/index.aspx/).
- Klicken Sie auf GRAPHICS DRIVERS.
- Ihr System wird gescannt.
- Laden Sie den Treiber herunter und aktualisieren Sie ihn.
Überprüfen Sie die Memory-Modul-Konfiguration
Wenn Ihr System mehr als einen Speicherkanal unterstützt, können Sie die Systemleistung erhöhen, indem Sie sicherstellen, dass mindestens zwei Kanäle ein Speichermodul in den richtigen DIMM-Steckplatz eingesetzt bekommen haben. Schauen Sie im Handbuch für das Motherboard nach, welche die richtigen DIMM-Steckplätze sind.
Beispiel:
Ein System mit zwei Speicherkanälen und insgesamt 8 GB Speicher erreicht mit einer 2 x 4 GB Speichermodulkonfiguration die besten Leistungen.
Wenn Sie eine 1 x 8 GB Speichermodulkonfiguration verwenden, verwenden Sie nur einen der Speicherkanäle.