Statusfenster (Erklärung)
Klicken Sie zum Öffnen des Fensters Status auf die Schaltfläche Status in der Anwendungssymbolleiste: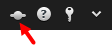
Im Statusfenster finden Sie Informationen über:
- Der Status der XProtect VMS-Servers, mit denen Ihr XProtect Smart Client über Milestone Federated Architecture verbunden ist. Siehe auch Status Fenster - Anmeldeinformationen.
- Die Aufträge zum Abrufen von Daten von untereinander verbundenen Hardware-Geräten bzw. -Kameras, die eine Speicherung in lokalen Speichern unterstützen. Siehe auch Statusfenster - Tätigkeiten.
- Die vorhandenen Beweissicherungen, auf die Sie zugreifen können. Siehe auch Statusfenster - Liste der Beweismittelsicherung.
Wenn die Schaltfläche mit einem roten Kreis ![]() angezeigt wird, sind ein oder mehrere Server nicht verfügbar. Wenn Sie den Status angesehen haben, hört die Schaltfläche auf, rot zu blinken, selbst wenn der bzw. die Server weiterhin nicht verfügbar ist bzw. sind.
angezeigt wird, sind ein oder mehrere Server nicht verfügbar. Wenn Sie den Status angesehen haben, hört die Schaltfläche auf, rot zu blinken, selbst wenn der bzw. die Server weiterhin nicht verfügbar ist bzw. sind.
Status Fenster - Anmeldeinformationen
Hier können Sie den Status der XProtect VMS-Server sehen, mit denen Ihr XProtect Smart Client verbunden ist. Dieses Fenster ist nützlich, wenn Sie mit einem XProtect VMS-System verbunden sind, das so konfiguriert ist, dass es Milestone Federated Architecture verwendet. Milestone Federated Architecture ist eine Methode zum Verbinden aufeinander bezogener, jedoch physisch getrennter XProtect VMS-Systeme. Eine solche Einrichtung kann zum Beispiel für Ladenketten relevant sein.
Wenn Server verfügbar sind, werden sie grau dargestellt:
![]()
Wenn einzelne Server zum Zeitpunkt Ihrer Anmeldung nicht verfügbar sind, können Sie die zugehörigen Kameras oder Funktionen nicht verwenden. Nicht verfügbare Server sind rot dargestellt:

Die Anzahl der Server, die Sie sehen, gibt die Anzahl der Server wieder, die zum Zeitpunkt Ihrer Anmeldung vom XProtect VMS-System abgerufen werden können. Insbesondere wenn Sie sich mit großen Hierarchien von Servern verbinden können ggf. nach Ihrer Anmeldung mehr Server verfügbar werden. Die Serverliste ist eine statische Darstellung des Serverstatus. Wenn ein Server nicht verfügbar ist, wird beim Klicken auf den Server ein Grund im Feld Status angezeigt. Um eine Verbindung zum Server aufzubauen, klicken Sie auf die Schaltfläche Server laden. Dann wird der Serverstatus für diesen Server aktualisiert. Wenn ein Server über längere Zeit nicht zur Verfügung steht, wenden Sie sich um Rat an Ihren Systemadministrator.
Statusfenster - Tätigkeiten
Wenn der XProtect Smart Client Teil eines Milestone Interconnect™-Systems ist und Sie über ausreichend Rechte zur Abfrage von Daten von untereinander verbundenen Geräten oder Kameras verfügen, die eine Speicherung in lokalen Speichern unterstützen, können Sie die Aufträge ansehen, die für jede Datenabfrageanforderung für diese Geräte erstellt wurden.
Jede Kamera, für die eine Abfrage angefordert wurde, wird als separater Auftrag angezeigt. Sie können den Fortschritt der ausgeführten Aufträge ansehen und die Aufträge von hier stoppen. Zugehörige Audiodaten werden automatisch abgefragt, aber diese Aufträge werden nirgends angezeigt. Sobald eine Aufgabe abgeschlossen ist, wird die Zeitleiste für das Gerät automatisch aktualisiert.
Wenn Sie nur diejenigen Aufgaben sehen wollen, die Sie angefordert haben, wählen Sie den Filter Nur meine Aufgaben anzeigen.
Statusfenster - Liste der Beweismittelsicherung
Sie können die Liste der Beweismittelsicherungen sortieren, filtern und durchsuchen und sich zusätzliche Informationen dazu anzeigen lassen. Dabei können Sie lediglich Beweissicherungen von Geräten einsehen, auf die Sie zugreifen können. Weitere Informationen finden Sie unter Beweissicherungen anzeigen.

