Skripting
Scripting für die Anmeldung (Erklärung)
Mithilfe von Skripten können Sie das Anmeldeverfahren in XProtect Smart Client ganz oder teilweise steuern.
- Bei Verwendung der Basis-Authentifizierung oder der Windows-Authentifizierung kann das XProtect Smart Client-Anmeldungsfenster mit einer vorab ausgefüllten Serveradresse und ausgefüllten Benutzernamensfeldern geöffnet werden, so dass die Benutzer zur Anmeldung nur noch ein Passwort eingeben müssen.
- Bei Verwendung der Windows-Authentifizierung (aktueller Benutzer) können Sie festlegen, dass XProtect Smart Client automatisch auf der Grundlage der aktuellen Windows-Anmeldeinformationen des Benutzers eine Verbindung mit dem Überwachungssystem herstellt.
Für die Verwendung von Skripten für das Anmeldeverfahren auf der Grundlage der Basisauthentifizierung oder der Windows-Authentifizierung ist es erforderlich, dass Sie nicht verschlüsselte, sensible Informationen zu einer SCS-Datei hinzufügen, die Sie lokal bei den XProtect Smart Client-Programm abspeichern:
- Hostname
- Benutzername
- Passwort
Das Abspeichern nicht verschlüsselter Informationen kann die Sicherheit Ihres Systems oder die Einhaltung der DSGVO beeinträchtigen. Die Informationen in der SCS-Datei sind lesbar:
- Von jedem, der Zugriff zu der Datei hat
- Im Speicherbedarf der XProtect Smart Client-Anwendung, die von der SCS-Datei gestartet wurde, oder von einer Befehlszeile, die den Benutzernamen und das Passwort liefert
Milestone empfiehlt Ihnen, die Windows-Authentifizierung (aktueller Benutzer) zu verwenden. Wenn Sie die Basisauthentifizierung oder die Windows-Authentifizierung verwenden, sollten Sie den Zugriff auf die SCS-Datei beschränken.
Scripting für die Anmeldung – Parameter
Sie können diese Parameter verwenden:
ServerAddress
Bezieht sich auf die URL des Management Servers, dem XProtect Smart Client eine Verbindung herstellt.
Das folgende Beispiel zeigt das XProtect Smart Client-Anmeldefenster mit http://ourserver im Feld Serveradresse:
Client.exe -ServerAddress="http://ourserver"
Der Standard-Authentifizierungstyp ist Windows-Authentifizierung (aktueller Benutzer). Sofern Sie dies nicht mithilfe des Parameters AuthenticationType ändern (im folgenden Abschnitt beschrieben), zeigt das Anmeldungsfenster den aktuellen Windows-Benutzer im Feld Benutzername an.
Gibt einen bestimmten Benutzernamen an.
Das folgende Beispiel zeigt das XProtect Smart Client-Anmeldefenster mit http://ourserver im Feld Serveradresse und Tommy im Feld Benutzername:
Client.exe -ServerAddress="http://ourserver" -UserName="Tommy"
Dieser Parameter ist nur für die Windows-Authentifizierung und die Basis-Authentifizierung relevant. Mit dem Parameter AuthenticationType steuern Sie, welche Authentifizierungsmethode verwendet wird.
Gibt ein bestimmtes Passwort an.
Das folgende Beispiel zeigt das XProtect Smart Client-Anmeldefenster mit http://ourserver im Feld Serveradresse, Tommy im Feld Benutzername und T0mMy5Pa55w0rD im Feld Passwort:
Client.exe -ServerAddress="http://ourserver" -UserName="Tommy" -Password="T0mMy5Pa55w0rD"
Dieser Parameter ist nur für die Windows-Authentifizierung und die Basis-Authentifizierung relevant. Mit dem Parameter AuthenticationType steuern Sie, welche Authentifizierungsmethode verwendet wird.
Bestimmt, welche der drei möglichen Authentifizierungsmethoden von XProtect Smart Client verwendet werden soll: Windows-Authentifizierung (aktueller Benutzer) (in Startskripts als WindowsDefault bezeichnet), Windows-Authentifizierung (in Startskripts als Windows bezeichnet) oder Basis-Authentifizierung (in Startskripts als Simple bezeichnet).
Das folgende Beispiel zeigt das XProtect Smart Client Anmeldefenster mit http://ourserver im Feld Serveradresse, der Auswahl von Basis-Authentifizierung im Feld Authentifizierung, Tommy im Feld Benutzername und T0mMy5Pa55w0rD (mit einem Sternchen gekennzeichnet) im Feld Passwort:
Client.exe -ServerAddress="http://ourserver" -UserName="Tommy" -Password="T0mMy5Pa55w0rD" -AuthenticationType="Simple"
Bei Verwendung der Windows-Authentifizierung ist das Beispiel:
Client.exe -ServerAddress="http://ourserver" -UserName="Tommy" -Password="T0mMy5Pa55w0rD" -AuthenticationType="Windows"
Bei Verwendung von Windows-Authentifizierung (aktueller Benutzer) sind die Parameter UserName und Password nicht erforderlich. In diesem Fall sieht das Beispiel folgendermaßen aus:
Client.exe -ServerAddress="http://ourserver" -AuthenticationType="WindowsDefault"
Gibt den vollständigen Pfad eines SCS-Skripts an (ein Skripttyp zum Steuern von XProtect Smart Client).
Im folgenden Beispiel wird für die Anmeldung ein .scs-Skript verwendet:
Client.exe -Script=c:\startup.scs
Beispiel für ein .scs-Skript zur Anmeldung bei http://ourserver als aktueller Windows-Benutzer:
<ScriptEngine>
<Login>
<ServerAddress>http://ourserver</ServerAddress>
<AuthenticationType>WindowsDefault</AuthenticationType>
</Login>
</ScriptEngine>
Sie können viele der Funktionsaufrufe von XProtect Smart Client verwenden (siehe Eine Liste der Funktionsaufrufe anzeigen), um weitere Funktionen zu .scs-Skripten hinzuzufügen. Im folgenden Beispiel wurde dem SCS-Skript aus dem vorherigen Beispiel eine Zeile hinzugefügt, sodass XProtect Smart Client zudem minimiert wird:
<ScriptEngine>
<Login>
<ServerAddress>http://ourserver</ServerAddress>
<AuthenticationType>WindowsDefault</AuthenticationType>
</Login>
<Script>SCS.Application.Minimize();</Script>
</ScriptEngine>
Gültige Parameterformate sind:
{-,/,--}param{ ,=,:}((".')value(",'))
Beispiele:
-UserName Thomas
--UserName Tommy /UserName:"Tommy" /UserName=Tommy -Password 'Tommy'
HTML-Seite für die Navigation scripten
Mithilfe von Skripten können Sie HTML-Seiten erstellen, mit denen Sie zwischen Ansichten hin- und herschalten können. HTML-Seiten können zu Ihren Ansichten hinzugefügt werden, damit sie zusammen mit den Videoaufzeichnungen von Ihren Kameras erscheinen.
Beispiel: Auf einer HTML-Seite können Sie einen anklickbaren Grundriss eines Gebäudes einfügen, auf dem der Bediener einfach auf einen Teil des Grundrisses klicken kann, um sofort zu einer Ansicht zu wechseln, die Videoaufzeichnungen aus diesem Teil des Gebäudes anzeigt.
- Wenn Ihr XProtect VMS-System Smart Client-Profile unterstützt, müssen Sie HTML-Scripting in den erforderlichen Smart Client-Profilen in XProtect Management Client aktivieren.
- Wenn Ihr XProtect VMS-System keine Smart Client Profile unterstützt, müssen Sie in der Datei Client.exe.config HTML-Scripting aktivieren.
Im Folgenden sehen Sie Beispiele für HTML-Seiten für die XProtect Smart Client-Navigation:
- Eine einfache HTML-Seite mit Schaltflächen
- Eine erweiterte HTML-Seite mit Image-Map, auf die geklickt werden kann
- Eine Checkliste für Systemadministratoren in der die zur Erstellung und Verteilung von HTML-Seiten an XProtect Smart Client-Betreiber gehörenden Aufgaben dargestellt werden.
Das Erstellen einer HTML-Seite mit Navigationsschaltflächen stellt eine äußerst schnelle Lösung dar. Sie können viele verschiedene Schaltflächen für eine HTML-Seite erstellen. In diesem Beispiel werden nur zwei Typen von Schaltflächen erstellt:
-
Schaltflächen zum Umschalten zwischen den XProtect Smart Client Ansichten
Erforderliche HTML-Syntax:
<input type="button" value=" Buttontext" onclick="SCS. Views.SelectView('Viewstatus.Groupname. Viewname');">
Hierbei gibt Viewstatus an, ob die Ansicht allgemein oder privat ist (wenn die HTML-Seite von mehreren Benutzern verwendet werden soll, muss es eine allgemeine Ansicht sein).
Beispiel für eine tatsächliche Schaltfläche:
<input type="button" value="Go to Shared Group1 View2" onclick="SCS. Views.SelectView('Shared.Group1. View2');">
Mit dieser Schaltfläche gelangt der Benutzer zu einer Ansicht mit der Bezeichnung Ansicht2 in einer Gruppe1 genannten allgemeinen Gruppe.
Schaltflächen zum Umschalten zwischen Registerkarten: Live und Wiedergabe Beachten Sie, dass einige Benutzer je nach ihren Benutzerberechtigungen möglicherweise nicht auf alle Registerkarten zugreifen können.
Erforderliche HTML-Syntax:
Registerkarte Live:
<input type="button" value="Buttontext" onclick="SCS. Application.ShowLive();">Registerkarte Wiedergabe: <input type="button" value="Buttontext" onclick="SCS. Application.ShowBrowse();">
Fortgeschrittene Benutzer können mit den ca. 100 verschiedenen Funktionsaufrufen für XProtect Smart Client viele weitere Typen von Schaltflächen erstellen.
Im folgenden Beispiel wurden in XProtect Smart Client zwei allgemeine Gruppen erstellt. Ihre Namen lauten Group1 und Group2. Jede Gruppe enthält zwei Ansichten - View1 und View2.
Es wurde außerdem eine HTML-Seite mit Schaltflächen erstellt, mit denen Benutzer zwischen den vier verschiedenen Ansichten sowie zwischen zwei der Registerkarten von XProtect Smart Client, und zwar Live und Wiedergabe, wechseln können. In einem Browser wird die HTML-Seite wie folgt angezeigt:
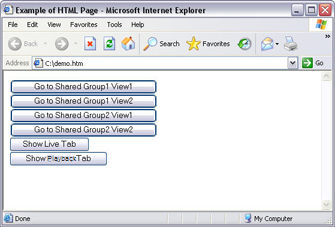
HTML-Seite mit Schaltflächen zum Navigieren zwischen Ansichten und Registerkarten
Die HTML-Seite wurde lokal gespeichert, in diesem Fall auf dem Laufwerk C:. Wenn die HTML-Seite für die Navigation verwendet werden soll, muss die HTML-Seite lokal gespeichert werden, damit sie im Kompatibiliätsmodus geöffnet werden kann. Siehe auch Eigenschaften von Internetseiten .
Wenn Sie die HTML-Seite lokal speichern, verwenden Sie einen Speicherort, für den ein eindeutiger Pfad definiert werden kann, beispielsweise einen Ordner auf dem Laufwerk C: (Beispiel: C:\ meinOrdner\Datei.htm). Wenn die HTML-Seite auf dem Desktop des Benutzers oder im Ordner Eigene Dateien des Benutzers gespeichert wird, treten aufgrund der Pfadeigenschaften dieser Windows-Speicherorte Probleme auf.
Anschließend wurde die HTML-Seite in die erforderlichen XProtect Smart Client Ansichten importiert.
Sie können auch eine HTML-Seite mit komplexerem Inhalt erstellen, beispielsweise eine Imagemap, die Benutzern das Wechseln zwischen Ansichten ermöglicht.
Im folgenden Beispiel wurden die beiden Gruppen und die beiden Ansichten aus dem vorherigen Beispiel übernommen. Anstelle von Schaltflächen haben wir eine HTML-Seite mit dem Bild von einem Grundriss sowie eine Imagemap anhand des Grundrisses erstellt. In einem Browser wird die HTML-Seite wie folgt angezeigt:
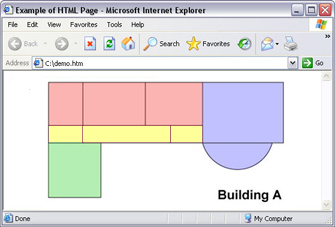
HTML-Seite mit Imagemap zum Navigieren zwischen Ansichten
Für das Beispiel wurde der Grundriss in vier Farbbereiche unterteilt. Für jeden Bereich wurde eine Imagemap definiert. Benutzer können durch das Anklicken eines Bereichs die Ansicht aufrufen, die die Kameras dieses Bereichs anzeigt.
Beispielsweise entspricht der rote Bereich in der Imagemap der Schaltfläche Go to Shared Group2 View2 aus dem vorherigen Beispiel. Wenn Sie den roten Bereich anklicken, wird View2 in Group2 aufgerufen.
Das Importieren einer HTML-Navigationsseite in eine Ansicht unterscheidet sich im Grunde nicht vom Importieren eines beliebigen anderen HTML-Seitentyps in eine Ansicht von XProtect Smart Client. Siehe Internetseiten zu Ansichten hinzufügen.
- Die HTML-Seite muss lokal auf dem Computer des Betreibers gespeichert werden
- Damit die Navigation korrekt funktioniert, werden Sie die HTML-Seite evtl. in verschiedene Ansichten importieren wollen
Tun Sie folgendes, um HTML-Navigationsseiten zu erstellen und sie an XProtect Smart Client-Betreiber zu verteilen:
- Erstellen Sie die erforderliche HTML-Seite. Die Navigationssteuerelemente auf der HTML-Seite müssen den Ansichten entsprechen, die für Benutzer in XProtect Smart Client angezeigt werden. Damit zum Beispiel eine Schaltfläche, die zu Ansicht1 führt, funktionieren kann, muss eine Ansicht namens Ansicht1 in den XProtect Smart Client-Installationen des Benutzers vorhanden sein. Wenn Sie die Absicht haben, die HTML-Seite an eine Gruppe von Benutzern zu verteilen, sollten die Ansichten, in denen die HTML-Seite verwendet werden wird, in gemeinsamen Gruppen platziert werden.
- Speichern Sie die HTML-Seite lokal auf jedem Computer, auf dem sie verwendet werden soll. Wenn Sie die HTML-Seite lokal speichern, verwenden Sie einen Speicherort, für den ein eindeutiger Pfad definiert werden kann, beispielsweise einen Ordner auf dem Laufwerk C: (Beispiel: C:\ meinOrdner\Datei.htm). Wenn die HTML-Seite auf dem Desktop des Benutzers oder im Ordner Eigene Dateien des Benutzers gespeichert wird, treten aufgrund der Pfadeigenschaften dieser Windows-Speicherorte Probleme auf.
- Importieren Sie die HTML-Seite in die erforderlichen Ansichten in XProtect Smart Client. Siehe Internetseiten zu Ansichten hinzufügen.
- Überprüfen Sie, ob die Navigationssteuerelemente wie gewünscht auf der HTML-Seite ausgeführt werden.
Weitere Informationen zur Fehlersuche finden Sie unter Internetseiten (Fehlersuche).

