Patrouillenprofile (Konfiguration)
Je nach Ihrem Überwachungssystem (siehe Unterschiede zwischen den Überwachungssystemen) können Sie Patrouillenprofile erstellen, bearbeiten und löschen.
Wachrundgangprofil hinzufügen
Wenn Sie ein Patrouillenprofil![]() Eine genaue Definition der Art und Weise, wie der Wachrundgang ausgeführt werden soll, einschließlich der Sequenz für das Wechseln zwischen Preset Positionen, Zeitsteuerungseinstellungen usw. Auch bekannt als Schema „Wachrundgang ausführen“. hinzufügen, können Sie und andere Benutzer das neue Wachrundgangprofil im PTZ-Menü sehen.
Eine genaue Definition der Art und Weise, wie der Wachrundgang ausgeführt werden soll, einschließlich der Sequenz für das Wechseln zwischen Preset Positionen, Zeitsteuerungseinstellungen usw. Auch bekannt als Schema „Wachrundgang ausführen“. hinzufügen, können Sie und andere Benutzer das neue Wachrundgangprofil im PTZ-Menü sehen.
- Wählen Sie in der Ansicht die entsprechende PTZ-Kamera aus, der Sie ein neues Patrouillenprofil hinzufügen wollen.
- Klicken Sie in der Symbolleiste „Kamera“ auf das PTZ-Symbol
 , um das PTZ-Menü zu öffnen.
, um das PTZ-Menü zu öffnen. - Klicken Sie auf Patrouillenprofile verwalten, um das Dialogfeld zu öffnen.
- Befolgen Sie die nachfolgenden Schritte und klicken Sie auf OK, um das Fenster Patrouillenprofile verwalten zu schließen.
- Klicken Sie unter der Liste Patrouillenprofile auf
 , um ein neues Patrouillenprofil hinzuzufügen.
, um ein neues Patrouillenprofil hinzuzufügen. -
Geben Sie den Namen für das Profil ein und drücken Sie dann die Eingabetaste. Sie können es später immer noch umbenennen.

Das neue Wachrundgangprofil wird zur Liste Patrouillenprofile hinzugefügt. Sie können nun die Positionen und andere Einstellungen für das Patrouillenprofilfestlegen.
Patrouillenprofil löschen
Zum Löschen eines vorhandenen Profils wählen Sie es aus, und klicken Sie dann auf  .
.
Patrouillenprofil bearbeiten
Festlegen von Positionen in einem Patrouillenprofil
- Wählen Sie das Patrouillenprofil aus:
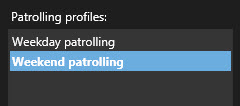
- Klicken Sie auf
 unter der Liste Positionen, um eine PTZ-Preset-Position
unter der Liste Positionen, um eine PTZ-Preset-Position Kann verwendet werden, um die PTZ-Kamera automatisch an bestimmte Preset Positionen zu bewegen, wenn bestimmte Ereignisse auftreten, und zum Festlegen von PTZ-Wachrundgang-Profilen. hinzuzufügen.
Kann verwendet werden, um die PTZ-Kamera automatisch an bestimmte Preset Positionen zu bewegen, wenn bestimmte Ereignisse auftreten, und zum Festlegen von PTZ-Wachrundgang-Profilen. hinzuzufügen. PTZ-Presets werden von Ihrem Systemadministrator festgelegt. Je nach Ihren Benutzerberechtigungen können Sie PTZ-Presets jedoch festlegen, indem Sie auf die Schaltfläche PTZ-Presets verwalten klicken (siehe PTZ-Voreinstellungen (Konfiguration)).
- Wählen Sie von der Liste ein PTZ-Present aus.
- Wiederholen Sie das Hinzufügen von Preset-Positionen, bis Sie alle notwendigen Positionen im Wachrundgangprofil ausgewählt haben:
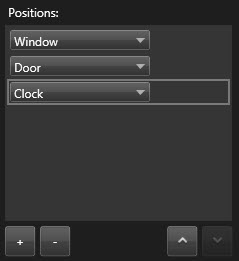
- Verwenden Sie die Nach-oben- oder Nach-unten-Pfeiltaste, um eine PTZ-Preset-Position in der Liste zu verschieben.
Die Kamera nutzt die PTZ-Preset-Position oben in der Liste als ersten Stopp, wenn sie einen Wachrundgang entsprechend dem Wachrundgangprofil ausführt. Die zweite PTZ-Preset-Position von oben ist der zweite Stopp usw.
Während des Wachrundgangs verbleibt die PTZ-Kamera standardmäßig fünf Sekunden an jeder Position, die im Wachrundgang festgelegt ist.
So ändern Sie die Anzahl an Sekunden:
- Wählen Sie das Wachrundgangprofil aus der Liste Wachrundgangprofile aus.
- Wählen Sie die PTZ-Preset-Position, dessen Zeit Sie ändern wollen, in der Liste Positionen aus:
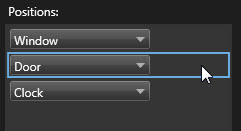
- Legen Sie die Zeit im Feld Zeit an Position (s) fest.
- Wiederholen Sie diese Schritte ggf. für andere Preset-Positionen.
Sie können angeben, dass sich die Kamera am Ende des Wachrundgangs an eine bestimmte Position bewegen soll. Wählen Sie dazu eine Endposition im Wachrundgangprofil aus.
- Wählen Sie das Wachrundgangprofil aus der Liste Wachrundgangprofil aus.
- Wählen Sie unterhalb von Gehe nach Ende zu eine der Preset-Positionen aus der Dropdown-Liste als Endposition aus.
Sie können jede PTZ-Preset-Position der Kamera als Endposition auswählen, Sie sind nicht beschränkt auf die im Wachrundgangprofil verwendeten Preset-Positionen. Sie können auch keine Endposition festlegen, sondern die Standardeinstellung beibehalten: Keine Endposition.

