Maps (configuration)
Add maps to views
You can add existing maps to views or create new ones.
- Click Setup to enter setup mode.
- In the System overview pane, drag the Map item to a position in the view. A window appears.
- Select either Create new map or Use existing map. A triangle next to a map name indicates that the map might have one or more sub-maps. Sub-maps and the elements they contain are also added.
- In the Name field, enter a name for the map. The name will be displayed in the title bar of the position.
If you leave the Name field blank and click Browse, the Name field displays the name of the image file you select.
- Click Browse to browse for the image file to use as a map.
- Click Open to select image file.
- Click OK.
- Click Setup again to exit setup mode. Your changes are saved.
Map settings
In setup mode, you can use the Properties pane to adjust a number of settings for individual maps.
|
Name |
Description |
|---|---|
| Home map |
Displays the map that forms the basis of the particular map view. The field is read-only, but you can change the map by clicking the selection button |
| Change background |
Change the map, but keep the elements on the map in their relative positions to each other. |
| Rename map |
Edit the name of your map. |
| Icon size |
The Icon size drop-down list lets you select the size of new elements added to the map, ranging from Tiny to Very large. You can re-size icons on the map by pulling the sizing handles in the corners of the icons. |
| Show name |
The Name check box lets you enable/disable whether names of elements are displayed when adding new elements. If you have added an element to the map and the element name is not displayed on the map, right-click the required element and select Name. If you do not want the element name displayed, right-click the name and select Delete text. Icon size drop-down list lets you select the size of new elements added to the map, ranging from Tiny to Very large. You can re-size icons on the map by pulling the sizing handles in the corners of the icons. |
| Allow pan & zoom |
Select to allow pan and zoom on the map in live mode. |
| Auto maximize map |
Select to automatically maximize the map to full screen in Live mode when the XProtect Smart Client has not been used for the number of seconds defined in Timeout. The maximum number of timeout seconds is 99999. |
| On mouse over |
Select to display a live video preview when you move the mouse over a camera. |
| Use default display settings |
Select to define that the preview window looks the same as your other views. Clearing this check box lets you define the Title bar and Live indicator settings for previews. Title bar: select to display a title bar with the name of the camera. Live indicator: select to display the indicator for live video (see Camera indicators (explained)), which flashes green when the image is updated. You can only select Live indicator if you have also selected Title bar. |
| Status visualization |
Select to graphically display the status of the elements (see Maps (explained)) added to a map. |
| Enable status details support |
When selected, you can see status details on cameras and servers in live and playback mode. |
| Automatically change map on alarm |
Select to automatically change the map in the preview when you select an alarm to display the map for the camera that the alarm relates to. |
| Only show on hover |
Select to only show camera view zones and PTZ presets when you move your mouse over the camera, view zone or preset. This setting is useful if you have several cameras on a map with overlapping view zones or several presets. The default value is to show view zones and presets. |
Map toolbox (explained)
The map toolbox consists of a number of tools for configuring the map. Selecting either Camera, Server, Microphone, Speaker, Event, or Output opens the Element selector with a list of cameras, servers, microphones, speakers, events, and output, allowing you to place these elements on the map.
Maps - the right-click menu (explained)
By right-clicking maps or map elements on the Setup tab, you get access to a shortcut menu.
Change the background of a map
If you need to update the map but want to keep all the information on it, you can just replace the map background (if you have the necessary map edit rights). This allows you to keep all your cameras, and other elements in their relative positions on a new map. Select Change map background, by right-clicking the map or in the Properties pane.
Remove the map
Right-click the map in the view, and select Remove Map. This will remove the entire map, including added elements representing cameras, microphones, speakers, etc. The map is only removed from the view. The image file will still exist on the surveillance system, and can thus be used for creating a new map.
You can also remove a map through the Map overview.
Add and remove elements from maps
- In setup mode, right-click the map and select Toolbox.
- In the toolbox, click the required element icon to open the Element selector window.
- You can use the filter to quickly find a required element: enter a search criterion to narrow down the list of displayed elements to fit your search criterion.
- Select the element and drag it onto the map.
- To remove an element, right-click the unwanted element (camera, hot zone, server, event, output, microphone, or speaker) and select Remove [element].
- To move an element, click and drag it to a new position on the map.
-
To change the orientation of an element, select it and place your mouse over one of the element's sizing handles. When the mouse pointer changes appearance to a curved arrow, click and drag the element to rotate it.

You can use the selector tool from the toolbox to select and move elements on a map, or to pan the map.
If your map has a color that makes it difficult to see the elements on the map, try creating a text box and fill it with a color that makes it stand out from the map. Add the required elements to the map, then drag them into the text box.
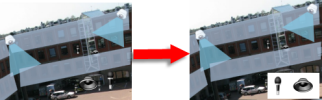
Add a hot zone to a map
- In setup mode, right-click the map and select Toolbox (see Map toolbox (explained)).
- In the toolbox, select the Hot zone tool:

- Move the mouse pointer onto the map. The mouse pointer now displays the hot zone icon and a small white cross to indicate that hot zone drawing is enabled.

To draw the hot zone, click the map where you want to start drawing the hot zone. The starting point is now indicated by a large blue dot—also known as an anchor—on the map:

The hot zone drawing tool makes straight lines only; if you want a rounded hot zone border, you must use several small straight lines.
- Click the hot zone starting point to complete drawing the hot zone. The hot zone is now outlined with a dotted line, indicating that no sub-map has been attached to the hot zone.
You can alter the outline of a hot zone by pulling the hot zone anchors.
- To attach a sub-map to the hot zone, double-click the dotted hot zone to open the Map Setup window.
You can change the color of the hot zone using the color tool. Using different colors for hot zones helps users differentiate between adjacent hot zones.
If you are connected to a surveillance system that supports Milestone Federated Architecture (see Surveillance system differences), a maximum of 20 hot zones on a single map can point to maps from other surveillance system servers. There is no such limit for hot zones pointing to maps belonging on the server to which you are logged in.
Change the appearance of map elements
You can change the color of texts, backgrounds, hot zones, etc. on maps to differentiate map elements from each other.
- In setup mode, right-click the map and select Toolbox.
- Select the element that you want to change.
- In the toolbox, select the color fill tool
 . This will open the Color selection window.
. This will open the Color selection window.
Use the color picker tool
 to use an existing color from the map.
to use an existing color from the map. - Only relevant for text elements: Select whether you want the color change to apply to text or background.
- Select the color from the color palette—you can see a preview of the selected color in the EXAMPLE box.
- Click the map element to fill it with the new color.
Use the Gradient slider to adjust how the element color fades from left to right.
Dragging the slider to the far right will make the element color fade instantly. Dragging the slider to the far left will make the element color almost not fade at all.
Drag the Gradient slider to the required level, then click the map element to apply color and gradient.
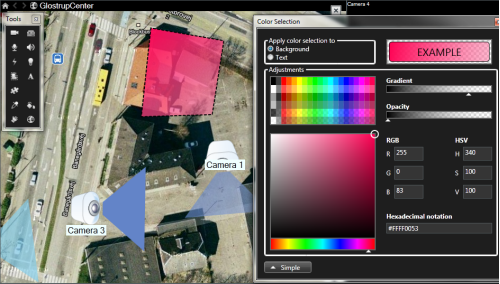
Use the Opacity slider to adjust the transparency of the color fill.
Dragging the Opacity slider to the far right will make the color completely transparent, while dragging the Opacity slider to the far left makes the color completely solid.
Drag the Opacity slider to the required level, then click the map element to apply color and opacity.
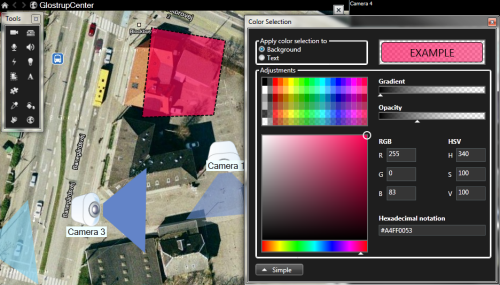
You can fill map elements with any color you like. Click the Color selection window's Advanced button to access the advanced color selection options. Do one of the following:
- Use the color slider to select the main color shade, then drag the color circle to select the required tone.
- Enter the hexadecimal color code in the Hexadecimal notation field.
Edit and rotate labels on a map
All elements on a map have a label, making it easy to identify them.
If you have a great number of elements on a map, it can be difficult to have enough room for all the labels. You can edit the name of the devices, by selecting the label and then entering a new (shorter) name for the device.
When you rename a label, you are only changing the label on the map, not the name of the camera or element in the system.
You can also make sure your labels don't overlap by rotating them. To rotate a label on a map:
- Select the label and place your mouse over one of the sizing handles. When the mouse pointer changes appearance to a curved arrow, click and drag the label to rotate it
Another way to save space on a map is to select only to show view zones and PTZ presets on hover (see Map settings).
Add/edit text on a map
You can insert text anywhere on the map, for example, to inform users of maintenance situations.
- In setup mode, right-click the map and select Toolbox.
- In the toolbox, select the text tool:

- In the Font selection window, edit your text settings.
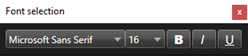
You can always edit your text settings; click the required text box and select the text tool from the toolbox, then change the text settings for the selected text box.
- On the map, click where you want to place the text.
- Enter your text. Press ENTER on your keyboard to make the text box expand downwards.
You can use the color fill tool to change the text color and background.
You can move the text box around; select the selector tool, grab the text box on the map, and move the text box.


 to open the
to open the