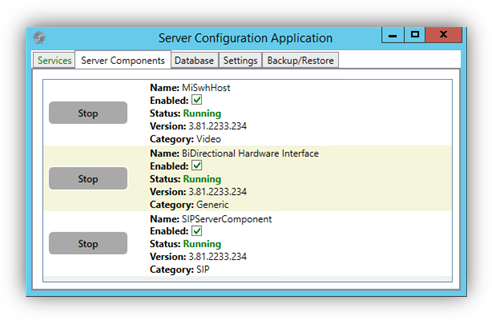Configure the CCure 9000 server
-
In Windows, go to the Start menu and select “All Programs/Software House/CCure 9000/Server Configuration” to open the Server Configuration Application.
-
In the Services tab, check the status of the two services “CrossFire Framework Service” and “CrossFire Server Component Framework Service.” What you must do in the next step, depends on their status.
-
Depending on the status of the services, you have two options:
-
If both services are started, as indicated by green status of “Running”: restart the services one by one by first stopping the service. Click the “Stop Service” button, and then start the service again by clicking “Start Service” button.
-
If the services are stopped, as indicated by red status of “Stopped”: start the services by clicking on the corresponding “Start Service” button. Make sure that the status changes to “Running”.
-
On the Database tab, the status of all the connection strings is displayed. By default, the list is sorted in alphabetical order using the Namespace field. If the “Status” column indicates “INVALID” for the “Milestone.SwhIntegration.Common.MiSwhVideoObjects” item, edit the “Connection String” to point to the correct path of the CCure Database, then restart the CrossFire services.
The connection string is based on the local installation of the CCure Database. Check the Server Configuration Application and verify the connection string of another Namespace object that uses the Initial Catalog variable similar to: Initial Catalog=ACVSCore
-
Next, make sure that the connection string for the Milestone integration component is identical. Make sure that “Status” indicates “VALID”.
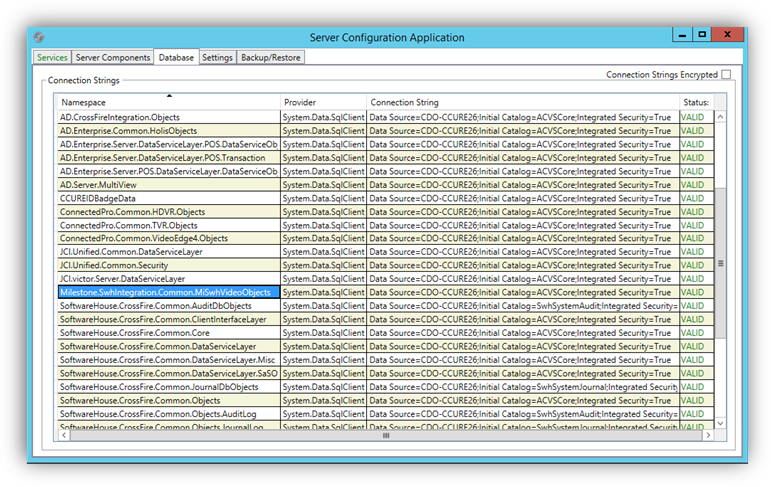
-
On the Server Components tab, on the line indicating the Category: Video, observe the status for the “MiSwhHost” server component. If the status indicates “Stopped”, make sure that the “Enabled” checkbox is selected, and click the “Start” button. This server component should indicate a status of “Running”.