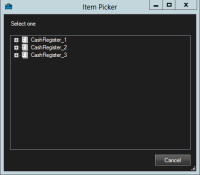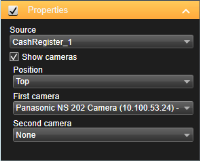XProtect Transact (konfiguration)
Komma igång med XProtect Transact
Innan du börjar följa och undersöka dina transaktioner i XProtect Smart Client, behöver du:
- Verifiera att baslicensen för ditt XProtect Transact har aktiverats under installationen av VMS-systemet. För att göra detta, öppna XProtect Smart Client och kontrollera att Transact fliken är synlig. Även om du inte har någon baslicens kan du ändå använda XProtect Transact med en provlicens. För mer information, se XProtect Transact provlicens.
- Verifiera att transaktionerna visas korrekt. Detta inkluderar de individuella transaktionslinjerna och kvitton. För att göra detta, klicka på Transact fliken och välj en transaktionskälla och en tidsintervall. Om den är konfigurerad korrekt, visas en lista med transaktionslinjer, och om du klickar på en linje, så visas motsvarande videobildruta, en för varje ansluten kamera.
- Konfigurera en vy för transaktioner, om du vill följa realtidstransaktioner under fliken Live eller undersöka transaktioner under fliken Uppspelning. För mer information, se Konfigurera vyer för transaktioner.
XProtect Transact provlicens
Med en XProtect Transact provlicens kan du prova XProtect Transact-funktionalitet i upp till 30 dagar. Alla relaterade funktioner är aktiva, och du kan lägga till en transaktionskälla, till exempel en kassaapparat. När den provperioden på 30 dagar förfaller inaktiveras alla XProtect Transact-funktioner, inklusive Transact arbetsyta och visningselement för transaktioner. Genom att köpa och aktivera en XProtect Transact-baslicens och de licenser för transaktionskälla som du behöver kan du använda XProtect Transact igen och dina inställningar och data sparas.
Du måste skaffa provlicensen från Milestone. Systemadministratören måste aktivera provlicensen i konfigurationen.
Konfigurera vyer för transaktioner
Innan du visar transaktioner på fliken Live eller fliken Uppspelning måste du konfigurera en vy där du tar med ett transaktionsvisningselement för varje transaktionskälla. För pågående transaktioner rullar kvittenserna över skärmen inuti visningselementet när du lämnar inställningsläget.
Gör så här:
- Gå till fliken Live eller fliken Uppspelning. Klicka på Inställning i övre högra hörnet för att gå till inställningsläget.
- Skapa en ny vy eller välj en befintlig vy.
- Expandera rutan Systemöversikt.
-
Dra och släpp objektet Transact på det visningselement där du vill visa transaktionerna och videoflödet. Ett meddelandefönster visas.
- Välj en transaktionskälla, t.ex. en kassaapparat, och klicka på OK. En förhandsvisning av kvittot visas nu i visningselementet.
-
Expandera Egenskaper och markera kryssrutan Visa kameror för att lägga till kameror associerade med transaktionskällan. Som standard markeras den första kamera som lagts till transaktionskällan i konfigurationen.
- Använd listorna Första kameran och Andra kameran för att ange vilka kameror som ska visas i visningselementet. Som standard är ingen andra kamera markerad. Om du inte vill visa en andra kamera lämnar du listan som den är.
- Om du vill ändra kamerornas position väljer du ett värde i listan Position, t.ex. till vänster om kvittot.
Upprepa steg 4 till 8 för varje transaktionsvisningselement du vill lägga till i vyn.
Justera inställningar för transaktionsvisningselement
När du har skapat en vy som innehåller ett eller flera transaktionsvisningselement kan du göra följande:
- Ändra de kameror som valts och i vilken ordning de visas. Du kan välja högst två kameror per transaktionsvisningselement, och endast kameror som hör till transaktionskällan
- Ändra hur kamerorna är placerade i relation till kvittot.
- Lägga till (eller ta bort) transaktionsvisningselement
Gör så här:
- Gå till fliken Live eller fliken Uppspelning. Klicka på Inställning i övre högra hörnet för att gå till inställningsläget.
- Välj den vy och sedan det visningselement som du vill justera.
-
Om du vill ändra vilka kameror som valts eller deras position expanderar du Egenskaper och kontrollerar att kryssrutan Visa kameror är markerad.
- Använd listan Position för att ange hur kameran eller kamerorna ska visas relativt kvittot, t.ex. under kvittot.
- Använd listorna Första kameran och Andra kameran för att ändra vilka kameror som ska visas i visningselementet.
- Om du vill lägga till en transaktionskälla till vyn, följ steg 3-8 i Konfigurera vyer för transaktioner.