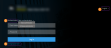Logging in
First-time login
Milestone recommends that you use a secure connection when you manage your user credentials.
- In the address bar of your web browser, enter the internet address that your system administrator has given you. Example: http://1.2.3.4:8081 or https://1.2.3.4:8082. The login page is displayed.
- (Optional) To change languages, click the default language
 in the upper-right corner.
in the upper-right corner. - In the Authentication list
 , select one of these authentication methods:
, select one of these authentication methods:- Basic authentication - Select this option to log in as a basic user. Basic users are defined by your system administrator in XProtect Management Client. To log in as a basic user, you must change your temporary password first:
- In the User name and Password fields, enter the login credentials that your system administrator has given you.
- Click Log in. The Change password dialog box appears.
- Click Continue to open a new browser window.
- Follow the instructions that are shown in the Set a new password wizard and save your new password.
- After you have saved your changes, close the current browser window and log in to XProtect Web Client using your new password.
If your system administrator forces you to change your password on the next login, follow the steps listed above to log in.
- Windows authentication - Select this option to log in with your Windows user credentials
- In the Domain\User name and Password fields, enter your Windows user credentials.
Windows user credentials are specific to a machine or a domain.
- Click Log in.
- In the Domain\User name and Password fields, enter your Windows user credentials.
- Basic authentication - Select this option to log in as a basic user. Basic users are defined by your system administrator in XProtect Management Client. To log in as a basic user, you must change your temporary password first:
When you are logged in to XProtect Web Client and leave the browser tab inactive for a period of time longer than five minutes, your session will time out, and you will be logged out from the application automatically.
Change password
To be able to manage your user credentials, you must use XProtect VMS 2021 R1 or later.
Changing your password often increases the security of your XProtect VMS system. If you choose to log in as a basic user, you can change your password whenever you want to. In contrast, if you choose the Windows authentication method, only your system administrator can change your password.
To change your password, go to the login page of XProtect Web Client:
- In the Authentication list, select Basic authentication.
- Click the Change password link
 to open a new browser window.
to open a new browser window. - Follow the instructions in the Set a new password wizard and save your new password.
- After you have saved your changes successfully, close the current browser window and log in to XProtect Web Client using your new password.
If you have forgotten your current password, you must contact your system administrator. The system administrator will force you to change your password on your next login.
If you have made many unsuccessful login attempts, your account will be locked out. You can either wait for the lockout time to expire or contact your system administrator. The administrator can enable your account again and, in addition, may force you to change your password on the next login.