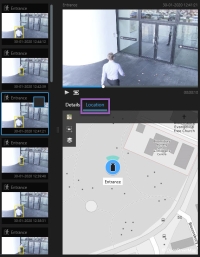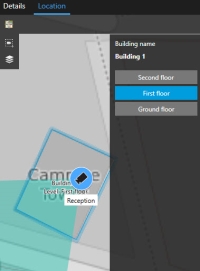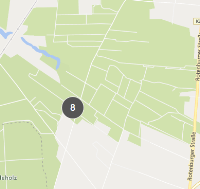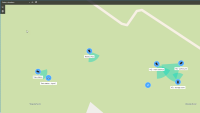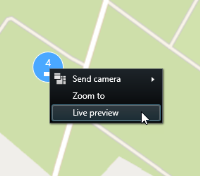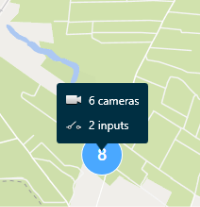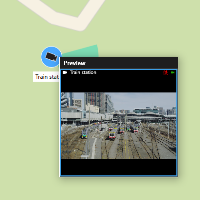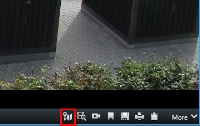智能地图(使用率)
智能地图(已解释)
此功能仅适用于特定的 XProtect 视频管理软件系统。有关系统中的功能的信息,请参阅 监控系统的差别。
智能地图可让您以在地理上正确的方式查看和访问世界各地多个位置的设备。与地图(其中每个位置具有不同地图)不同,智能地图 可以在单一视图中提供总体情况。
您可以缩小以查看多个城市、区域、国家/地区和大洲的所有位置,并快速转到每个位置以查看摄像机的视频。
您可以预览位于罗马销售办事处的摄像机的片段镜头,然后缩小,并通过单次拖动在世界各地平移,最后放大到洛杉矶办事处的摄像机。
智能地图 的其中一个主要优点是幕后的空间参考数据。有关详细信息,请参阅 地理背景(已解释)。
智能地图和警报(已作说明)
如果警报是由设备触发的,并且设备已添加到智能地图,则智能地图会显示警报。另请参阅 在智能地图上添加、删除或编辑设备。
根据您的用户权限,您也许能够在智能地图上看到警报。
智能地图和搜索(已解释)
在搜索选项卡上搜索视频和相关数据时,可以在预览区域中按地理位置定位设备:
选择搜索结果时,智能地图会放大其地理位置中的关联设备。您可能需要缩小以更好地了解周围环境。
如果将设备放置在多层建筑物内的某处,则会出现设备层级的指示:
如果设备在多层上可见,则仅显示从下至上指定的第一个层级。
设备分组(已作说明)
当摄像机和其他类型的设备彼此靠近放置并缩小查看时,设备会分组并显示为圆形图标。
群集会显示群集内的设备数量。当您再次放大时(例如,通过双击群集),它会变成设备,并且可能变成子群集。
选择群集时,群集会变为蓝色。
如果群集包含不同类型的设备,例如摄像机和麦克风,则群集仅显示设备数量。但是,如果群集仅包含一种类型的设备,则群集会同时显示设备类型和设备数量。此场景如下图所示:
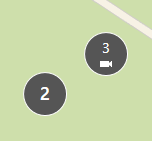
如果您看到一个群集像这样,则表示仅选择了群集内的一些设备:
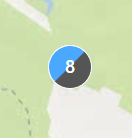
右键单击群集-或一个或多个选定设备(例如实时预览)时,您有不同的选项:
选项因情况而异。例如,您只能在设置模式下删除设备。
MIP 元素![]() 通过 MIP SDK 添加的插件元素。不会与任何类型的设备组成群集。它们只与相同类型的 MIP 元素组成群集。
通过 MIP SDK 添加的插件元素。不会与任何类型的设备组成群集。它们只与相同类型的 MIP 元素组成群集。
示例 1:如果一个区域有两个摄像机和一个 MIP 元素,群集将如下所示:
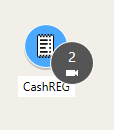
示例 2:如果一个区域有两个不同类型的 MIP 元素,则不会组成群集。
此外,MIP 元素有自己的图层,您可以通过单击智能地图工具栏中的  显示或隐藏图层和自定义覆盖来打开或关闭图层。
显示或隐藏图层和自定义覆盖来打开或关闭图层。
获取分组设备的总览
群集可以包含不同类型的设备,例如摄像机和输入设备。要获得群集中设备的总览,请单击群集一次。
放大和缩小
有不同的放大或缩小方式:
-
使用鼠标上的滚轮
-
如果有群集,请双击它,或右键单击并选择变焦到。地图变焦到群集内所有设备或子群集可见的级别
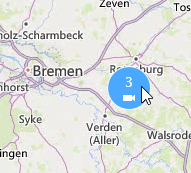
-
按住 SHIFT 键并拖动指针来选择地图上的区域。地图会放大,并在您所选择位置居中
如果您使用以下服务之一,您可以在地图上放大的程度可能会受到限制:
- Bing Maps
- Google Maps
- Milestone Map Service
- OpenStreetMap
变焦限制取决于服务是否能够以请求的变焦深度提供图像。如果发生变焦限制,视图项目会停止显示地理背景。其他图层(如设备或形状文件图像)会继续显示。
使用热点在智能地图上查看摄像机的视频
您可以使用热点![]() XProtect Smart Client 视图的一个特殊位置,用于查看放大的和/或高质量的摄像机图像。在智能地图
XProtect Smart Client 视图的一个特殊位置,用于查看放大的和/或高质量的摄像机图像。在智能地图![]() 一种地图功能,使用地理信息系统在地理方位准确、现实世界的图像中可视化监控系统的设备(例如,摄像机和麦克风)、结构和拓扑元素。使用此功能元素的地图称为智能地图。上快速切换摄像机,而不是从您的摄像机预览视频馈送,或将视频馈送发送到副显示器。
一种地图功能,使用地理信息系统在地理方位准确、现实世界的图像中可视化监控系统的设备(例如,摄像机和麦克风)、结构和拓扑元素。使用此功能元素的地图称为智能地图。上快速切换摄像机,而不是从您的摄像机预览视频馈送,或将视频馈送发送到副显示器。
步骤:
- 打开其中包含智能地图的视图。
- 如果视图还包含热点:
- 导航至智能地图上的摄像机。
- 单击您感兴趣的摄像机。单击时,视频馈送会显示在热点视图项目中。
- 如果视图不包含热点:
- 在视图窗格中,右键单击包含热点的视图。
- 选择将视图发送到并选择一个显示选项,例如浮动窗口。
- 在监视器上排列视图,以便可以看到两者。
- 导航至智能地图上的摄像机。
- 单击您感兴趣的摄像机。单击时,视频馈送会显示在热点视图项目中。
转到智能地图位置
您可以快速跳到您自己或其他人在 XProtect Smart Client 中添加的位置,而不是手动平移到 智能地图 上的位置。该位置列表显示您所选择的最后一个位置。
步骤:
- 选择其中包含 智能地图 的视图。
-
在视图的左上角,打开选择位置列表。
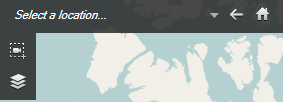
- 选择位置以转到 智能地图 上的该位置。
跳至智能地图上的设备
如果您想在地理环境下查看设备,您可以在智能地图![]() 一种地图功能,使用地理信息系统在地理方位准确、现实世界的图像中可视化监控系统的设备(例如,摄像机和麦克风)、结构和拓扑元素。使用此功能元素的地图称为智能地图。上跳至设备所在位置。这非常有帮助,例如,当您忘记设备所在位置或您想检查附近设备时。
一种地图功能,使用地理信息系统在地理方位准确、现实世界的图像中可视化监控系统的设备(例如,摄像机和麦克风)、结构和拓扑元素。使用此功能元素的地图称为智能地图。上跳至设备所在位置。这非常有帮助,例如,当您忘记设备所在位置或您想检查附近设备时。
只有当设备用以下两种方式之一进行地理定位时,才能跳至设备:
- 设备的地理坐标已在 XProtect Management Client 中的设备属性中指定
- 设备已在以下位置在智能地图上进行定位:XProtect Smart Client
步骤:
跳至智能地图上的自定义覆盖
如果需要快速导航到智能地图上的自定义覆盖![]() 用户定义的图形元素,用户可以将其添加到智能地图中,例如在建筑物中显示楼层平面图,或者标记区域之间的边界。一个自定义覆盖可以是一个图像,CAD 绘图,或者一个形状文件。,您可以跳到覆盖所在位置。
用户定义的图形元素,用户可以将其添加到智能地图中,例如在建筑物中显示楼层平面图,或者标记区域之间的边界。一个自定义覆盖可以是一个图像,CAD 绘图,或者一个形状文件。,您可以跳到覆盖所在位置。
- 在智能地图上,单击
 显示或隐藏图层和自定义覆盖。 会显示一个窗口。
显示或隐藏图层和自定义覆盖。 会显示一个窗口。 - 转到自定义覆盖部分。
- 单击您要查找的覆盖旁边的
 。将带您来到 智能地图 上的位置。
。将带您来到 智能地图 上的位置。