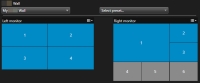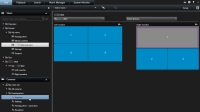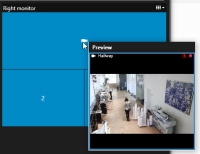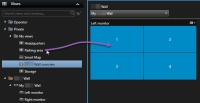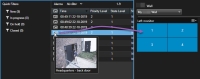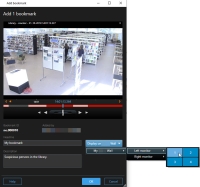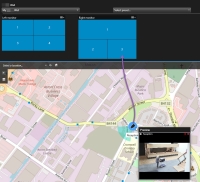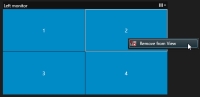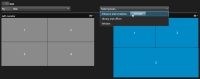XProtect Smart Wall (użycie)
Po tym, jak administrator systemu skonfiguruje Smart Wall, możesz zacząć korzystać z tego rozwiązania w XProtect Smart Client. Administrator systemu definiuje monitory, z których składa się Smart Wall, układ i rozmiar monitorów oraz ewentualnie kamery, których obraz będzie wyświetlany na monitorach.
Korzystanie z XProtect Smart Wall jest w zasadzie związane z następującymi aspektami:
- Wyświetlanie Smart Wall zawartości – otwieranie monitorów Smart Wall na różnych wyświetlaczach lub monitorach fizycznych
- Wyświetlanie zawartości na ścianie wideo Smart Wall – dzielenie się zawartością z innymi operatorami korzystającymi z Smart Wall i kontrolowanie wyświetlanej zawartości
Zmiana układu monitorów lub ustawień![]() Predefiniowany układ pojedynczego monitora w XProtect Smart Client. Ustawienie wstępne to wstępnie zdefiniowane ustawienia określające, które kamery są pokazywane i jaką strukturę ma zawartość każdego monitora na ścianie wideo. określonych przez administratora systemu – patrz Zmień układ Smart Wall monitorów.
Predefiniowany układ pojedynczego monitora w XProtect Smart Client. Ustawienie wstępne to wstępnie zdefiniowane ustawienia określające, które kamery są pokazywane i jaką strukturę ma zawartość każdego monitora na ścianie wideo. określonych przez administratora systemu – patrz Zmień układ Smart Wall monitorów.
Smart Wall przegląd (objaśnienie)
Przegląd Smart Wall to graficzna prezentacja Smart Wall i wchodzących w jego skład monitorów. Przegląd umożliwia sterowanie tym, co jest wyświetlane na Smart Wall.
Na obrazie widać przegląd Smart Wall z dwoma monitorami:
- Dla lewego monitora ustawiony jest układ 2x2
- Dla prawego monitora ustawiony jest układ 1+5
Niebieskie kafelki w widoku ogólnym ściany wideo Smart Wall wyświetlają zawartość. Kafelki szare są puste.
Jeżeli Twoja organizacja posiada więcej niż jeden Smart Wall, wybierz potrzebny Smart Wall z listy Smart Wall.
Lista Wybór ustawienia wstępnego umożliwia wybranie i aktywowanie prekonfigurowanych ustawień wstępnych Smart Wall.
Po wybraniu ściany wideo Smart Wall i ustawień wstępnych inni użytkownicy mogą wybrać inne ściany wideo Smart Wall, jak też ustawienia wstępne lub jedno i drugie.
- Ustawić kursor na kafelce. Numer kafelka zmienia się w ikonę, np. kamerę, informując o typie zawartości.
- Kliknięcie kafelka powoduje wyświetlenie jego zawartości w oknie Podgląd. Pasek narzędzi w oknie Podgląd zawiera opcje drukowania zawartości lub wysłania jej do innej ściany wideo Smart Wall
Wyświetlanie Smart Wall zawartości
W zależności od aktualnie włączonej zakładki, na Smart Wall wyświetlany jest zarówno materiał wideo na żywo, jak i zarejestrowany materiał wideo. Milestone zaleca korzystanie z dedykowanego komputera na potrzeby wyświetlania Smart Wall i drugiego komputera do obsługi przeglądu Smart Wall.
Uprawnienia użytkownika mogą uniemożliwiać wyświetlanie obrazu z kamer na ścianie wideo Smart Wall.
- W oknie Widoki rozwiń pozycję Smart Wall.
- Rozwiń pozycję Smart Wall, którą chcesz wyświetlić.
- Klikaj poszczególne monitory prawym przyciskiem myszy, aby wysłać je na preferowane ekrany.
- Kliknij przycisk Wyślij widok do i wybierz jedną z następujących opcji:
- Ekran podstawowy - otwieranie widoku w trybie pełnoekranowym na bieżącym ekranie
- Ekran pomocniczy - otwieranie widoku w trybie pełnoekranowym na ekranie pomocniczym, jeżeli jest dostępny
- Okno przestawne - otwieranie widoku w nowym oknie przestawnym
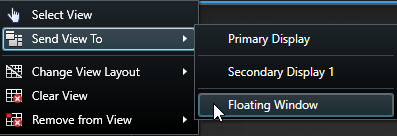
- W oknie Widoki rozwiń pozycję Smart Wall.
- Rozwiń pozycję Smart Wall, którą chcesz wyświetlić.
- Wybierz poszczególne monitory, aby wyświetlić zawartość w widoku głównym.
Odłączanie Smart Wall monitorów
Istnieje możliwość wyświetlania zawartości Smart Wall bez zakłócenia tego, co inne osoby oglądają na Smart Wall.
- Wykonaj kroki opisane w Wyświetlanie Smart Wall zawartości.
-
W przypadku każdego monitora, który chcesz wyświetlić, kliknij przycisk Odłącz Smart Wall monitor.
W przypadku ponownego podłączenia wprowadzone przez Ciebie zmiany zostaną cofnięte.
Smart Wall opcje wyświetlania
W poniższej tabeli opisano sposoby przeglądania zawartości ściany wideo Smart Wall w osobnym oknie lub na ekranie pomocniczym.
|
Opcja |
Opis |
|---|---|
| Ekran podstawowy |
Wyświetl zawartość w trybie pełnoekranowym na aktualnie oglądanym ekranie. Smart Client pozostaje otwarty za zawartością Smart Wall. |
| Ekran pomocniczy |
Wyświetl zawartość na drugim ekranie i dalej oglądaj Smart Client na aktualnym ekranie. |
| Pływające okno |
Wyświetl zawartość w nowym oknie przestawnym. Jest to przydatne, na przykład, gdy ściana wideo obejmuje kilka monitorów. |
Możesz zmaksymalizować okno lub zmienić jego rozmiar bez względu na preferowaną opcję wyświetlania.
Wyświetlanie zawartości na ścianie wideo Smart Wall
Konfiguracja Smart Wall może być tak ustawiona, aby wyświetlany był materiał wideo z określonych kamer. Można jednak zmienić to w XProtect Smart Client, zmieniając kamery lub dodając zawartość innego typu do przeglądu Smart Wall, na przykład alarmy![]() Zdarzenie definiowane przez system nadzoru w celu wywołania alarmu w aplikacji XProtect Smart Client. Jeśli organizacja używa takiej funkcji, wyzwolone alarmy będą wyświetlane w widokach zawierających listy alarmów lub mapy., okna aktywne
Zdarzenie definiowane przez system nadzoru w celu wywołania alarmu w aplikacji XProtect Smart Client. Jeśli organizacja używa takiej funkcji, wyzwolone alarmy będą wyświetlane w widokach zawierających listy alarmów lub mapy., okna aktywne![]() Określona pozycja w widoku aplikacji XProtect Smart Client, w której można wyświetlać obrazy z kamer w powiększonej postaci i/lub wyższej jakości., obrazy i mapy inteligentne
Określona pozycja w widoku aplikacji XProtect Smart Client, w której można wyświetlać obrazy z kamer w powiększonej postaci i/lub wyższej jakości., obrazy i mapy inteligentne![]() Funkcjonalność mapy, wykorzystująca system informacji geograficznych do wizualizacji urządzeń (na przykład kamer i mikrofonów), konstrukcji i elementów topograficznych systemu nadzoru na obrazach ze świata rzeczywistego, z dokładnym odzworowaniem geograficznym. Mapy korzystające z elementów tej funkcji nazywa się mapami inteligentnymi..
Funkcjonalność mapy, wykorzystująca system informacji geograficznych do wizualizacji urządzeń (na przykład kamer i mikrofonów), konstrukcji i elementów topograficznych systemu nadzoru na obrazach ze świata rzeczywistego, z dokładnym odzworowaniem geograficznym. Mapy korzystające z elementów tej funkcji nazywa się mapami inteligentnymi..
W zależności od sytuacji i monitorowanego środowiska, możliwe jest połączenie zawartości różnego typu w celu poprawy skuteczności i czasów reakcji. Przykładowo, chcąc wyświetlić zdjęcie osoby podejrzanej, aby patrolujący obszar pracownicy wiedzieli, kogo szukać, można dodać zdjęcie tej osoby. Aby dodać wytyczne na temat środków reagowania, można dodać tekst.
Dodawanie lub zmiana kamer na Smart Wall
Istnieje możliwość zmiany kamer wyświetlanych na Smart Wall. Inni operatorzy![]() Profesjonalny użytkownik aplikacji klienckiej XProtect., którzy korzystają z tego samego Smart Wall, natychmiast zobaczą zmiany.
Profesjonalny użytkownik aplikacji klienckiej XProtect., którzy korzystają z tego samego Smart Wall, natychmiast zobaczą zmiany.
Skonfigurowałeś widok zawierający Twój przegląd Smart Wall. Więcej informacji – patrz Dodaj przegląd Smart Wall do widoków.
Kroki:
- Upewnij się, czy Smart Wall pracuje w sposób opisany w Wyświetlanie Smart Wall zawartości.
- Jeśli Smart Wall jest uruchomiony na innym komputerze, otwórz XProtect Smart Client na bieżącym komputerze.
- Przejdź do karty Na żywo lub Przeglądanie.
- Aby dodać kamerę z widoku:
- Aby dodać kamerę z poziomu okna Kamery:
- W okienku Widoki wybierz widok zawierający widok ogólny ściany wideo Smart Wall.
- W oknie Kamery wyszukaj kamerę, którą chcesz dodać.
Przeciągnij kamerę do kafelka w monitorze w przeglądzie Smart Wall. Materiał wideo z tej kamery zostanie wyświetlony w Smart Wall.
Aby sprawdzić, czy dodano prawidłową kamerę, kliknij ikonę kamery w przeglądzie Smart Wall. Wyświetlony zostanie podgląd.
Dodawanie całych widoków do Smart Wall
Istnieje możliwość dodania udostępnienia całego widoku innym operatorom za pośrednictwem Smart Wall, W tym celu należy wysłać widok na monitor Smart Wall. Zawartość wyświetlana aktualnie na tym monitorze zostanie zastąpiona zawartości widoku zawierającego, na przykład, kamery.
Skonfigurowałeś widok zawierający Twój przegląd Smart Wall. Patrz Dodaj przegląd Smart Wall do widoków.
Kroki:
- Upewnij się, czy Smart Wall pracuje w sposób opisany w Wyświetlanie Smart Wall zawartości.
- Jeśli Smart Wall jest uruchomiony na innym komputerze, otwórz XProtect Smart Client na bieżącym komputerze.
-
Przejdź na zakładkę Na żywo lub Przeglądanie i otwórz widok, który zawiera przegląd Smart Wall.
-
W oknie Widoki wyszukaj widok, który chcesz wysłać do Smart Wall.
-
Przeciągnij widok na kafelek na preferowanym monitorze, a następnie puść go.
- Przywracanie oryginalnej zawartości na monitorze lub wyświetlanie określonego kafelka na monitorze w przeglądzie Smart Wall - patrz Zatrzymaj wyświetlanie zawartości na Smart Wall.
Dodawanie lub zmiana zawartości innego typu na Smart Wall
Istnieje możliwość zmiany tego, co jest wyświetlane na Smart Wall, poprzez, na przykład, udostępnienie zdjęcia podejrzanego. Operatorzy![]() Profesjonalny użytkownik aplikacji klienckiej XProtect., którzy korzystają z tego samego Smart Wall, natychmiast zobaczą zmiany.
Profesjonalny użytkownik aplikacji klienckiej XProtect., którzy korzystają z tego samego Smart Wall, natychmiast zobaczą zmiany.
- Alarmy
- Zakładki
- Kamery lub całe widoki
- Nawigacja kamer
- Karuzele
- Obrazy i migawki
 Natychmiastowe przechwytywanie klatki wideo w określonym czasie.
Natychmiastowe przechwytywanie klatki wideo w określonym czasie. - Okna aktywne
- Strony HTML
- Mapy
- Mapy inteligentne
- Tekst
Tekst i kamery, które można przeciągnąć do przeglądu Smart Wall. Jednak zanim będzie można dodać zawartość innego typu do Smart Wall należy dodać tę zawartość do widoku. Patrz Dodawanie kamer i innych elementów do widoków.
Kroki:
- Upewnij się, czy Smart Wall pracuje w sposób opisany w Wyświetlanie Smart Wall zawartości.
- Jeśli Smart Wall jest uruchomiony na innym komputerze, otwórz XProtect Smart Client na bieżącym komputerze.
- Przejdź do karty Na żywo lub Przeglądanie.
-
Otwórz widok zawierający element, który chcesz dodać.
Jeśli chcesz dodać kamery, możesz przeciągnąć je bezpośrednio z okna Kamery. Aby dodać tekst, w edytorze tekstu wybierz tekst i przeciągnij go na kafelek w przeglądzie Smart Wall.
-
Najedź kursorem na pozycję widoku. Pojawi się pasek narzędzi kamery.
- Kliknij przycisk Wyślij do Smart Wall i wybierz Smart Wall.
-
Wybierz monitor i wreszcie kafelek w monitorze.
Wybrany kafelek w monitorze Smart Wall zostanie odpowiednio zaktualizowany.
Wyświetlanie tekstu na Smart Wall
Wyświetlanie tekstu na XProtect Smart Wall jest przydatne, gdy chcesz przekazać informacje dowolnej osobie mogącej oglądać Smart Wall.
- Aby wysłać tekst z istniejącego widoku, najpierw musisz dodać go do widoku. Patrz Dodawanie kamer i innych elementów do widoków.
- Aby dodać tekst za pomocą opcji przeciągnij i upuść, upewnij się, czy edytor tekstu, z którego korzystasz, obsługuje tę opcję.
Kroki:
- Aby dodać tekst z edytora tekstu innego dostawcy:
- Otwórz widok zawierający przegląd Smart Wall.
- Wpisz tekst w preferowanym edytorze tekstu.
- Wybierz tekst.
- Przeciągnij i upuść tekst na kafelku w monitorze Smart Wall.
- Okno, które zostanie wyświetlone, umożliwia dalszą edycję tekstu. Kliknij przycisk Zapisz.
- Zaraz po tym tekst pojawi się na ekranie Smart Wall.
- Aby dodać tekst, który został już dodany do widoku:
Alarmy na Smart Wall (obajśnienie)
Dodanie listy alarmów do ściany wideo Smart Wall umożliwia udostępnienie priorytetowego widoku ogólnego wszystkich alarmów. Ta pozycja umożliwia wyświetlanie i zajmownaie się szczegółami alarmu bezpośrednio z poziomu Smart Wall. Patrz Wyświetlanie zawartości na ścianie wideo Smart Wall.
Istnieje także możliwość wyświetlania poszczególnych alarmów na Smart Wall. W tym celu należy przeciągnąć alarm z Listy alarmów i upuścić go.
- Godzina wyzwolenia alarmu przez zdarzenie
 Wstępnie zdefiniowana sytuacja, która występuje w systemie nadzoru i która służy w nim do wyzwalania czynności. W zależności od konfiguracji sytemu nadzoru zdarzenia mogą być powodowane przez dane wejściowe pochodzące z zewnętrznych czujników, przez wykryty ruch, przez dane otrzymane z innych aplikacji lub przez dane wprowadzone ręcznie przez użytkowników. Wystąpienie zdarzenia może na przykład posłużyć do uruchomienia w kamerze rejestrowania z określoną częstością klatek, aktywowania wyjść, wysłania alertów e-mail lub wykonania kombinacji tych czynności.
Wstępnie zdefiniowana sytuacja, która występuje w systemie nadzoru i która służy w nim do wyzwalania czynności. W zależności od konfiguracji sytemu nadzoru zdarzenia mogą być powodowane przez dane wejściowe pochodzące z zewnętrznych czujników, przez wykryty ruch, przez dane otrzymane z innych aplikacji lub przez dane wprowadzone ręcznie przez użytkowników. Wystąpienie zdarzenia może na przykład posłużyć do uruchomienia w kamerze rejestrowania z określoną częstością klatek, aktywowania wyjść, wysłania alertów e-mail lub wykonania kombinacji tych czynności. - Nazwa i przekaz wideo z urządzenia, które wyzwoliło alarm, a także wszystkie urządzenia z nim powiązane
- Istnieje możliwość przeglądania dodatkowych informacji i zmiany niektórych ustawień alarmu, klikając strzałkę w prawej górnej części pozycji w widoku. Dostępne są następujące informacje:
- Osoba, do której przypisany jest alarm, jego priorytet oraz stan alarmu Te ustawienia można zmieniać
- Źródło lub przyczyna wyzwolenia alarmu, np. gdy kamera wykryła ruch lub miało miejsce zdarzenie analityczne
- Instrukcje reagowania na alarm
- Działania To komentarze wprowadzane przez użytkowników. Zazwyczaj dotyczą one decyzji lub czynności związanych z alarmem. Ponadto, gdy ktoś zmieni szczegóły alarmu, system dodaje zmiany do listy czynności.
- Gdy wideo było rejestrowane w chwili wystąpienia zdarzenia, można odtworzyć wideo z chwili wyzwolenia alarmu, klikając kartę Przeglądanie, a następnie pozycję Przejdź do czasu alarmu
Wysyłanie zakładek do Smart Wall
Wysłanie zakładek![]() Istotny punkt w trakcie rejestracji wideo, służący do zaznaczania i opcjonalnie umieszczania adnotacji, który każdy użytkownik będzie mógł odszukać w przyszłości. na ścianę wideo Smart Wall pomoże szybko rozesłać pojedynczy obraz, na przykład osoby, lub sekwencję wideo ze zdarzenia.
Istotny punkt w trakcie rejestracji wideo, służący do zaznaczania i opcjonalnie umieszczania adnotacji, który każdy użytkownik będzie mógł odszukać w przyszłości. na ścianę wideo Smart Wall pomoże szybko rozesłać pojedynczy obraz, na przykład osoby, lub sekwencję wideo ze zdarzenia.
Kroki:
- Tworzenie zakładki w sposób opisany w Dodawanie i edytowanie zakładek lub Zapisywanie w zakładach wyników wyszukiwania.
-
W wyświetlonym oknie kliknij przycisk Wyświetl na Smart Wall i wybierz preferowany Smart Wall.
- Wybierz monitor, a następnie kafelek w ramach tego monitora. Sekwencja wideo oznaczona zakładką pojawi się na ekranie Smart Wall.
- Aby wysłać obraz nieruchomy zamiast sekwencji wideo, zaznacz pole wyboru Wyślij tylko obraz nieruchomy.
Mapa inteligentna i Smart Wall (objaśnienie)
W przypadku korzystania z Smart Wall istnieje możliwość udostępnienia mapy inteligentnej![]() Funkcjonalność mapy, wykorzystująca system informacji geograficznych do wizualizacji urządzeń (na przykład kamer i mikrofonów), konstrukcji i elementów topograficznych systemu nadzoru na obrazach ze świata rzeczywistego, z dokładnym odzworowaniem geograficznym. Mapy korzystające z elementów tej funkcji nazywa się mapami inteligentnymi. innym operatorom korzystającym z Smart Wall. Bieżący poziom powiększenia, lokalizacja, do której przeszedłeś oraz widoczne warstwy są również wysyłane do Smart Wall.
Funkcjonalność mapy, wykorzystująca system informacji geograficznych do wizualizacji urządzeń (na przykład kamer i mikrofonów), konstrukcji i elementów topograficznych systemu nadzoru na obrazach ze świata rzeczywistego, z dokładnym odzworowaniem geograficznym. Mapy korzystające z elementów tej funkcji nazywa się mapami inteligentnymi. innym operatorom korzystającym z Smart Wall. Bieżący poziom powiększenia, lokalizacja, do której przeszedłeś oraz widoczne warstwy są również wysyłane do Smart Wall.
Przeciąganie kamer z map lub map inteligentnych do Smart Wall
W przypadku zarejestrowania incydentu przez określoną kamerę na mapie lub mapie inteligentnej![]() Funkcjonalność mapy, wykorzystująca system informacji geograficznych do wizualizacji urządzeń (na przykład kamer i mikrofonów), konstrukcji i elementów topograficznych systemu nadzoru na obrazach ze świata rzeczywistego, z dokładnym odzworowaniem geograficznym. Mapy korzystające z elementów tej funkcji nazywa się mapami inteligentnymi., jeżeli chcesz udostępnić materiał wideo z tej kamery, możesz przeciągnąć ją z mapy na monitory Smart Wall.
Funkcjonalność mapy, wykorzystująca system informacji geograficznych do wizualizacji urządzeń (na przykład kamer i mikrofonów), konstrukcji i elementów topograficznych systemu nadzoru na obrazach ze świata rzeczywistego, z dokładnym odzworowaniem geograficznym. Mapy korzystające z elementów tej funkcji nazywa się mapami inteligentnymi., jeżeli chcesz udostępnić materiał wideo z tej kamery, możesz przeciągnąć ją z mapy na monitory Smart Wall.
Możesz także przeciągać kamery z mapy w oknach przestawnych i na ekranach pomocniczych.
Zatrzymaj wyświetlanie zawartości na Smart Wall
Istnieje możliwość wyłączenia wyświetlania zawartości na Smart Wall, w przypadku, na przykład, gdy incydent jest kontrolowany lub zawartość nie jest już odpowiednia.
- W przeglądzie Smart Wall przejdź do monitora, który chcesz wyczyścić.
- Kliknij ikonę
 .
. - Wybierz opcję Wyczyść widok. Na przeglądzie Smart Wall. Kafelki zostaną wyszarzone, a cała zawartość zostanie usunięta z ekranu Smart Wall.
W przypadku usunięcia zawartości z monitora możliwe jest jej przywrócenie poprzez zresetowanie ustawienia wstępnego![]() Predefiniowany układ pojedynczego monitora w XProtect Smart Client. Ustawienie wstępne to wstępnie zdefiniowane ustawienia określające, które kamery są pokazywane i jaką strukturę ma zawartość każdego monitora na ścianie wideo., powiązanego z monitorem.
Predefiniowany układ pojedynczego monitora w XProtect Smart Client. Ustawienie wstępne to wstępnie zdefiniowane ustawienia określające, które kamery są pokazywane i jaką strukturę ma zawartość każdego monitora na ścianie wideo., powiązanego z monitorem.
Pozostali operatorzy![]() Profesjonalny użytkownik aplikacji klienckiej XProtect. mogą ręcznie zmienić zawartość na Smart Wall, a zawartość może zmienić się zgodnie z harmonogramem lub regułami. Oznacza to, że usunięta zawartość może ponownie pojawić się w późniejszym momencie. Aby na stałe uniemożliwić wyświetlanie zawartości, należy skontaktować się z administratorem systemu.
Profesjonalny użytkownik aplikacji klienckiej XProtect. mogą ręcznie zmienić zawartość na Smart Wall, a zawartość może zmienić się zgodnie z harmonogramem lub regułami. Oznacza to, że usunięta zawartość może ponownie pojawić się w późniejszym momencie. Aby na stałe uniemożliwić wyświetlanie zawartości, należy skontaktować się z administratorem systemu.