LPR用のカメラの設定
この記事では、XProtect LPRで使用するカメラを追加・構成する際に行うステップについて説明します。
LPR要件 - Management Client
カメラを取り付けて、Management Clientに追加した後、ライセンスプレート認識の要件に一致するようにそれぞれのカメラ設定を調整します。カメラの設定の調整は、それぞれのカメラデバイスのプロパティのタブで行います。
関連するカメラについて、Milestoneでは、以下のように推奨しています。
-
ビデオコーデックは、JPEGに設定します。
H.264またはH.265コーデックを使用している場合、サポートされるのはキーフレームだけです。これは通常、1秒当たり1フレームなので、LPRには十分ではありません。より高いフレームレートでは必ずJPEGコーデックを使用してください。
- フレームレートを4フレーム/秒に指定します。
- 圧縮を避けるため、高品質に設定します。
- 可能であれば、1メガピクセル未満の解像度を指定します。
- 可能であれば、自動シャープネスを低いレベルに保ちます。
LPRの基本を理解するため、LPR用カメラの準備(説明付き)の情報に精通するようにしてください。
スナップショット(説明付き)
システムは、スナップショットを使用して自動的に構成を最適化し、適用された認識設定の効果を視覚化します。
カメラの初期設定を完了するには、有効なスナップショットを少なくとも1つ提供する必要があります。
ガイドラインとして、ナンバープレートの認識が必要となる現実的な周囲の物理的状況および条件で車両のスナップショットを撮ります。
下記のリストには、スナップショットをキャプチャおよび選択する場合に考慮しなければならない状況を例示しています。すべてが、実際の周囲状況で適用されるわけではありません。
Milestoneでは、一般的な状況を反映しているスナップショットを最低でも5~10枚選択するように推奨しています。
-
例えば天候については、晴れの日と雨の日となります。
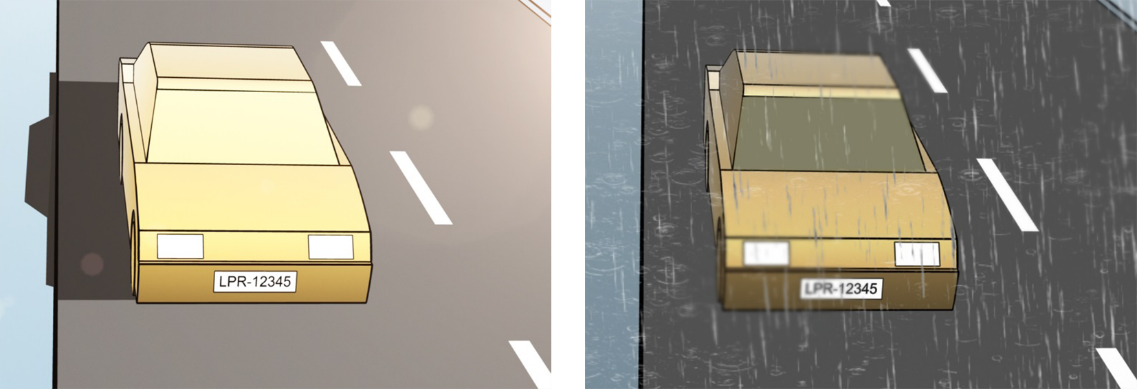
-
また、照明は日光と夜間のものを使用します。
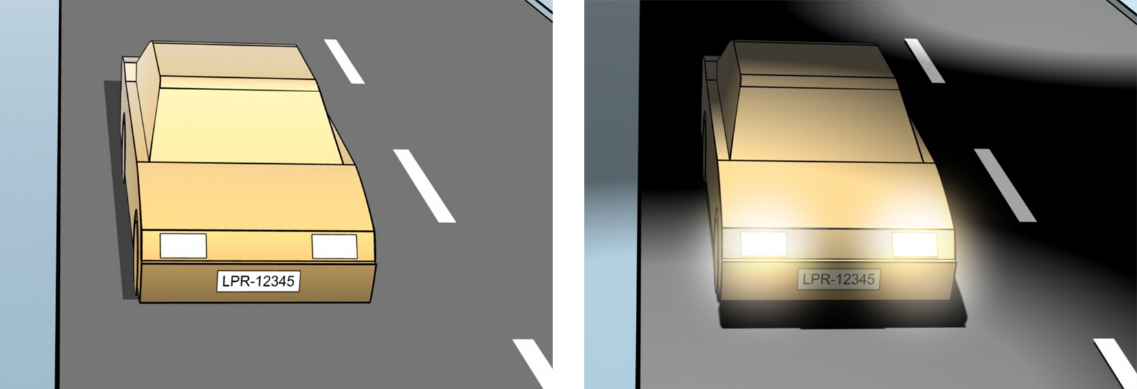
-
車両のタイプ、認識エリアの上下を定義します。
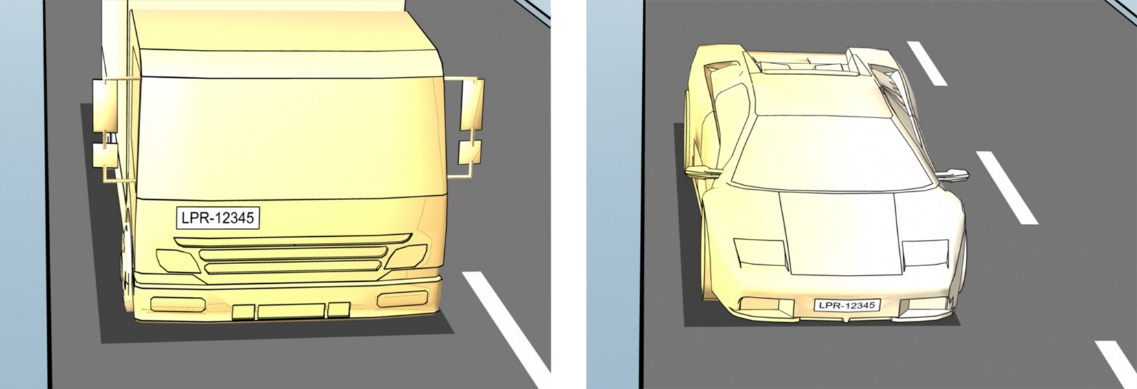
-
車線に位置付け、認識エリアの左および右を指定します。
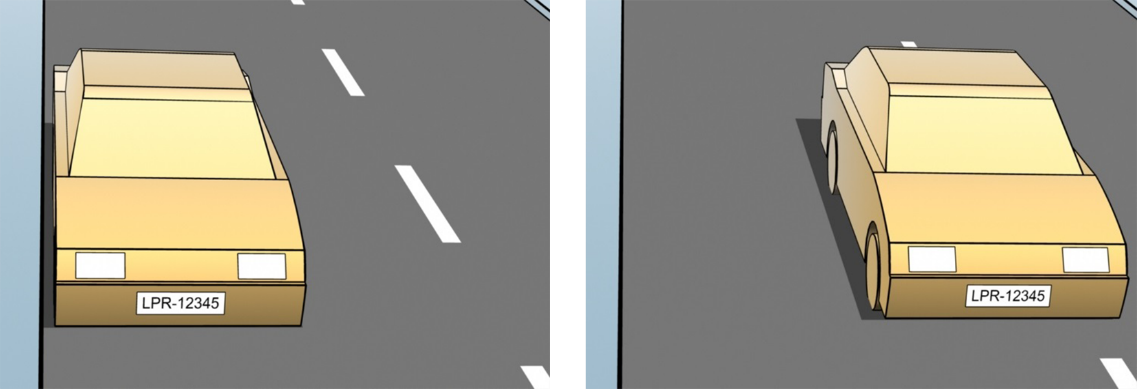
-
車までの距離、LPRがナンバープレートを分析するエリアを定義します。
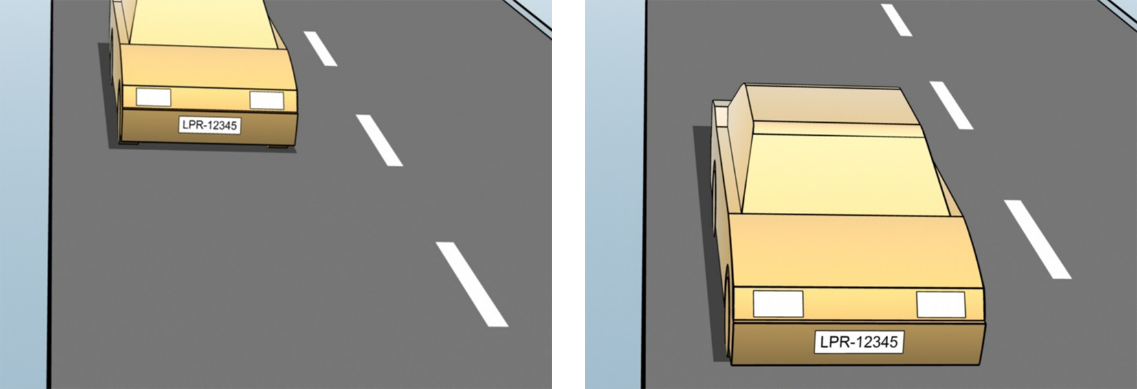
LPRカメラの追加
LPR用のカメラを設定するには、まずLPRカメラの追加ウィザードを実行します。 ウィザードの指示に従って主要な設定手順を行い、設定を自動的に最適化します。
ウィザードを実行するには:
- サイトナビゲーションペインで、サーバーを展開し、LPRサーバーを展開してLPRカメラを選択します。
- 概要ペインに移動します。LPRカメラを右クリックします。
- 表示されるメニューから、LPRカメラの追加を選択して、ウィザードの指示に従います。
- LPRで設定したいカメラを選択
- LPRカメラで使用したい国モジュールを選択します(国モジュールタブを参照)。
- 設定の確認で使用するスナップショットを選択します(スナップショット(説明付き)を参照)。
- スナップショット分析の結果を確認します(設定の確認を参照)。
- 使用するナンバープレート一致リストを選択します(ナンバープレート一致リスト(説明付き)を参照)。リストをまだ作成していない場合、デフォルトを選択します。
- 最後のページで、閉じるをクリックします。
LPRカメラがManagement Clientに表示され、選択に基づいて、システムはカメラの認識設定を最適化します(LPRカメラの追加を参照)。
- 追加したカメラを選択して、設定を確認します。システムが正しくナンバープレートを認識しない場合にのみ、設定の変更が必要になります。
- 認識設定タブで、[設定の確認] をクリックします(設定の確認を参照)。
LPRカメラの設定を調整します。
LPRカメラの追加ウィザードでLPRカメラを追加すると、システムは自動的にLPRカメラの設定を最適化します。 初期設定を変更したい場合は、以下のように行います。
- サーバーの名前を変更するか、サーバーを変更します(情報タブを参照)
- 認識設定を調整して検証します(認識設定タブを参照)
- ナンバープレート一致リストを追加します(一致リストタブを参照)
- 追加の国モジュールを有効にします(国モジュールタブを参照)
情報タブ
このタブは、選択したカメラの情報を提供します。
|
名前 |
説明 |
|---|---|
| 有効 |
LPRカメラは、初期設定後、デフォルトで有効になっています。 LPRとの接続で使用していないカメラは無効にします。 LPRカメラを無効にしても、監視システムでの通常の録画は停止しません。 |
| カメラ |
XProtect Management Clientおよびクライアントに表示されるのとともに、選択したカメラの名前が表示されます。 |
| 説明 |
このフィールドを使用して、説明を入力します(オプション)。 |
| サーバーの変更 |
クリックして、LPRサーバーを変更します。 負荷のバランスを取ることが必要な場合、LPRサーバーを変更することをお勧めします。たとえば、LPRサーバーでCPUの負荷が高すぎる場合、Milestoneでは、1つまたは複数のLPRカメラを別のLPRサーバーへ移動させることを推奨しています。 |
認識設定タブ
認識設定を手動で変更します。提供したスナップショットを基に、システムは認証設定を自動構成します。設定を変更することは認証の成功率に大きく影響します。
アクションボタン
自動構成設定の変更、更新、検証します。
|
名前 |
説明 |
|---|---|
| 設定の確認 |
ナンバープレートが正しく認識されるかテストします(設定の確認を参照)。 |
| 自動設定 |
手動の変更を破棄して設定を自動構成します(自動設定を参照)。 |
| スナップショット |
スナップショットを追加または削除します(スナップショットの選択を参照)。 |
認識領域
最適なパフォーマンスを確認し、誤った認識を避けるために、Milestoneははっきり定義され、「よくトリム」された認識エリアを選択するように推奨します。車両が画像に出入りする際に、ナンバープレートがはっきり見える部分の画像だけをカバーする必要があります。認識エリアでは人、木、交通など、無関係な動く物を避けてください(カメラの位置決めを参照)。
ナンバープレートは、赤いエリアでは認識されません。
![LPRカメラ向けの [プロパティ] ウィンドウの認識エリア設定。](../../../Images/lp_recognition_settings_tab.jpg)
認識エリアを指定したら、次をクリックします。
- 消去ですべての選択した部分を削除し、ナンバープレート認識の新しいエリアを選択します。
- に戻す]で、最後に保存した認識エリアを元に戻します。
LPRカメラの設定を変更した場合は、構成を確認し、システムが正しくナンバープレートを認識しているか確認してください(設定の確認を参照)。
文字の高さ
ナンバープレート文字の最小および最大の高さ(パーセント単位)を定義します。文字の高さは、可能な限り、実際のナンバープレートの文字と同じ高さを選択します。
これら文字設定は認識時間とプロセスに影響します。文字の最小および最大の高さの差が小さいほど、
- ナンバープレート認識プロセスがスムーズになれば
- CPU負荷がより軽くなります。
- 結果をより早く得ることができます。
![LPRカメラ向けの [プロパティ] ウィンドウの文字の高さ設定。](../../../Images/lp_recognition_settings_tab_1.jpg)
スナップショットのオーバーレイは、現在定義されている文字の高さの設定を示します。オーバーレイは、右の文字の高さの設定に従って、比例的に増減します。簡単に比較するには、オーバーレイをスナップショットの実際のナンバープレートの上部へドラッグします。イメージを拡大するにはマウスホイールをズームします。
|
名前 |
説明 |
|---|---|
| 最低高さ |
最小文字の高さを認識プロセスへ含めるように設定します。実際のナンバープレートが指定した値よりも小さい場合、システムは認識プロセスを開始しません。 |
| 最大高さ |
最大文字の高さを認識プロセスへ含めるように設定します。実際のナンバープレートが指定した値よりも大きい場合、システムは認識プロセスを開始しません。 |
LPRカメラの設定を変更した場合は、構成を確認し、システムが正しくナンバープレートを認識しているか確認してください(設定の確認を参照)。
詳細設定
認証プロセスには2つの手順があります。1) プレートを見つけることと、 2) プレートの文字を認識することです。詳細設定をクリックし、処理速度と認識品質の度合いを指定することができます。
認識の高品質:
- より高い計算能力が必要になります。
- CPU負荷を増します。
- そのため結果が返されるまでの時間が長くなります。
![LPRカメラ向けの [プロパティ] ウィンドウの詳細設定。](../../../Images/lp_recognition_settings_tab_2.jpg)
最適な結果が得られると認識プロセスが停止し、その時点で認識したナンバープレートが返されます。
|
名前 |
説明 |
|---|---|
| インターレースの補正 |
LPRカメラがビデオをインターレースすれば、LPRでインターレースされていないイメージに結合効果が見られますので、このチェックボックスを選択します。 これにより画像の品質と認識結果が改善されます。 |
| 1秒当たりで処理されるフレームの最大数 |
システムが1秒あたりに処理するフレーム数を制限します。この設定を低くし続けると、LPRサーバーに不必要な負荷を加えずに、カメラのフレームレートを増やすことができます。 無制限:上限を外します。処理時間とCPU負荷を増やすリスクがあります。 |
| フレーム当たりの最大使用秒数 |
LPRで1フレームを認識する秒数を制限します。 調整する場合、推奨される値は0.2秒/フレームです。 無制限:上限を外します。処理時間とCPU負荷を増やすリスクがあります。 |
| 認識の停止 |
ナンバープレートが指定した値以上の信頼性レベルで認識された時に、認識を停止します。 |
| 認識を破棄する |
指定した値以下の信頼レベルの認識を破棄します。精度が高い認識を得るためにこの値を増やします。精度が低い認識を鰓るためにこの値を減らします。 上記の停止認識の値と以下の認識破棄の値の差が低いほど処理時間やCPU負荷が低くなります。 |
| フレーム当たりの最大ナンバープレート認識数 |
複数のナンバープレートを同時に認識します。例えば、複数のナンバープレートを同時に認識しなければならない、複数車線のある道路を録画するカメラに適しています。 無制限: 上限を外します。処理時間とCPU負荷を増やすリスクがあります。 |
| 部分認識を避けるための時間幅(秒): |
指定した時間分だけ全ての認識を遅延します。これは、同じナンバープレートが異なるナンバープレートとして複数回認識することを避けるためです。システムはより良い認識が来るまで待機し、最も完全な認識のみ受け入れます。 この設定を変更する前に、LPRカメラの視野を妨害する無関係の移動物体がないことを確認してください(カメラの角度を参照)。 |
LPRカメラの設定を変更した場合は、構成を確認し、システムが正しくナンバープレートを認識しているか確認してください(設定の確認を参照)。
一致リストタブ
このタブで、特定のLPRカメラでナンバープレートと一致させたいナンバープレート一致リストを選択します。 必要な数だけリストを作成することができます(ナンバープレート一致リストの新規追加を参照)。
![LPRカメラ向けの [プロパティ] ウィンドウのナンバープレート一致リストの設定。](../../../Images/lp_match_lists_tab.png)
|
名前 |
説明 |
|---|---|
| すべて |
ナンバープレートは、すべての使用可能なリストおよび将来のリストに対して一致が確認されます。 |
| 選択済み |
ナンバープレートは、選択したリストに対してだけ一致が確認されます。使用可能なリストを1つ以上選択します。 |
LPRカメラの設定を変更した場合は、構成を確認し、システムが正しくナンバープレートを認識しているか確認してください(設定の確認を参照)。
国モジュールタブ
ここで、特定のLPRカメラで使用したい国モジュールを選択します。 選択できるリストは、インストールしてあるモジュールおよび取得しているライセンスによって異なります(XProtect LPRライセンスを参照)。
Milestoneでは、カメラ1台につき最大5つの国モジュールを選択するよう推奨しています。
国モジュールとは、特定のタイプや形のナンバープレートを特定の国、州、地域に属していると定義する一連のルールです。
既にライセンスを取得しているモジュールは、ライセンス列にチェックマークが示されます。探している国モジュールがリストにない場合は、ベンダーに問い合わせてください。
|
名前 |
説明 |
|---|---|
| 選択 |
クリックして、国モジュールを選択または選択解除します。右側にある選択された国モジュールのリストは、自動的に更新されます。 |
| 国モジュール |
インストール済みの国モジュールをリストします。 |
| 国コード |
国モジュールを表す文字です。 |
| ライセンスあり |
国モジュールに既にライセンスが付与されているかを表示します。必要な数のカメラに対して、ライセンス済みの国モジュールを選択できます。 |
LPRカメラの設定を変更した場合は、構成を確認し、システムが正しくナンバープレートを認識しているか確認してください(設定の確認を参照)。
部分認識を避けるために時間幅を拡張する
同一ナンバープレートの一部が別個で不完全なナンバープレートとして認識された場合、LPRカメラの視野を妨害する無関係の移動物体がないことを確認します(カメラの角度を参照)。同じ問題が再発する場合は、部分的な認識を避けるためにシステムの時間を増やしてください。認識の精度は高まりますが、すべて遅れて表示されます。
- サイトナビゲーションペインで、サーバーを展開します。
- LPRサーバーを拡張し、LPRカメラをクリックします。
- LPRカメラペインで修正するカメラを見つけ、クリックします。
- 認識設定タブで詳細設定をクリックします。.
- 一部認識を避ける期間フィールドでは、スライダーを右側にドラッグして最大5秒をシステムに追加し、最も完全なナンバープレートを認識して残りを破棄します。
スナップショットの選択
最初にナンバープレート認識をナンバープレート認識カメラの追加ウィザードで設定した際に、スナップショットも追加しています(スナップショット(説明付き)を参照)。構成の最適化を改善するため、代表的なスナップショットをさらに追加することができます。
- 関連するカメラを選択します。
- 認識設定タブで、スナップショットをクリックします。
- ライブビデオからスナップショットを取得するか、外部の場所からインポートしてください。次へ をクリックします。
システムは、カメラ用に選択したスナップショットを分析します。
- 次のページで、各々のスナップショットを承認または拒否します。システムが認識できるナンバープレートがない場合、戻るをクリックして、より画質の高いスナップショットを新規追加します。これでもシステムで正しく認識できない場合は、設定の変更が必要になります。カメラが正しく装着され構成されていることを確認します(LPR用カメラの準備(説明付き)を参照)。
- すべてのスナップショットを承認したら、次へをクリックして、ウィザードを閉じます。
- 認識設定タブで設定の確認をクリックします(設定の確認を参照)。
設定の確認
現在の設定を確認して、いずれかの設定を変更する必要があるか、あるいはさらにスナップショットを提供するかを確認します。確認機能では、システムがいくつのナンバープレートを認識するか、および正しく認識されたかどうかが分かります。
これは信頼性レベルが適切に設定されているか、システムの構成が最適であるかを判断するのに役立ちます。
- 関連するカメラを選択します。
-
認識設定タブで、設定の確認をクリックします。
現在の設定に基づいて、システムはカメラに対して選択しているスナップショットを分析し、結果概要を返します。
- ナンバープレートを検出しました:認識したナンバープレートの数、例、3 / 3。
- 平均信頼性:ナンバープレートが認識されたことについての平均信頼性のパーセント値。
- 平均処理時間:スナップショットを分析して、読み取り結果を返すまでの平均時間(単位はms)。
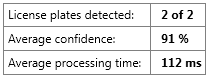
- 現在の設定が要件に適合している場合は、閉じるをクリックします。
- 結果をさらに詳しく調べたい場合、次へをクリックすると、それぞれのスナップショットの結果を確認することができます。これにより、問題の原因となっている状況を特定できます。
設定は必要なだけ何度も確認できます。また、LPRカメラや異なる設定でも確認することができます。
自動設定
LPRカメラの自動設定により、すべての手動での設定変更に上書きされます。 たとえば、手動変更をしても良い認識結果が得られなかった場合、このオプションを選択することができます。
-
認識設定タブで、自動設定をクリックします。
新しいダイアログボックスが表示されます。
-
次へをクリックして、自動設定された設定に戻すことを確認します。
システムにより、設定が最適化されます。
- 閉じるをクリックします。
- プロンプトが表示されたら、設定の保存を確定します。
- 新しい設定のレビューと検証を行います(設定の確認を参照)。


![LPRカメラ向けの [プロパティ] ウィンドウの国モジュール設定。](../../../Images/lp_country_modules_tab_thumb_200_0.jpg)