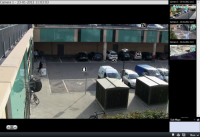Navegar en las cámaras y en las vistas
Aprenda algunas de las formas de navegar dentro o entre las cámaras en XProtect Smart Client.
Consulte también Plano Inteligente (explicación) y Planos (explicación).
Hotspots (explicación)
Un hotspot![]() Posición específica destinada a visualizar imágenes de cámara ampliadas o de alta calidad en vistas de XProtect Smart Client. le permite ver un vídeo ampliado y de mayor calidad desde una cámara seleccionada en una posición dedicada en una vista. Los hotspots son útiles puesto que puede usar una imagen de baja calidad o velocidad de fotogramas
Posición específica destinada a visualizar imágenes de cámara ampliadas o de alta calidad en vistas de XProtect Smart Client. le permite ver un vídeo ampliado y de mayor calidad desde una cámara seleccionada en una posición dedicada en una vista. Los hotspots son útiles puesto que puede usar una imagen de baja calidad o velocidad de fotogramas![]() Medida que indica la cantidad de información que contiene el vídeo de animación. Por lo general, se mide en IPS (Fotogramas por segundo). en las posiciones de vista habituales o una imagen de calidad alta o velocidad de fotogramas para el hotspot. Esta ahorra ancho de banda en sus conexiones remotas.
Medida que indica la cantidad de información que contiene el vídeo de animación. Por lo general, se mide en IPS (Fotogramas por segundo). en las posiciones de vista habituales o una imagen de calidad alta o velocidad de fotogramas para el hotspot. Esta ahorra ancho de banda en sus conexiones remotas.
Existen dos tipos de hotspots:
- Hotspots globales, que muestran la cámara seleccionada sin tener en cuenta si la cámara está en la ventana principal o en la secundaria.
- Hotspot locales, que solo muestran la cámara seleccionada en el visor local.
Para el hotspot, por lo general se seleccionará una de las posiciones más grandes de la vista, por ejemplo la posición grande en una vista 1+7:  .
.
Usar hotspots
- Cuando hace clic en una cámara en una vista, la posición del hotspot se actualiza con la emisión de vídeo de esa cámara.
- La barra de título muestra el icono del hotspot.

Cuando ve imágenes grabadas o en directo, puede hacer doble clic en un hotspot (o en cualquier otra posición de cámara en una vista) para maximizarla. Cuando realiza esta operación, el vídeo procedente de la cámara se muestra en calidad completa por defecto, independientemente de la calidad de imagen seleccionada. Si quiere asegurarse de que la calidad de imagen seleccionada también se aplica cuando se engrandece, en el modo Ajustes, en el panel de Propiedades, seleccione Conservar maximizado.
Navegador de cámara (explicación)
El navegador de cámara le permite ver varias cámaras relacionadas entre ellas, por ejemplo, según su distribución en un plano, por ejemplo, un plano de planta . Puede resultar útil si quiere seguir a alguien o algo de una cámara a otra, por ejemplo, para seguir a sospechosos mientras se van moviendo por un edificio. Al ajustar sus cámaras según la ubicación en el plano o en el plano de planta, puede navegar de una cámara a la siguiente desde una sola vista.
El propio mapa subyacente no aparece, pero aparecen los iconos de cámara que están ubicados en el mapa.
Las cámaras que actualmente no están enfocadas aparecen como imágenes en miniatura en el lado derecho. Están ordenados de acuerdo con la proximidad.
Puede basar las vistas en distintos planos vinculados entre sí mediante zonas sensibles, permitiéndole así seguir el movimiento de una cámara ubicada en un plano a otra cámara ubicada en un subplano, como lo haría una persona que se mueve de una planta a otra o fuera del edificio. El panel Subplano le da acceso a los ajustes de las cámaras de los planos que están vinculados mediante zonas sensibles de un plano.
Utilice navegadores de cámara
Utilice navegadores de cámara para navegar entre cámaras relacionadas según su distribución en un plano de planta.
El navegador de cámara debe ser configurado y a continuación añadido a una vista. Consulte también Navegadores de cámara (configuración).
Pasos:
- En la pestaña En directo o Reproducción, abra el elemento de vista que contenga el navegador de cámara. Se muestra un vídeo desde la cámara por defecto del mapa.
- Para ver vídeo desde otras cámaras en el mapa, haga clic en los iconos de la cámara que no esté enfocada en este momento. También puede cambiar entre las cámaras en la descripción general de miniaturas en el lado derecho.
- Para hacer clic atrás a través de su selección de cámara, haga clic en el botón Atrás en la esquina superior derecha:
 .
. - Para ir a la cámara por defecto, haga clic en el botón Inicio en la esquina superior derecha.
- Si ha accedido a un subplano, puede hacer clic en Arriba para volver al mapa anterior, o en Inicio para ir a su vista por defecto.
Rondas (explicación)
Una ronda se utiliza para ver imágenes de vídeo de distintas cámaras, mostradas una tras otra, en la posición en una vista. Puede elegir qué cámaras se incluyen en la ronda, así como el intervalo con el que se mostrarán las imágenes de cada cámara. Las rondas se muestran con el icono de Ronda en la barra de herramientas:  .
.
Las cámaras de ojo de pez no se pueden incluir en una ronda.
Para ampliar la ronda, haga doble clic en la posición de la ronda. Si realiza esta acción, el vídeo procedente de las cámaras de la ronda se mostrará en calidad completa por defecto, independientemente de la calidad de imagen seleccionada. Esta configuración no se puede cambiar en el caso de las rondas.
Puede usar los controles del zoom digital y PTZ![]() Pan/Tilt/Zoom (Giro/Inclinación/Zoom); tipo de cámara muy móvil y flexible. desde una ronda si la cámara es compatible con esta función. Cuando usa los controles PTZ o los controles de zoom digital que aparecen, la ronda se pausa automáticamente.
Pan/Tilt/Zoom (Giro/Inclinación/Zoom); tipo de cámara muy móvil y flexible. desde una ronda si la cámara es compatible con esta función. Cuando usa los controles PTZ o los controles de zoom digital que aparecen, la ronda se pausa automáticamente.
Uso de rondas
Si alguna de sus vistas contienen rondas![]() Posición específica destinada a visualizar imágenes de vídeo procedentes de distintas cámaras, una tras otra, en una vista de XProtect Smart Client., este icono aparece en la barra de título junto al nombre de la cámara:
Posición específica destinada a visualizar imágenes de vídeo procedentes de distintas cámaras, una tras otra, en una vista de XProtect Smart Client., este icono aparece en la barra de título junto al nombre de la cámara:  .
.
- Deberán configurarse rondas antes de poder utilizarlas. Consulte también Añadir rondas a vistas.
- El Valor predeterminado para la barra de título de cámara se define como Mostrar en la ventana Ajustes.
Pasos:
- En la pestaña Directo, abra una vista que contenga una ronda. Cuando pase el cursor sobre el elemento de vista, aparece esta barra de herramientas:
 .
. - La ronda se inicia automáticamente. Para pausarla, haga clic en el botón Pausa.
- Para cambiar a la cámara siguiente o anterior en la ronda, haga clic en el botón Cámara anterior o Cámara siguiente.
- Acciones adicionales disponibles en la barra de herramientas:
- Salte hasta el lugar del plano Inteligente
 Funcionalidad de planos que utiliza un sistema de información geográfica para visualizar los dispositivos (por ejemplo, cámaras y micrófonos), estructuras y elementos topográficos de un sistema de vigilancia en imágenes geográficamente precisas del mundo real. Los planos que usan elementos de esta funcionalidad se denominan planos inteligentes., donde están ubicadas las cámaras.
Funcionalidad de planos que utiliza un sistema de información geográfica para visualizar los dispositivos (por ejemplo, cámaras y micrófonos), estructuras y elementos topográficos de un sistema de vigilancia en imágenes geográficamente precisas del mundo real. Los planos que usan elementos de esta funcionalidad se denominan planos inteligentes., donde están ubicadas las cámaras. - Iniciar la búsqueda desde la cámara enfocada en este momento, en una nueva ventana
- Crear instantánea
- Copiar al portapapeles
- Salte hasta el lugar del plano Inteligente
Para ampliar la ronda, haga doble clic en la posición de la ronda. El vídeo procedente de las cámaras de la ronda se muestra en calidad completa por defecto, independientemente de la calidad de imagen seleccionada.
Zoom digital (explicación)
El zoom digital permite ampliar parte de una imagen dada, de modo que usted puede tener una visión más detallada de la parte seleccionada. Funciona tanto en modo directo como en modo reproducción.
El zoom digital es una función útil para cámaras que no tienen sus propias capacidades de zoom óptico. Usar el zoom digital no afectará a ninguna grabación de vídeo. La grabación aún tendrá lugar en el formato normal de la cámara.
En cámaras no PTZ![]() Pan/Tilt/Zoom (Giro/Inclinación/Zoom); tipo de cámara muy móvil y flexible., el zoom digital está habilitado de manera predeterminada. Si activa o desactiva el zoom digital en una cámara, todas las cámaras de su vista se verán afectadas. EN las cámaras PTZ, este ajuste solo se aplica a una cámara a la vez.
Pan/Tilt/Zoom (Giro/Inclinación/Zoom); tipo de cámara muy móvil y flexible., el zoom digital está habilitado de manera predeterminada. Si activa o desactiva el zoom digital en una cámara, todas las cámaras de su vista se verán afectadas. EN las cámaras PTZ, este ajuste solo se aplica a una cámara a la vez.
Cuando exporta evidencias, puede elegir exportar las imágenes regulares o las imágenes con zoom digital en formatos AVI![]() Formato de archivo de vídeo de gran popularidad. Los archivos que presentan este formato poseen la extensión “.avi”. o JPEG
Formato de archivo de vídeo de gran popularidad. Los archivos que presentan este formato poseen la extensión “.avi”. o JPEG![]() Método de compresión de imágenes, conocido también como “JPG” (siglas en inglés de “Joint Photographic Experts Group”). El método es lo que se denomina una “compresión con pérdida de información”, lo que significa que parte de los detalles de la imagen se suelen perder durante la compresión. Las imágenes comprimidas de esta manera se conocen de forma genérica como “JPG” o “JPEG”.. Cuando exporte a formato de base de datos, esto no está disponible, ya que el recipiente puede usar el zoom digital en las grabaciones exportadas. Si imprime una imagen sobre la que usó zoom digital, se imprimirá el área de la imagen a la que se aplicó el zoom digital.
Método de compresión de imágenes, conocido también como “JPG” (siglas en inglés de “Joint Photographic Experts Group”). El método es lo que se denomina una “compresión con pérdida de información”, lo que significa que parte de los detalles de la imagen se suelen perder durante la compresión. Las imágenes comprimidas de esta manera se conocen de forma genérica como “JPG” o “JPEG”.. Cuando exporte a formato de base de datos, esto no está disponible, ya que el recipiente puede usar el zoom digital en las grabaciones exportadas. Si imprime una imagen sobre la que usó zoom digital, se imprimirá el área de la imagen a la que se aplicó el zoom digital.
Usar el zoom digital
En la barra de herramientas de la cámara, haga clic en Más y seleccione Zoom digital para habilitarlo.
Pasos:
- Haga clic y arrastre dentro de la imagen para hacer zoom. El área que seleccione quedará resaltada con una línea de puntos. Cuando suelte el botón del ratón, se aplicará el zoom.
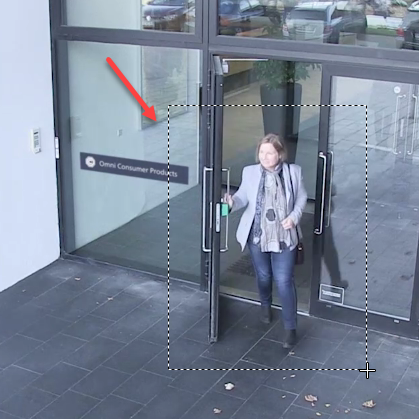
- Para moverse a otras zonas de la imagen manteniendo el nivel de zoom, en el cuadro de imagen general, arrastre la zona resaltada a la posición deseada.
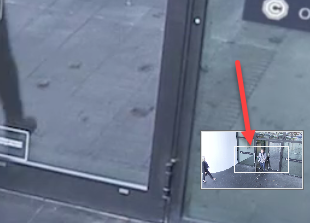
- Para ajustar el nivel de zoom, haga clic dentro de la imagen y utilice la rueda de desplazamiento del ratón.
-
Haga clic en el icono Inicio en el interior del joystick virtual para volver al nivel de zoom normal.
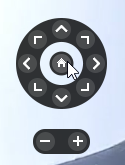
Joystick virtual y botones superpuestos PTZ (explicación)
Si sus vistas incluyen cámaras o lentes de ojo de pez o dispositivos PTZ![]() Pan/Tilt/Zoom (Giro/Inclinación/Zoom); tipo de cámara muy móvil y flexible. puede navegar por las imágenes usando el joystick virtual o los botones de navegación PTZ que pueden aparecer dentro de la imagen. Consulte también Imágenes PTZ y de lentes de ojo de pez (explicación).
Pan/Tilt/Zoom (Giro/Inclinación/Zoom); tipo de cámara muy móvil y flexible. puede navegar por las imágenes usando el joystick virtual o los botones de navegación PTZ que pueden aparecer dentro de la imagen. Consulte también Imágenes PTZ y de lentes de ojo de pez (explicación).
El joystick virtual:
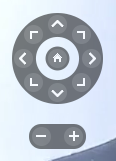
Si no quiere que la barra de herramientas de la cámara aparezca cuando pasa el cursor sobre la vista, presione y mantenga pulsada la tecla CTRL mientras mueve el ratón.
Vistas y accesos directos (explicación)
Puede utilizar accesos directos del teclado para seleccionar vistas si se les han asignado números. Asigna números a las vistas en el modo de configuración en las pestañas Directo y Reproducción. Consulte también Modo de configuración (resumen).
El uso de atajos de teclado para seleccionar una vista sólo funciona si se utiliza un teclado numérico.
Si ha asignado el número 1 a una vista en particular, selecciona la vista pulsando * + 1 + INTRO.
Atajos de teclado (vista general)
Cuando trabaja en las pestañas Directo y Reproducción una serie de atajos de teclado le permiten navegar dentro y entre las vistas.
Estos accesos directos no podrán usarse para posiciones en las vistas con contenido Matrix ni imágenes fijas.
También podrá asignar sus propias combinaciones de teclas de acceso directo personalizadas para acciones específicas en XProtect Smart Client. Consulte también Ajustes del teclado.
|
Pulse estas teclas |
Para hacer esto |
|
|---|---|---|
|
INTRO |
Alternar la visualización maximizada y regular del elemento seleccionado en la vista. |
|
|
ALT |
Seleccionar un elemento de vista dentro de una vista. Primero, pulse ALT. Se muestra un número para cada ventana abierta. Si, por ejemplo, desea seleccionar un elemento de la vista en la segunda ventana, pulse 2. Ahora aparecen múltiples números, uno para cada elemento de la vista que es visible en la segunda ventana. Presione el número del elemento de la vista que desea seleccionar, por ejemplo 4. Cuando un elemento de la vista está enfocado, está marcado con un marco azul. El uso de una cámara PTZ o un hotspot le permite controlar cámaras con un joystick o enviar el elemento de vista directamente al hotspot sin usar el ratón. |
|
|
/+<número de acceso directo a cámara>+INTRO |
Cambie la cámara que aparece en la posición de vista seleccionada a la cámara con el número de acceso directo correspondiente. Ejemplo: Si la cámara deseada tiene el número de acceso directo 6, pulse /+ 6+INTRO. Tenga en cuenta que, en su sistema VMS XProtect, no habrá necesariamente disponibles números de acceso directo a las cámaras. Están definidos en el servidor. |
|
|
/+INTRO |
Cambie la cámara que aparece en el elemento de vista seleccionado a la cámara predeterminada. |
|
|
/+/+INTRO |
Cambie las cámaras que aparecen en todos los elementos de vista a las cámaras predeterminadas. |
|
|
*+<número de acceso directo de la vista>+INTRO |
Cambia la vista seleccionada a la vista con el número de acceso directo correspondiente. Ejemplo: Si la vista deseada tiene el número de acceso directo 8, presione *+8+INTRO. Si se usan números de acceso directo a vistas, podrá verlos en la pestaña Directo y Reproducción del panel Vistas, donde aparecerán entre paréntesis y antepuestos a los nombres de las vistas. |
|
|
6 (solo teclado numérico) |
Mueve la selección de la posición de vista un paso a la derecha. |
|
|
4 (solo teclado numérico) |
Mueve la selección de la posición de vista un paso a la izquierda. |
|
|
8 (solo teclado numérico) |
Mueve la selección de la posición de vista un paso hacia arriba. |
|
|
2 (solo teclado numérico) |
Mueve la selección de la posición de vista un paso hacia abajo. |
|