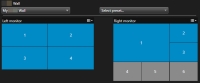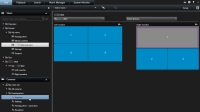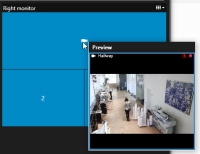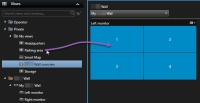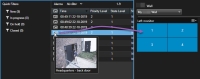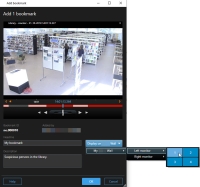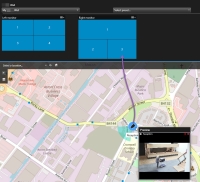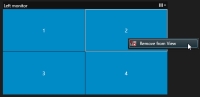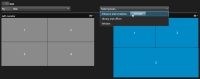XProtect Smart Wall (Verwendung)
Wenn Ihr Systemadministrator einen Smart Wall eingerichtet hat, können Sie mit der Arbeit in XProtect Smart Client beginnen. Der Systemadministrator legt die Monitore fest, aus denen der Smart Wall besteht, das Layout und die Größe der Monitore sowie möglicherweise auch, welche Kameras auf den Monitoren angezeigt werden.
Bei der Verwendung von XProtect Smart Wall geht es im Grunde um folgendes:
- Inhalt Smart Wall anzeigen - öffnen Sie die Smart Wall Monitore in verschiedenen Anzeigen oder auf physischen Monitoren
- Anzeigen von Inhalten in Smart Wall - teilen Sie Inhalte mit anderen Bedienern, die den Smart Wall verwenden und kontrollieren Sie, welche Inhalte angezeigt werden
Um das Layout der von Ihrem Systemadministrator vorgegebenen Monitore oder Voreinstellungen![]() Ein vordefiniertes Layout für einen einzelnen Monitor in XProtect Smart Client. Voreinstellungen enthalten vordefinierte Einstellungen, die festlegen, welche Kameras angezeigt werden und wie der Inhalt auf jedem Monitor auf der Videowand strukturiert ist. zu ändern, siehe Das Layout von Smart Wall-Bildschirmen ändern.
Ein vordefiniertes Layout für einen einzelnen Monitor in XProtect Smart Client. Voreinstellungen enthalten vordefinierte Einstellungen, die festlegen, welche Kameras angezeigt werden und wie der Inhalt auf jedem Monitor auf der Videowand strukturiert ist. zu ändern, siehe Das Layout von Smart Wall-Bildschirmen ändern.
Smart Wall Übersicht (Erklärung)
Die Smart Wall-Übersicht ist eine grafische Darstellung eines Smart Wall und der Monitore, aus denen er besteht. Die Übersicht erlaubt es Ihnen, zu steuern, was auf dem Smart Wall angezeigt wird.
Das Bild zeigt eine Smart Wall-Übersicht mit zwei Monitoren:
- Der linke Monitor hat das Layout 2x2
- Der Rechte Monitor hat das Layout 1+5
Blaue Kacheln in der Smart Wall-Übersicht zeigen Inhalte an. Graue Kacheln sind leer.
Wenn Ihre Organisation über mehr als einen Smart Wall verfügt, wählen Sie den entsprechenden Smart Wall im Smart Wall aus.
Die Liste Voreinstellungen auswählen erlaubt die Auswahl und Aktivierung im Voraus konfigurierter Smart Wall-Voreinstellungen.
Nach Auswahl eines Smart Wall und einer Voreinstellung, können andere Benutzer ein anderes Smart Wall, Voreinstellung oder beide auswählen.
- Fahren Sie mit dem Mauszeiger über eine Kachel. Die Nummer auf der Kachel wird zu einem Symbol, wie z. B. eine Kamera, das die Art des Inhalts anzeigt
- Klicken Sie auf die Kachel, um den Inhalt in einem Vorschaufenster anzuzeigen. Die Symbolleiste im Vorschau-Fenster enthält Optionen zum Ausdrucken des Inhalts oder Senden des Inhalts an ein anderes Smart Wall.
Inhalt Smart Wall anzeigen
Ihr Smart Wall zeigt sowohl Live-Video als auch Videoaufzeichnungen an, je nachdem, auf welcher Registerkarte Sie sich befinden. Milestone empfiehlt Ihnen, zur Anzeige des Smart Wall einen eigenen Computer zu verwenden, und einen anderen für die Smart Wall-Übersicht.
Benutzerrechte können Kameras daran hindern, das Video auf Ihrem Smart Wall anzuzeigen.
- Erweitern Sie in dem Fenster AnsichtenSmart Wall.
- Erweitern Sie das Smart Wall, das Sie anschauen möchten.
- Klicken Sie mit der rechten Maustaste nacheinander auf die Monitore, um sie an die bevorzugten Anzeigen zusenden.
- Klicken Sie auf Ansicht senden an und wählen Sie eine der folgenden Optionen aus:
- Primäre Anzeige - wird auf Ihrer aktuellen Anzeige im Vollbildmodus geöffnet
- Sekundäre Anzeige - wird auf Ihrer sekundären Anzeige ggf. im Vollbildmodus geöffnet
- Schwebendes Fenster - wird in einem neuen, schwebenden Fenster geöffnet
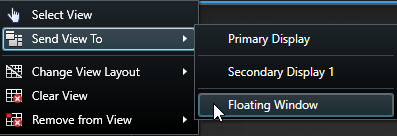
- Erweitern Sie in dem Fenster AnsichtenSmart Wall.
- Erweitern Sie das Smart Wall, das Sie anschauen möchten.
- Wählen Sie die Monitore nacheinander aus, um die Inhalte in der Hauptansicht zu betrachten.
Trennen Sie die Smart Wall-Monitore
Sie können den Smart Wall-Inhalt betrachten, ohne Auswirkungen darauf, was andere auf dem Smart Wall sehen.
- Folgen Sie den in Inhalt Smart Wall anzeigen beschriebenen Schritten.
-
Klicken Sie für jeden Monitor, den Sie betrachten möchten, auf Monitor Smart Wall trennen.
Ggf. vorgenommene Änderungen werden beim erneuten Verbinden rückgängig gemacht.
Smart Wall Anzeigeoptionen
Die folgende Tabelle beschreibt die Möglichkeiten, Smart Wall Inhalt in einem separaten Fenster oder sekundären Bildschirm zu betrachten.
|
Option |
Beschreibung |
|---|---|
| Primärer Bildschirm |
Sie sehen die Inhalte im Vollbildmodus auf der Anzeige, die Sie momentan ansehen. Smart Client bleibt hinter dem Smart Wall-Inhalt geöffnet. |
| Sekundärer Bildschirm |
Sie sehen den Inhalt auf einer anderen Anzeige, und gleichzeitig Smart Client weiterhin auf der aktuellen Anzeige. |
| Bewegliches Fenster |
Betrachten Sie Inhalte in einem neuen, schwebenden Fenster. Dies ist z.B. dann hilfreich, wenn Ihre Videowand mehrere Monitore hat. |
Sie können das Fenster maximieren oder seine Größe ändern, unabhängig von Ihrer bevorzugten Anzeigeoption.
Anzeigen von Inhalten in Smart Wall
Ihr Smart Wall ist ggf. so vorkonfiguriert, dass es Videoaufzeichnungen von bestimmten Kameras anzeigt. Dies können Sie jedoch in XProtect Smart Client ändern, indem Sie die Kameras ändern oder zu Ihrer Smart Wall-Übersicht andere Arten von Inhalten hinzufügen, z.B. Alarme![]() Ein im Überwachungssystem definierter Zwischenfall, der in XProtect Smart Client einen Alarm auslöst. Ausgelöste Alarme werden, falls Ihr Unternehmen diese Funktion nutzt, in Ansichten mit Alarmlisten und Karten angezeigt., Hotspots
Ein im Überwachungssystem definierter Zwischenfall, der in XProtect Smart Client einen Alarm auslöst. Ausgelöste Alarme werden, falls Ihr Unternehmen diese Funktion nutzt, in Ansichten mit Alarmlisten und Karten angezeigt., Hotspots![]() Eine besondere Position zum Anzeigen vergrößerter und/oder hochwertiger Kamerabilder in XProtect Smart Client-Ansichten., Bilder und Smart Maps
Eine besondere Position zum Anzeigen vergrößerter und/oder hochwertiger Kamerabilder in XProtect Smart Client-Ansichten., Bilder und Smart Maps![]() Eine Kartenfunktion, die mithilfe eines geographischen Informationssystems Geräte sichtbar macht (z.B. Kameras und Mikrofone), Bauwerke und topographische Elemente eines Überwachungssystems in geografisch genauer, realistischer Darstellung. Karten, die Elemente dieser Funktion nutzen, werden als Smart Maps bezeichnet..
Eine Kartenfunktion, die mithilfe eines geographischen Informationssystems Geräte sichtbar macht (z.B. Kameras und Mikrofone), Bauwerke und topographische Elemente eines Überwachungssystems in geografisch genauer, realistischer Darstellung. Karten, die Elemente dieser Funktion nutzen, werden als Smart Maps bezeichnet..
Abhängig von der Situation und der Umgebung, die Sie überwachen, können Sie diese verschiedenen Arten von Inhalten kombinieren, um die Reaktionszeiten und die Effektivität zu verbessern. Wenn Sie beispielsweise das Bild eines Verdächtigen anzeigen wollen, damit das Personal auf seinem Wachrundgang weiß, nach wem es Ausschau halten soll, können Sie ein Bild hinzufügen. Wenn Sie Anweisungen für Reaktionsmaßnahmen bereitstellen wollen, können Sie Text hinzufügen.
Hinzufügen oder Ändern von Kameras auf Smart Wall
Sie können die Kameras ändern, die auf Ihrem Smart Wall angezeigt werden. Sofort sehen andere Betreiber![]() Ein professioneller Nutzer einer XProtect Client-Anwendung., die dieselbe Smart Wall nutzen, die Änderungen.
Ein professioneller Nutzer einer XProtect Client-Anwendung., die dieselbe Smart Wall nutzen, die Änderungen.
Sie haben eine Ansicht eingerichtet, die Ihre Smart Wall-Übersicht enthält. Weitere Informationen finden Sie unter Smart Wall-Übersicht zu Ansichten hinzufügen.
Schritte:
- Achten Sie darauf, dass Ihr Smart Wall wie in Inhalt Smart Wall anzeigen beschrieben läuft.
- Wenn Ihr Smart Wall auf einem anderen Computer läuft, öffnen Sie auf Ihrem aktuellen Computer XProtect Smart Client.
- Gehen Sie zur Registerkarte Live oder Wiedergabe.
- Zum Hinzufügen einer Kamera aus einer Ansicht:
- Zum Hinzufügen einer Kamera aus dem Fenster Kameras:
- Wählen Sie im Bereich Ansichten die Ansicht aus, die die Smart Wall-Übersicht beinhaltet.
- Suchen Sie im Fenster Kameras die Kamera aus, die Sie hinzufügen möchten.
Ziehen Sie die Kamera auf eine Kachel auf einem Monitor in Ihrer Smart Wall-Übersicht. Das Video von der Kamera wird im Smart Wall angezeigt.
Klicken Sie auf das Kamerasymbol in der Smart Wall-Übersicht, um zu überprüfen, ob Sie die richtige Kamera zugefügt haben. Eine Vorschau wird angezeigt.
Ganze Ansichten hinzufügen zu Smart Wall
Über Ihren Smart Wall können Sie anderen Betreibern eine ganze Ansicht zugänglich machen, indem Sie die Ansicht an einem Smart Wall-Monitor senden. Was gegenwärtig auf diesen Monitor angezeigt wird, wird dann durch den Inhalt der Ansicht ersetzt, die z.B. Kameras enthält.
Sie haben eine Ansicht eingerichtet, die Ihre Smart Wall-Übersicht enthält. Siehe Smart Wall-Übersicht zu Ansichten hinzufügen.
Schritte:
- Achten Sie darauf, dass Ihr Smart Wall wie in Inhalt Smart Wall anzeigen beschrieben läuft.
- Wenn Ihr Smart Wall auf einem anderen Computer läuft, öffnen Sie auf Ihrem aktuellen Computer XProtect Smart Client.
-
Gehen Sie auf die Registerkarte Live oder Wiedergabe und öffnen Sie die Ansicht, die Ihre Smart Wall-Übersicht enthält.
-
Suchen Sie im Fenster Ansichten diejenige Ansicht, die Sie an den Smart Wall senden möchten.
-
Ziehen Sie die Ansicht auf eine Kachel in dem bevorzugten Monitor und lassen Sie dann die Maustaste los.
- Um den Monitor auf seine ursprüngliche Anzeige zurückzusetzen oder um den ganzen Monitor oder eine bestimmte Kachel in der Smart Wall Übersicht zu leeren, siehe Anzeigen von Inhalten beenden auf Smart Wall.
Andere Arten von Inhalten hinzufügen oder ändern auf Smart Wall
Sie können ändern, was auf Ihrem Smart Wall angezeigt wird, z.B. indem Sie ein Bild von einem Verdächtigen weiterleiten. Sofort sehen die Betreiber![]() Ein professioneller Nutzer einer XProtect Client-Anwendung., die dieselbe Smart Wall nutzen, die Änderungen.
Ein professioneller Nutzer einer XProtect Client-Anwendung., die dieselbe Smart Wall nutzen, die Änderungen.
- Alarme
- Lesezeichen
- Kameras oder ganze Ansichten
- Kamera-Navigatoren
- Karusselle:
- Bilder und Momentaufnahmen
 Eine sofortige Aufnahme eines Videobildes zu einem bestimmten Zeitpunkt.
Eine sofortige Aufnahme eines Videobildes zu einem bestimmten Zeitpunkt. - Hotspots
- HTML-Seiten
- Karten
- Smart Maps
- Text
Text und Kameras können Sie in Ihre Smart Wall-Übersicht ziehen. Bevor Sie jedoch andere Arten von Inhalten zu Ihrer Smart Wall hinzufügen können, achten Sie darauf, dass dieser Inhalt zu einer Ansicht hinzugefügt wurde. Siehe Kameras und andere Elemente zu Ansichten hinzufügen.
Schritte:
- Achten Sie darauf, dass Ihr Smart Wall wie in Inhalt Smart Wall anzeigen beschrieben läuft.
- Wenn Ihr Smart Wall auf einem anderen Computer läuft, öffnen Sie auf Ihrem aktuellen Computer XProtect Smart Client.
- Gehen Sie zur Registerkarte Live oder Wiedergabe.
-
Öffnen Sie die Ansicht, die das Element enthält, das Sie hinzufügen wollen.
Wenn Sie Kameras hinzufügen möchten, können Sie diese direkt aus dem Kamera-Fenster ziehen. Um in Ihrem Texteditor Text hinzuzufügen, wählen Sie den Text aus und ziehen Sie diesen auf eine Kachel in Ihrer Smart Wall-Übersicht.
-
Bewegen Sie den Mauszeiger über das Ansichtselement. Die Kamera-Symbolleiste wird angezeigt.
- Klicken Sie auf Senden an Smart Wall und wählen Sie Smart Wall aus.
-
Wählen Sie den Monitor aus und schließlich die Kachel innerhalb des Monitors.
Die im Smart Wall-Monitor ausgewählte Kachel wird entsprechend aktualisiert.
Text anzeigen auf Smart Wall
Text auf Ihrem XProtect Smart Wall anzuzeigen ist z. B. dann nützlich, wenn Sie Informationen für jeden bereitstellen wollen, der die Smart Wall sehen kann.
- Um Text aus einer bestehenden Ansicht zu versenden müssen Sie diesen zunächst zu einer Ansicht hinzufügen. Siehe Kameras und andere Elemente zu Ansichten hinzufügen.
- Um Text mithilfe von Drag-and-Drop hinzuzufügen, achten Sie darauf, dass ihr Texteditor die Drag-and-Drop-Funktion unterstützt.
Schritte:
- Um Text aus einem Texteditor eines Drittanbieters hinzuzufügen:
- Öffnen Sie die Ansicht, die Ihre Smart Wall-Übersicht enthält.
- Schreiben Sie den Text in dem Texteditor Ihrer Wahl.
- Wählen Sie den Text aus.
- Ziehen Sie den Text mithilfe der Drag-and-Drop- Funktion auf eine Kachel in einem Smart Wall-Monitor.
- In dem Fenster, das dann angezeigt wird, können Sie den Text weiter bearbeiten. Klicken Sie auf Speichern.
- Sofort darauf erscheint der Text auf der Smart Wall-Anzeige.
- Um Text hinzuzufügen, der bereits zu einer Ansicht hinzugefügt wurde:
- Öffnen Sie die Ansicht, die den Text enthält.
Bewegen Sie den Mauszeiger über das Ansichtselement. Die Kamera-Symbolleiste wird angezeigt.
- Klicken Sie auf Mehr > Senden an Smart Wall und wählen Sie dann Ihren bevorzugten Smart Wall aus.
Wählen Sie den Monitor aus und schließlich die Kachel innerhalb des Monitors.
Sofort darauf erscheint der Text auf der Smart Wall-Anzeige.
Alarme auf Smart Wall (Erläuterung)
Sie können eine priorisierte Übersicht aller Alarme teilen, indem Sie die Alarmliste zu ihrem Smart Wall hinzufügen. Dies gestattet es Ihnen, Einzelheiten zu dem Alarm direkt aus dem Smart Wall anzusehen und diesen zu arbeiten. Siehe Anzeigen von Inhalten in Smart Wall.
Einzelne Alarme können Sie auch auf Ihrem Smart Wall anzeigen lassen, indem Sie den Alarm mithilfe der Drag-and-Drop-Funktion von der Alarmliste ziehen.
- Die Tageszeit, zu der der Alarm durch das Ereignis
 Ein vordefinierter Vorfall im Überwachungssystem, der vom Überwachungssystem zum Auslösen von Aktionen verwendet wird. Je nach Konfiguration des Überwachungssystems können Ereignisse durch Eingaben von externen Sensoren, durch erkannte Bewegung, durch von anderen Anwendungen empfangene Daten oder manuell durch Benutzereingaben verursacht werden. Das Eintreten eines Ereignisses kann beispielsweise verwendet werden, um eine Kameraaufzeichnung mit einer bestimmten Bildrate auszulösen, um Ausgänge zu aktivieren und/oder E-Mail-Nachrichten zu senden.ausgelöst wurde
Ein vordefinierter Vorfall im Überwachungssystem, der vom Überwachungssystem zum Auslösen von Aktionen verwendet wird. Je nach Konfiguration des Überwachungssystems können Ereignisse durch Eingaben von externen Sensoren, durch erkannte Bewegung, durch von anderen Anwendungen empfangene Daten oder manuell durch Benutzereingaben verursacht werden. Das Eintreten eines Ereignisses kann beispielsweise verwendet werden, um eine Kameraaufzeichnung mit einer bestimmten Bildrate auszulösen, um Ausgänge zu aktivieren und/oder E-Mail-Nachrichten zu senden.ausgelöst wurde - Den Name und den Videofeed von dem Gerät, das den Alarm ausgelöst hat, und alle zugehörigen Geräte
- Sie können weitere Details anzeigen und einige Einstellungen für den Alarm ändern, indem Sie auf den Pfeil im oberen rechten Bereich der Position in der Ansicht klicken. Folgende Details werden angezeigt:
- Die Person, der der Alarm zugewiesen ist, dessen Priorität und der Status des Alarms. Sie können diese ändern, wenn Sie dies wollen.
- Die Quelle, oder das, was den Alarm ausgelöst hat, z. B. wenn eine Kamera eine Bewegung erkannt hat oder ein Analyseereignis auftritt
- Anleitung zum Umgang mit dem Alarm
- Aktivitäten. Dies sind von Benutzern eingegebene Kommentare. Üblicherweise geben sie Entscheidungen oder Aktionen in Bezug auf den Alarm an. Darüber hinaus fügt das System die Änderungen der Liste der Aktivitäten hinzu, wenn jemand die Details ändert.
- Falls Sie ein Video ausgezeichnet haben, als das Ereignis aufgetreten war, können Sie das Video ab dem Zeitpunkt ansehen, an dem der Alarm ausgelöst wurde, indem Sie auf die Registerkarte Wiedergabe und dann auf Zur Alarmzeit gehen klicken.
Lesezeichen senden an Smart Wall
Das Senden eines Lesezeichens ![]() Eine wichtige Stelle in einer Videoaufzeichnung, die markiert und optional mit einem Kommentar versehen wurde, damit Sie und Ihre Kollegen sie später problemlos wiederfinden.an einen Smart Wall kann Ihnen helfen, schnell ein einziges Bild z.B. von einer Person oder einer Video-Sequenz eines Vorfalls zu verteilen.
Eine wichtige Stelle in einer Videoaufzeichnung, die markiert und optional mit einem Kommentar versehen wurde, damit Sie und Ihre Kollegen sie später problemlos wiederfinden.an einen Smart Wall kann Ihnen helfen, schnell ein einziges Bild z.B. von einer Person oder einer Video-Sequenz eines Vorfalls zu verteilen.
Schritte:
- Erstellen Sie ein Lesezeichen wie in Hinzufügen oder Bearbeiten von Lesezeichen oder Lesezeichen für Suchergebnissen setzen beschrieben.
-
In dem dann angezeigten Fenster klicken Sie auf Anzeigen auf Smart Wall und wählen Sie Ihren bevorzugten Smart Wall aus.
- Wählen Sie den Monitor und dann eine Kachel innerhalb des Monitors aus. Die markierte Videosequenz erscheint dann auf der Smart Wall Anzeige.
- Wählen Sie zum Senden eines Standbildes anstatt einer Videosequenz das Kontrollkästchen Nur Standbild senden aus.
Smart Map und Smart Wall (Erläuterung)
Wenn Sie Smart Wall verwenden, können Sie die Smart Map![]() Eine Kartenfunktion, die mithilfe eines geographischen Informationssystems Geräte sichtbar macht (z.B. Kameras und Mikrofone), Bauwerke und topographische Elemente eines Überwachungssystems in geografisch genauer, realistischer Darstellung. Karten, die Elemente dieser Funktion nutzen, werden als Smart Maps bezeichnet. an andere Betreiber weiterleiten, die die Smart Wall verwenden. Die aktuelle Zooomstufe, der angesteuerte Standort und die sichtbaren Ebenen werden ebenfalls an Smart Wall gesandt.
Eine Kartenfunktion, die mithilfe eines geographischen Informationssystems Geräte sichtbar macht (z.B. Kameras und Mikrofone), Bauwerke und topographische Elemente eines Überwachungssystems in geografisch genauer, realistischer Darstellung. Karten, die Elemente dieser Funktion nutzen, werden als Smart Maps bezeichnet. an andere Betreiber weiterleiten, die die Smart Wall verwenden. Die aktuelle Zooomstufe, der angesteuerte Standort und die sichtbaren Ebenen werden ebenfalls an Smart Wall gesandt.
Ziehen Sie Kameras aus Karten oder Smart Maps Smart Wall
Wenn eine bestimmte Kamera auf Ihrer Karte oder Smart Map![]() Eine Kartenfunktion, die mithilfe eines geographischen Informationssystems Geräte sichtbar macht (z.B. Kameras und Mikrofone), Bauwerke und topographische Elemente eines Überwachungssystems in geografisch genauer, realistischer Darstellung. Karten, die Elemente dieser Funktion nutzen, werden als Smart Maps bezeichnet. einen Zwischenfall aufgezeichnet hat, und Sie das Video von dieser Kamera weitergeben möchten, können Sie Kameras von der Karte auf die Monitore auf dem Smart Wall ziehen.
Eine Kartenfunktion, die mithilfe eines geographischen Informationssystems Geräte sichtbar macht (z.B. Kameras und Mikrofone), Bauwerke und topographische Elemente eines Überwachungssystems in geografisch genauer, realistischer Darstellung. Karten, die Elemente dieser Funktion nutzen, werden als Smart Maps bezeichnet. einen Zwischenfall aufgezeichnet hat, und Sie das Video von dieser Kamera weitergeben möchten, können Sie Kameras von der Karte auf die Monitore auf dem Smart Wall ziehen.
Sie können Kameras auch von Karten in schwebenden Fenstern und sekundären Bildschirmen ziehen.
Anzeigen von Inhalten beenden auf Smart Wall
Sie können die Anzeige von Inhalten auf Ihrem Smart Wall stoppen, z.B. wenn ein Vorfall unter Kontrolle oder der Inhalt nicht länger relevant ist.
- Gehen Sie in Ihrer Smart Wall-Übersicht auf den Monitor, den Sie leeren möchten.
- Klicken Sie auf das
 Symbol.
Symbol. - Wählen Sie Ansicht löschen. In der Smart Wall-Übersicht. Die Kacheln werden grau, und alle Inhalte werden von der Smart Wall Anzeige entfernt.
- Gehen Sie in Ihrer Smart Wall-Übersicht auf den Monitor, von dem Sie bestimmte Inhalte entfernen möchten.
-
Klicken Sie mit der rechten Maustaste auf die Kachel, die Sie leeren möchten, und wählen Sie Aus der Ansicht entfernen aus.
Die Kachel wird grau, und der Inhalt wird von der entsprechenden Position auf der Smart Wall Anzeige entfernt.
Wenn Sie Inhalte von einem Monitor entfernt haben, können Sie diese wiederherstellen, indem Sie die Voreinstellung![]() Ein vordefiniertes Layout für einen einzelnen Monitor in XProtect Smart Client. Voreinstellungen enthalten vordefinierte Einstellungen, die festlegen, welche Kameras angezeigt werden und wie der Inhalt auf jedem Monitor auf der Videowand strukturiert ist. zurücksetzen, die mit dem betreffenden Monitor verknüpft ist.
Ein vordefiniertes Layout für einen einzelnen Monitor in XProtect Smart Client. Voreinstellungen enthalten vordefinierte Einstellungen, die festlegen, welche Kameras angezeigt werden und wie der Inhalt auf jedem Monitor auf der Videowand strukturiert ist. zurücksetzen, die mit dem betreffenden Monitor verknüpft ist.
Andere Benutzer![]() Ein professioneller Nutzer einer XProtect Client-Anwendung. können den Inhalt auf einem Smart Wall manuell ändern, und der Inhalt kann sich nach einem Plan oder einer Regel ändern. Das bedeutet, dass der von Ihnen entfernte Inhalt möglicherweise später wieder angezeigt wird. Um die Anzeige bestimmter Inhalte dauerhaft zu verhindern, wenden Sie sich an Ihren Systemadministrator.
Ein professioneller Nutzer einer XProtect Client-Anwendung. können den Inhalt auf einem Smart Wall manuell ändern, und der Inhalt kann sich nach einem Plan oder einer Regel ändern. Das bedeutet, dass der von Ihnen entfernte Inhalt möglicherweise später wieder angezeigt wird. Um die Anzeige bestimmter Inhalte dauerhaft zu verhindern, wenden Sie sich an Ihren Systemadministrator.