Skriptování
Skriptování pro přihlášení (vysvětlení)
Pro ovládání části nebo celého procesu přihlašování do aplikace XProtect Smart Client lze použít skriptování.
- Pokud používáte Základní ověřování nebo Ověřování systému Windows, můžete nastavit otevření okna přihlašování do aplikace XProtect Smart Client s předvyplněnými poli adresy serveru a uživatelského jména, aby uživatelům stačilo k přihlášení zadat pouze heslo.
- Pokud používáte Ověřování systému Windows (aktuální uživatel), můžete nechat aplikaci XProtect Smart Client připojit k zabezpečovacímu systému automaticky na základě stávajícího přihlášení uživatele do systému Windows.
Skriptování procesu přihlašování na základě Základního ověření nebo Ověření systému Windows vyžaduje, abyste nezašifrované citlivé informace přidávali do souboru SCS, který uložíte místně do programových souborů XProtect Smart Client:
- Název hostitele
- Uživatelské jméno
- Heslo
Ukládání nezašifrovaných informací může ohrozit zabezpečení vašeho systému nebo dodržování GDPR. Čtení informací v SCS souboru:
- Kýmkoli, kdo má přístup k souboru
- V paměťové stopě aplikace XProtect Smart Client spuštěné souborem SCS nebo na příkazovém řádku, který poskytuje uživatelské jméno a heslo
Milestone doporučuje, byste používali ověření systému Windows (současný uživatel). Pokud musíte provést základní ověření nebo ověření systému Windows, měli byste omezit přístup k souboru SCS.
Skriptování pro přihlášení – parametry
Můžete použít následující parametry:
ServerAddress
Odkazuje na adresu URL serveru, ke kterému se aplikace XProtect Smart Client připojuje.
U těchto produktů je adresa URL serveru pro správu následující:
-
XProtect Corporate
-
XProtect Expert
-
XProtect Professional+
-
XProtect Express+
-
XProtect Essential+
U těchto produktů se jedná o adresu URL obrazového serveru:
XProtect Professional
XProtect Express
Následující příklad znázorňuje okno přihlášení do aplikace XProtect Smart Client s textem http://ourserver v poli Adresa serveru:
Client.exe -ServerAddress="http://ourserver"
Výchozím typem ověřování je Ověřování systému Windows (aktuální uživatel). Pokud toto nastavení pomocí parametru AuthenticationType (popsaného v následující části) nezměníte, přihlašovací okno bude automaticky zobrazovat jméno aktuálního uživatele systému Windows v poli Uživatelské jméno.
Týká se konkrétního uživatelského jména.
Následující příklad znázorňuje okno přihlášení do aplikace XProtect Smart Client s textem http://ourserver v poli Adresa serveru a Tommy v poli Uživatelské jméno:
Client.exe -ServerAddress="http://ourserver" -UserName="Tommy"
Tento parametr je relevantní pouze pro metody ověřování Ověřování systému Windows a Základní ověřování. Parametr Typ ověření slouží k nastavení, která metoda ověřování se použije.
Týká se konkrétního hesla.
Následující příklad znázorňuje okno přihlášení do aplikace XProtect Smart Client s textem http://ourserver v poli Adresa serveru, Tommy v poli Uživatelské jméno a T0mMy5Pa55w0rD v poli Heslo:
Client.exe -ServerAddress="http://ourserver" -UserName="Tommy" -Password="T0mMy5Pa55w0rD"
Tento parametr je relevantní pouze pro metody ověřování Ověřování systému Windows a Základní ověřování. Parametr Typ ověření slouží k nastavení, která metoda ověřování se použije.
Znamená jednu ze tří možných metod ověření v aplikaci XProtect Smart Client: Ověření systému Windows (aktuální uživatel) (ve spouštěcích skriptech nazývaná WindowsDefault), Ověření systému Windows (ve spouštěcích skriptech nazývaná Windows) nebo Základní ověření (ve spouštěcích skriptech nazývaná Simple).
Následující příklad znázorňuje okno přihlášení do aplikace XProtect Smart Client s textem http://ourserver v poli Adresa serveru, výběrem Základní ověření v poli Ověření, Tommy v poli Uživatelské jméno a T0mMy5Pa55w0rD (znázorněné hvězdičkami) v poli Heslo:
Client.exe -ServerAddress="http://ourserver" -UserName="Tommy" -Password="T0mMy5Pa55w0rD" -AuthenticationType="Simple"
Pokud používáte Ověřování systému Windows, příklad vypadá takto:
Client.exe -ServerAddress="http://ourserver" -UserName="Tommy" -Password="T0mMy5Pa55w0rD" -AuthenticationType="Windows"
Pokud používáte Ověřování systému Windows (aktuální uživatel), parametry UserName a Password nejsou nutné a příklad vypadá takto:
Client.exe -ServerAddress="http://ourserver" -AuthenticationType="WindowsDefault"
Odkazuje na úplnou cestu ke skriptu .scs (typ skriptu určený k řízení aplikace XProtect Smart Client).
Níže uvedený příklad využívá pro přihlášení skript .scs:
Client.exe -Script=c:\startup.scs
Příklad skriptu .scs pro přihlášení k adrese http://ourserver pomocí aktuálního uživatele systému Windows:
<ScriptEngine>
<Login>
<ServerAddress>http://ourserver</ServerAddress>
<AuthenticationType>WindowsDefault</AuthenticationType>
</Login>
</ScriptEngine>
Můžete použít řadu volání funkcí aplikace XProtect Smart Client (viz téma Zobrazení seznamu volání funkcí) pro přidání dalších funkcí ke skriptům .scs. V následujícím příkladu je do skriptu .scs z předchozího příkladu přidán řádek, který slouží k minimalizaci aplikace XProtect Smart Client:
<ScriptEngine>
<Login>
<ServerAddress>http://ourserver</ServerAddress>
<AuthenticationType>WindowsDefault</AuthenticationType>
</Login>
<Script>SCS. Application.Minimize();</Script>
</ScriptEngine>
Platné parametry formátu jsou následující:
{-,/,--}parametr{ ,=,:}((".')hodnota(",'))
Příklady:
-UserName Tommy
--UserName Tommy /UserName:"Tommy" /UserName=Tommy -Password 'Tommy'
Skriptování stránky HTML pro navigaci
Pomocí skriptů můžete vytvářet stránky HTML, které vám umožní přepínat mezi náhledy. HTML stránky je možné přidat k vaším náhledům, aby se zobrazovaly společně s videem z vašich kamer.
Příklad: Na HTML stránku můžete vložit plán podlaží budovy reagující na kliknutí, takže operátoři mohou jen kliknout na část plánu podlaží pro okamžité přepnutí na náhled zobrazující video z požadované části budovy.
- Pokud váš XProtect systém VMS system podporuje profily Smart Client, musíte aktivovat HTML skriptování na odpovídajících profilech Smart Client v XProtect Management Client.
- Pokud váš systém XProtect VMS nepodporuje profily Smart Client, musíte aktivovat HTML skriptování v souboru Client.exe.config.
Níže uvidíte příklady stránek HTML pro navigaci XProtect Smart Client:
- Jednoduchá HTML stránka s tlačítky
- Rozšířenější HTML stránka s obrazovou mapou, na kterou lze kliknout
- Kontrolní seznam pro správce systému, který uvádí úkoly, které jsou součástí tvorby a distribuce HTML stránek XProtect Smart Client operátorům
Velmi rychlým řešením je vytvoření stránky HTML s tlačítky pro navigaci. Na stránce HTML můžete vytvořit širokou škálu tlačítek. V tomto příkladu vytvoříme jen dva typy tlačítek:
-
Tlačítka pro přepínání mezi náhledy aplikace XProtect Smart Client
Požadovaná syntaxe HTML:
<input type="button" value=" Buttontext" onclick="SCS. Views.SelectView('Viewstatus.Groupname. Viewname');">
Kde parametr Viewstatus značí, zda je náhled sdílený nebo soukromý (pokud má být stránka HTML rozeslána více uživatelům, musí být náhled sdílený).
Příklad skutečného tlačítka:
<input type="button" value="Go to Shared Group1 View2" onclick="SCS. Views.SelectView('Shared.Group1. View2');">
Toto tlačítko umožní uživatelům přechod na náhled nazvaný Náhled2 ve sdílené skupině nazvané Skupina1.
Tlačítka pro přepínání mezi kartami: Živý obraz a Přehrávání Berte v potaz, že uživatelé v závislosti na svých uživatelských právech nemusí mít přístup ke všem kartám.
Požadovaná syntaxe HTML:
Karta Živý obraz:
<input type="button" value="Buttontext" onclick="SCS. Application.ShowLive();">Karta Přehrávání: <input type="button" value="Buttontext" onclick="SCS. Application.ShowBrowse();">
Pokročilí uživatelé mohou vytvořit mnoho dalších typů tlačítek pomocí přibližně 100 různých volání funkcí, které jsou k dispozici pro aplikaci XProtect Smart Client.
Níže jsme v aplikaci XProtect Smart Client vytvořili dvě sdílené skupiny. Nazvali jsme je Group1 a Group2. Každá skupina obsahuje dva náhledy nazvané View1 a View2.
Vytvořili jsme také HTML stránku s tlačítky, která uživatelům umožňují přepínat mezi čtyřmi různými náhledy i mezi dvěma kartami aplikace XProtect Smart Client: Živý obraz a Přehrávání. Při prohlížení v prohlížeči vypadá HTML stránka následovně:
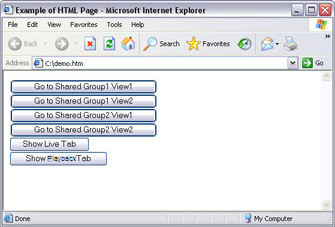
HTML stránka s tlačítky pro navigaci mezi náhledy a kartami
HTML stránku jsme uložili lokálně, v tomto případě na disk C. Pokud se pro navigaci používá stránka HTML, je lokální uložení HTML stránky nezbytné pro její otevření v režimu kompatibility. Viz také Vlastnosti webové stránky .
Při lokálním ukládání HTML stránky ji uložte na místo, ke kterému lze nadefinovat jednoznačnou cestu, například do složky na disku C: (například: C:\ myfolder\file.htm). Uložení HTML stránky na plochu uživatele nebo do složky Moje dokumenty uživatele nebude fungovat řádně kvůli způsobu, jakým Windows vytvářejí cesty k takovým umístěním.
Poté importujeme HTML stránku do požadovaných náhledů aplikace XProtect Smart Client.
Můžete také vytvořit HTML stránku s pokročilejším obsahem, například obrazovou mapou, která uživatelům umožňuje přepínat mezi náhledy.
V následujícím příkladu jsme ponechali dvě skupiny a dva náhledy z předchozího příkladu. Místo použití tlačítek jsme vytvořili HTML stránku s obrázkem plánu podlaží a na základě plánu podlaží jsme vytvořili obrazovou mapu. Při prohlížení v prohlížeči vypadá HTML stránka následovně:
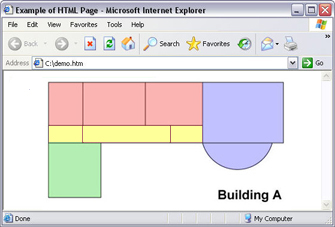
HTML stránka s obrazovou mapou pro navigaci mezi náhledy
Pro tento příklad jsme plán podlaží rozdělili na čtyři barevné zóny a pro jednotlivé zóny jsme definovali oblasti obrazové mapy. Uživatelé mohou kliknout na zónu, aby se přesunuli na náhled zobrazující kamery z příslušné zóny.
Například červená zóna na naší obrazové mapě odráží tlačítko Přejít na náhled View2 sdílené skupiny Group2 z předchozího příkladu. Po kliknutí na červenou zónu se přesunete na Náhled2 ve Skupina2.
Import HTML stránky pro navigaci do náhledu se v podstatě neliší od importu jakéhokoliv jiného typu HTML stránky do náhledu v aplikaci XProtect Smart Client. Viz Přidání webových stránek do náhledů.
- HTML stránka by měla být uložena lokálně na PC operátora.
- Pokud má navigace správně fungovat, může být vhodné naimportovat HTMP stránku do více náhledů.
Pokud chcete vytvořit a distribuovat HTML stránky pro operátory XProtect Smart Client, postupujte následovně:
- Vytvořit požadovanou HTML stránku. Ovladače navigace na HTML stránce musí odpovídat náhledům, které uživatelé vidí ve své aplikaci XProtect Smart Client. Chcete-li například zprovoznit tlačítko pro Náhled1, náhled nazvaný Náhled1 musí v uživatelských instalacích aplikace XProtect Smart Client existovat. Chcete-li stránku HTML distribuovat mezi skupinu uživatelů, musíbýt náhledy, které budou tuto stránku HTML používat, umístěny ve sdílených skupinách.
- Uložit HTML stránku lokálně do jednotlivých počítačů, ve kterých se bude používat. Při lokálním ukládání HTML stránky ji uložte na místo, ke kterému lze nadefinovat jednoznačnou cestu, například do složky na disku C: (například: C:\ myfolder\file.htm). Uložení HTML stránky na plochu uživatele nebo do složky Moje dokumenty uživatele nebude fungovat řádně kvůli způsobu, jakým Windows vytvářejí cesty k takovým umístěním.
- Proveďte Import HTML stránky do požadovaných náhledů v XProtect Smart Client. Viz Přidání webových stránek do náhledů.
- Vyzkoušejte, zda ovládací prvky navigace na importované HTML stránce fungují tak, jak mají.
Informace o řešení potíží naleznete na Webové stránky (řešení problémů).

